The sample dataset showcases Salesman, Product, and Net Sales of a company.
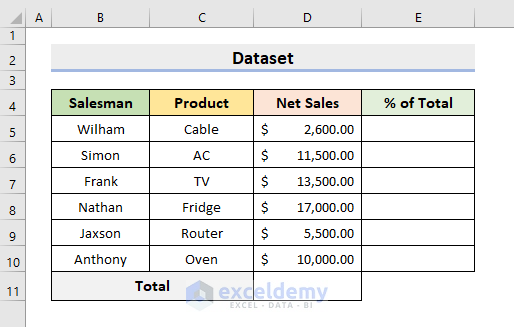
Method 1 – Using the Excel Division Symbol and the Percentage Format to Apply the Percentage Formula in Multiple Cells
STEPS:
- Select D11. Enter the formula:
=SUM(D5:D10)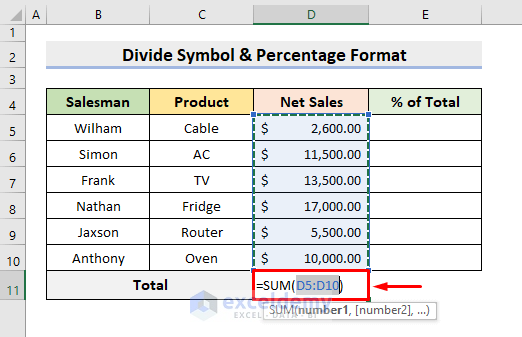
- Press Enter.
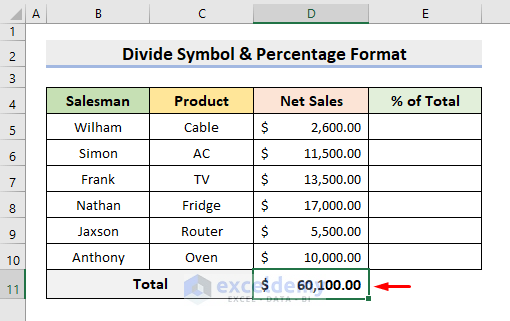
- Select E5. Enter the formula:
=D5/D$11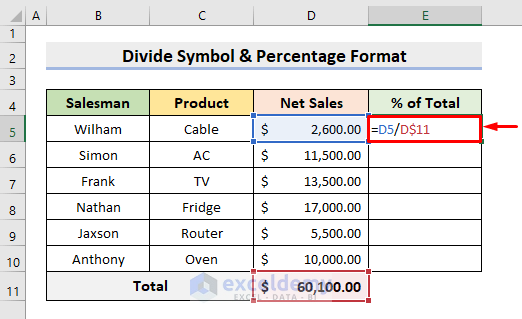
- Press Enter.
- Drag down the Fill Handle to see the result in the rest of the cells.
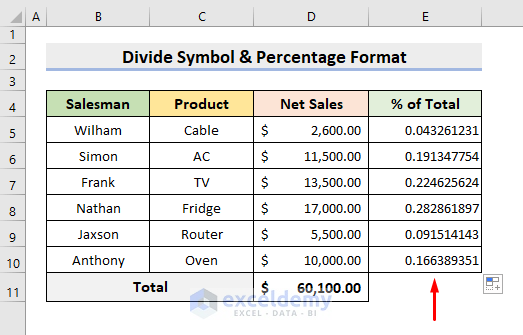
- Select the range of cells to convert to percentage format.
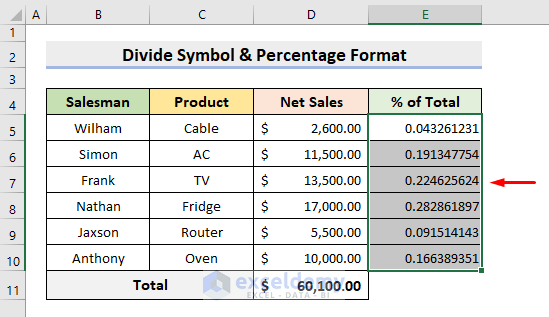
- Select the ‘%’ icon in Number.
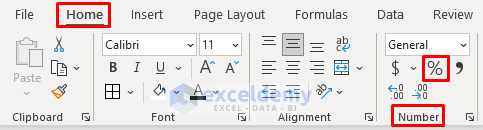
This is the output.
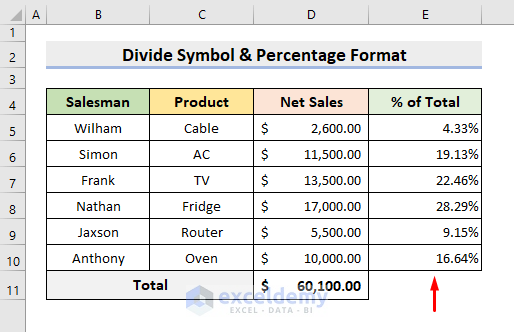
Read More: Make an Excel Spreadsheet Automatically Calculate Percentage
Method 2 – Applying a Percentage Formula Manually in Multiple Cells
STEPS:
- Select D11. Enter the formula:
=SUM(D5:D10)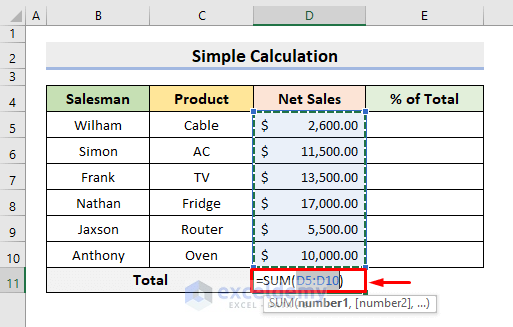
- Press Enter to see the Sum of Net Sales.
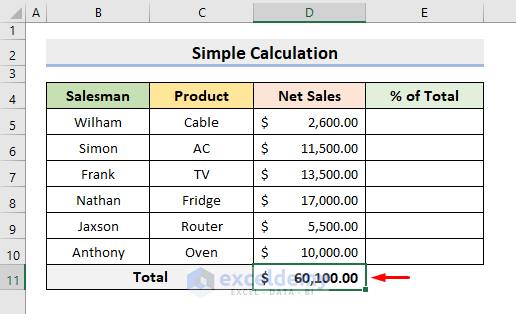
- Select E5. Enter the formula:
=(D5/D$11)*100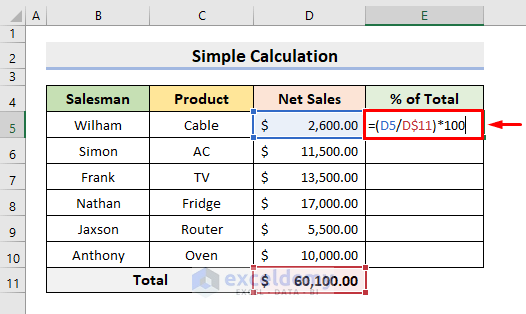
- Press Enter.
- Drag down the Fill Handle to see the result in the rest of the cells.
This is the output.
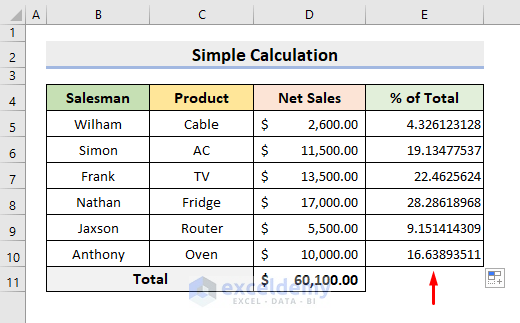
Method 3 – Using an Excel Percentage Formula in Multiple Cells by Calculating the Percentage Differences
- Select E5. Enter the formula:
=(D6-C6)/C6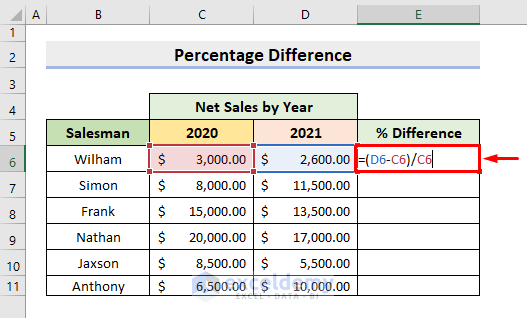
- Press Enter.
- Drag down the Fill Handle to see the result in the rest of the cells.
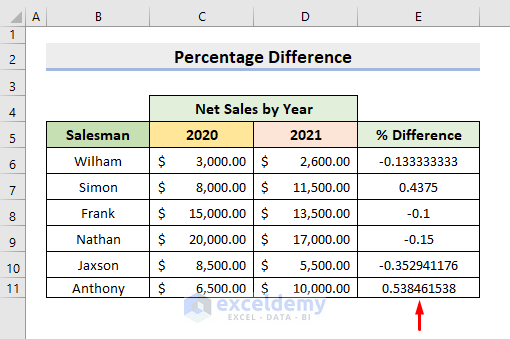
- Select the range of cells to convert to percentage.
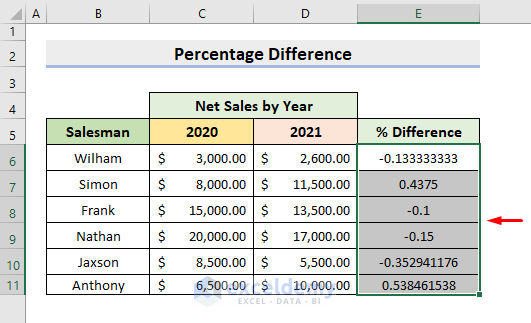
- Select the ‘%’ icon in Number.
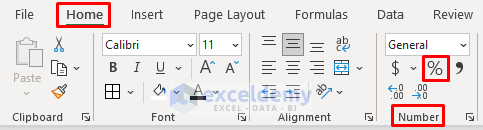
This is the output.
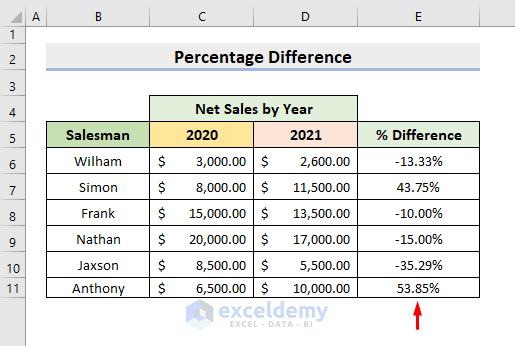
Read More: How to Calculate Percentage for Multiple Rows in Excel
Method 4 Using the Excel SUMIF Function to Apply a Percentage Formula in Multiple Cells
You want to find Wilham’s impact in the percentage of the total sales.
STEPS:
- Select D11. Enter the formula:
=SUM(D5:D10)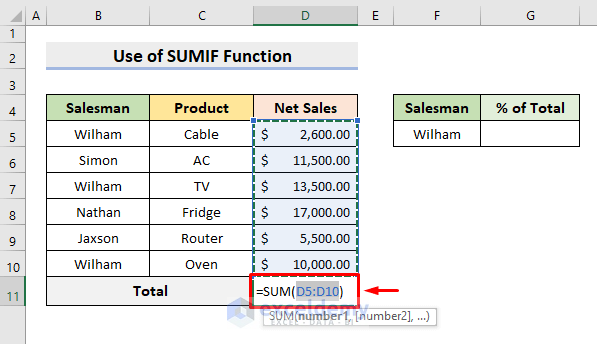
- Press Enter to see the sum.
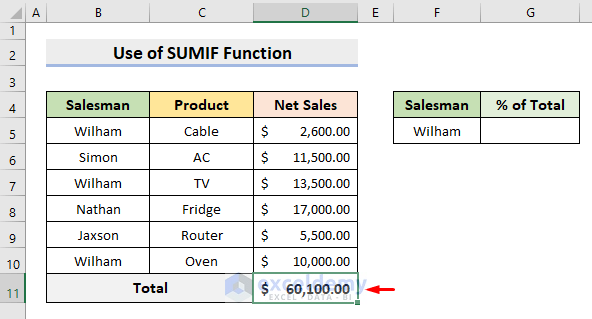
- Select G5. Enter the formula:
=SUMIF(B5:D10,B5,D5:D10)/D11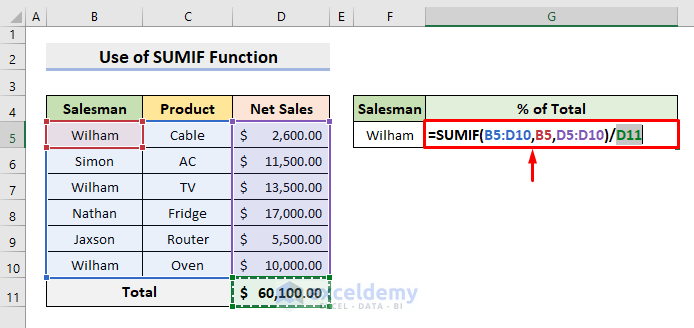
- Press Enter.
- Select the ‘%’ icon in Number.
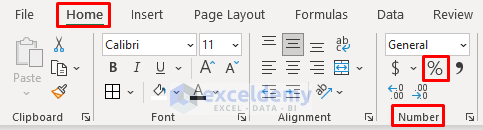
- Wilham’s contribution to the total sales is displayed.
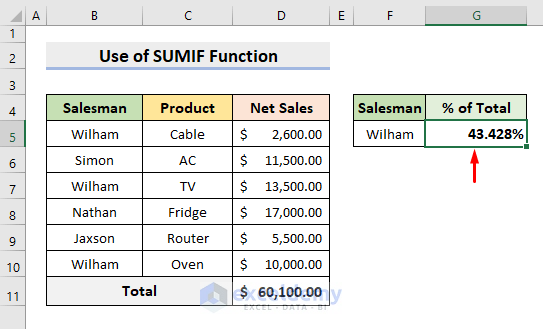
Method 5- Using an Increasing/Decreasing Percentage Formula
STEPS:
- Select F5. Enter the formula:
=D5*(1+E5)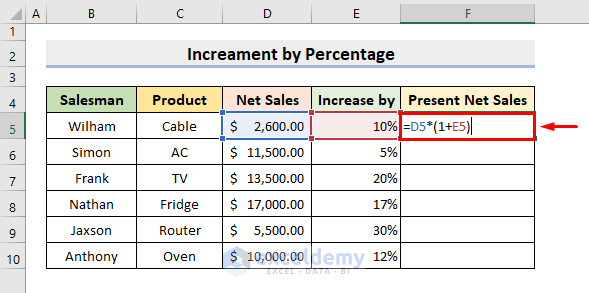
- Press Enter. Drag down the Fill Handle to see the result in the rest of the cells.
- This is the output.
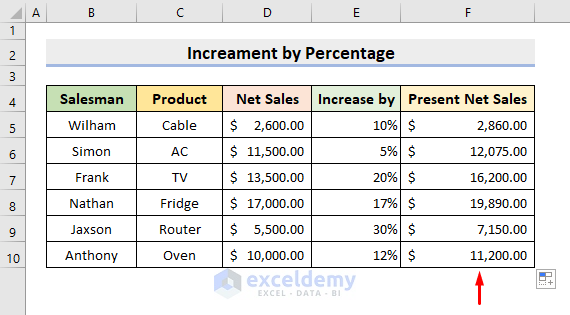
Download Practice Workbook
Practice with the following workbook.
Related Articles
- Calculate Percentage Using Absolute Cell Reference in Excel
- Calculate Percentage in Excel VBA
- How to Calculate Percentage of Filled Cells in Excel
- IF Percentage Formula in Excel
- How to Find the Percentage of Two Numbers in Excel
- How to Calculate Contribution Percentage with Formula in Excel
- How to Use Food Cost Percentage Formula in Excel
- How to Calculate Percentage above Average in Excel
- How to Apply Percentage Formula in Excel for Marksheet
- How to Calculate Variance Percentage in Excel
<<Go Back to Calculating Percentages in Excel | How to Calculate in Excel | Learn Excel
Get FREE Advanced Excel Exercises with Solutions!

