Excel user interface holds multiple Tabs, Groups/Sections, Command Menus, Commands, Dialog Boxes, and a single Pin or Unpin Toggle. This combination of Tabs is known as the Excel Ribbon.
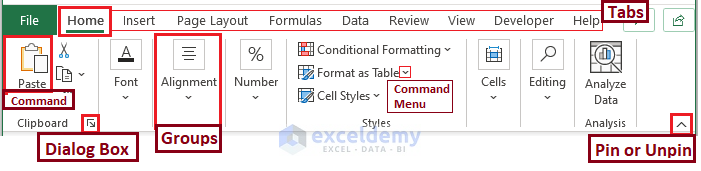
Pin the Ribbon in Excel: 4 Easy Ways
Method 1 – Stick the Excel Ribbon Using the Pin Icon
We want the entire Excel Ribbon visible above the Worksheet.
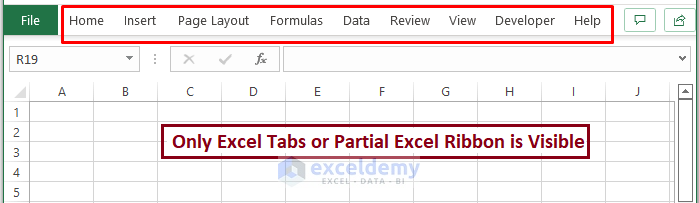
- Click on any Excel Tabs.
- You’ll see a Pin Toggle icon at the bottom-right corner of the Ribbon.
- Click on it.
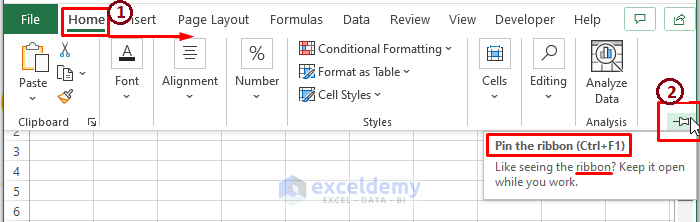
Excel pins the Ribbon with the Worksheet.
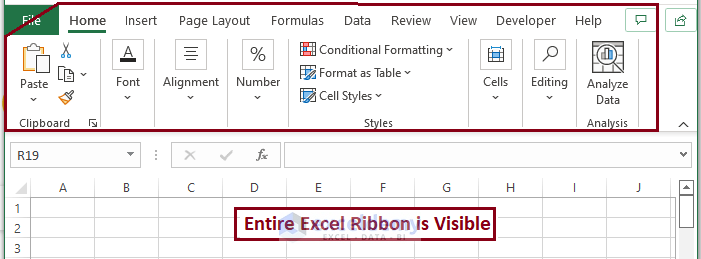
Method 2 – Using Ribbon Display Options to Make the Excel Ribbon Visible
Selecting the Auto-hide Ribbon option from the Ribbon Display Options leads to the ribbon auto-hiding itself when you move away from it.
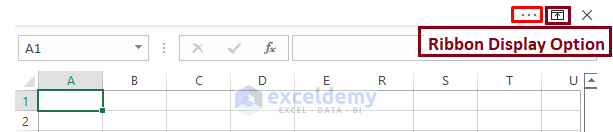
- Click on the Ribbon Display Options on the top-right of the program (left of the close [X] button).
- Check if Auto-hide Ribbon is enabled.
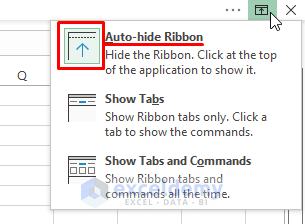
- You can choose Show Tabs or Show Tabs and Commands in the Ribbon Menu Options to view the partial or the entire Excel Ribbon.
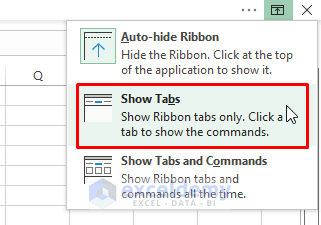
- Selecting Show Tabs in the Ribbon Display Option displays only the Excel Tabs as picturized in the below screenshot.
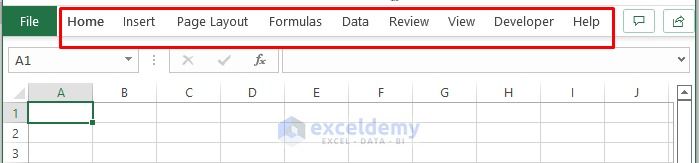
- Clicking on Show Tabs and Commands leads to displaying the entire Excel Ribbon.
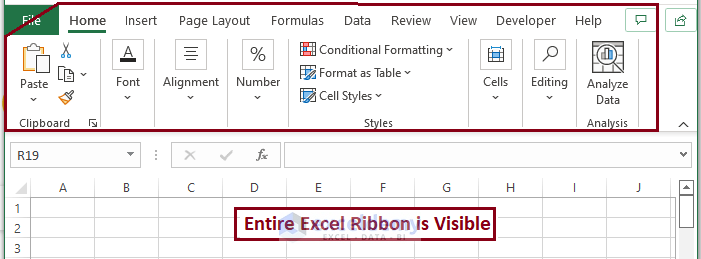
Read More: How to Show Ribbon in Excel
Method 3 – Display the Excel Ribbon Using Keyboard Shortcuts
The keyboard shortcut Ctrl + F1 can pin Ribbon options.
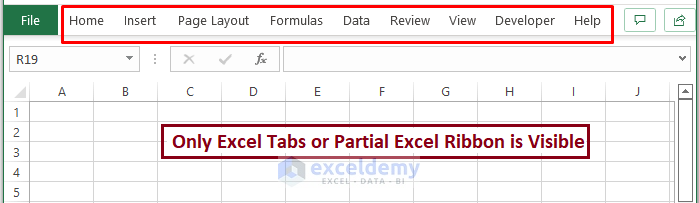
- Press Ctrl + F1 to display the entire Excel Ribbon.
- Repeat to hide it.
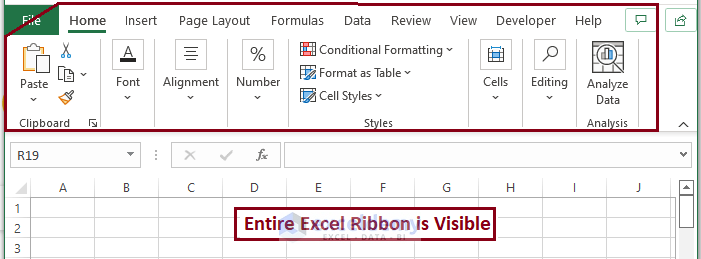
Method 4 – Double-Click on a Tab to Stick the Ribbon in Worksheet
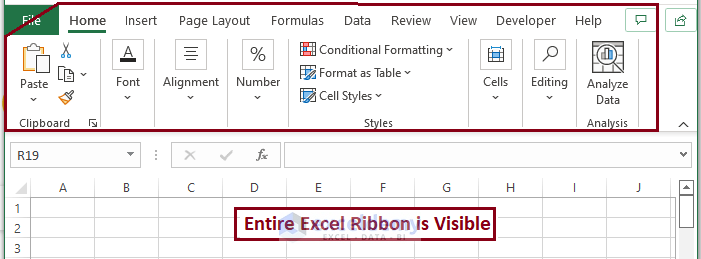
Read More: How to Show Menu Bar in Excel
Related Article
<< Go Back to Excel Ribbon | Excel Parts | Learn Excel
Get FREE Advanced Excel Exercises with Solutions!

