Dataset Overview
We’ll be using the following table (some alterations may occur later for different sections) to demonstrate the causes of this error.
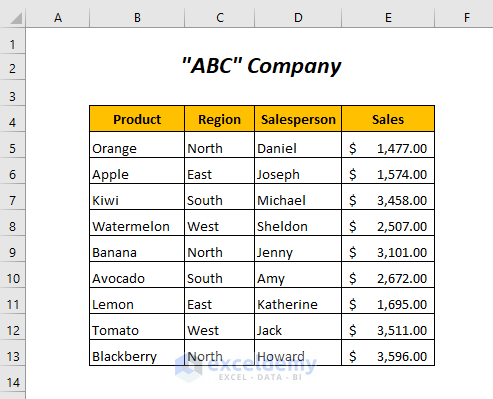
Cause & Correction 1 – Selecting the Entire Sheet Instead of a Specific Range
Problem: When creating a Pivot Table, selecting the entire sheet instead of a specific range can lead to the “PivotTable field name is not valid” error.
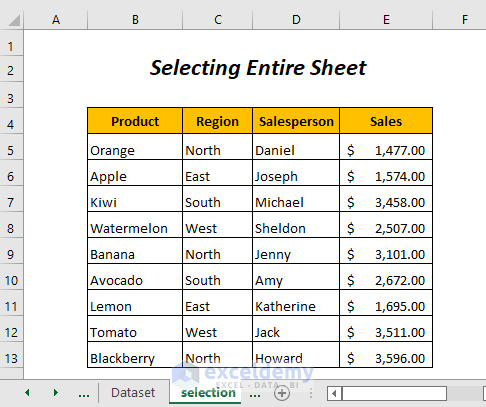
- Go to the Insert tab and choose PivotTable.
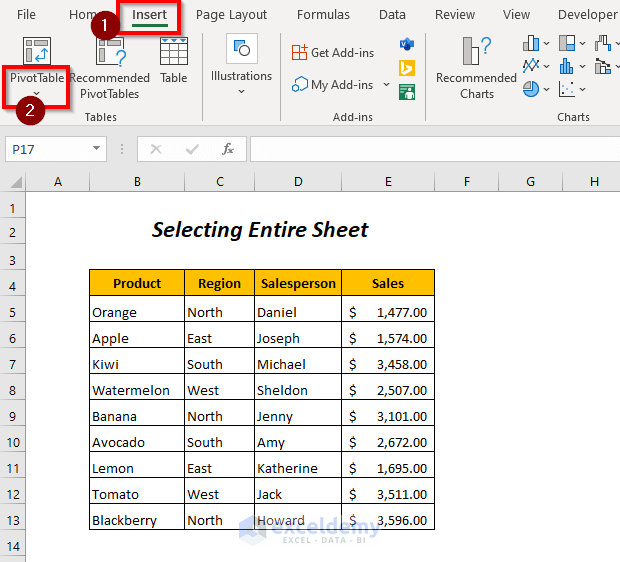
- The PivotTable from table or range dialog box appears.
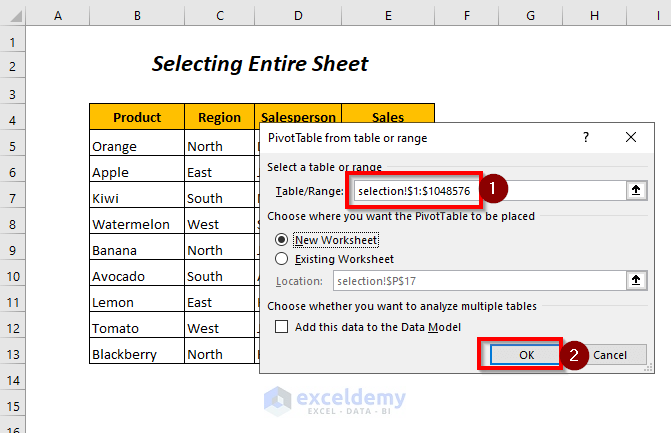
- If you’ve selected the entire sheet as the Table/Range you’ll encounter the error.
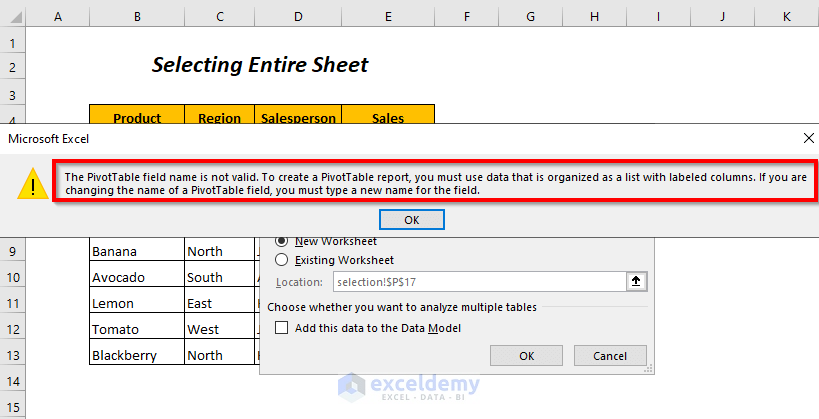
- Solution
Select the correct range (e.g., $B$4:$E$13) from the selection sheet.
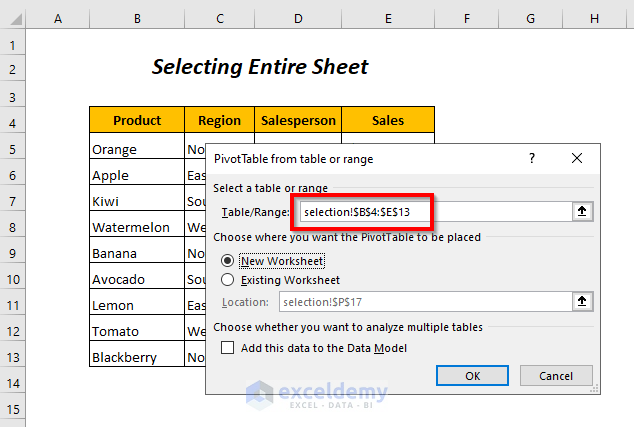
After selecting the correct range, you are able to create the Pivot Table correctly in a new sheet.
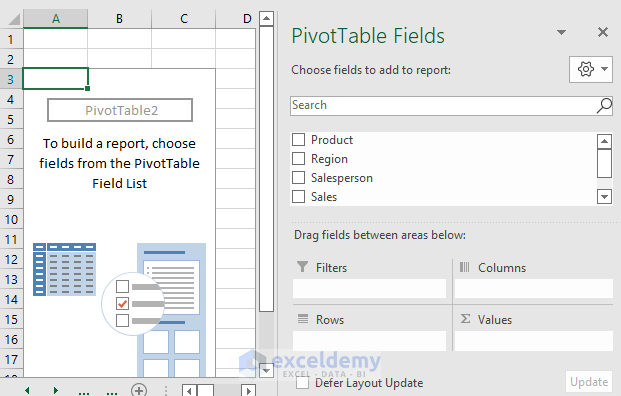
Cause & Correction 2 – Error Due to Hidden Columns
Problem: Hiding a column (e.g., the Salesperson column) can cause the same error during Pivot Table creation.
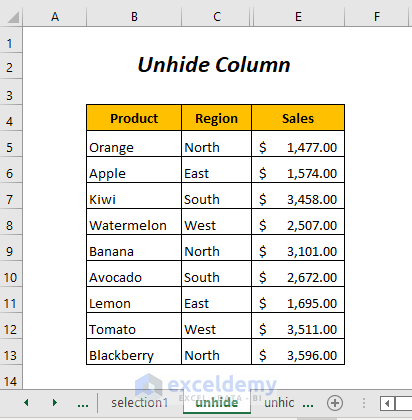
- After selecting the Pivot Table option, the dialog box appears.
- Choose the range and press OK.
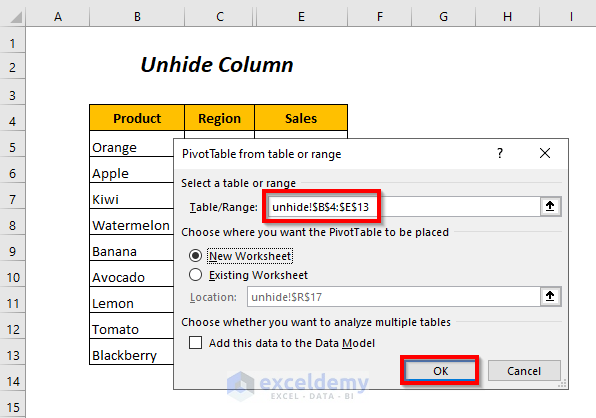
- The error message states that the “PivotTable field name is not valid.”
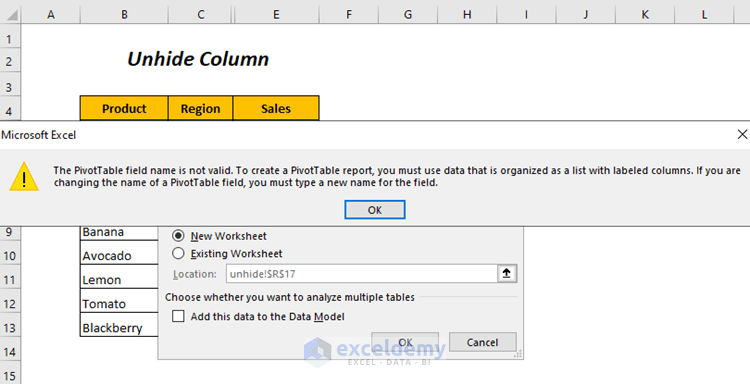
Solution
- Unhide the hidden column:
- Go to the Home tab.
- In the Format group, select Hide & Unhide and click on Unhide Columns.
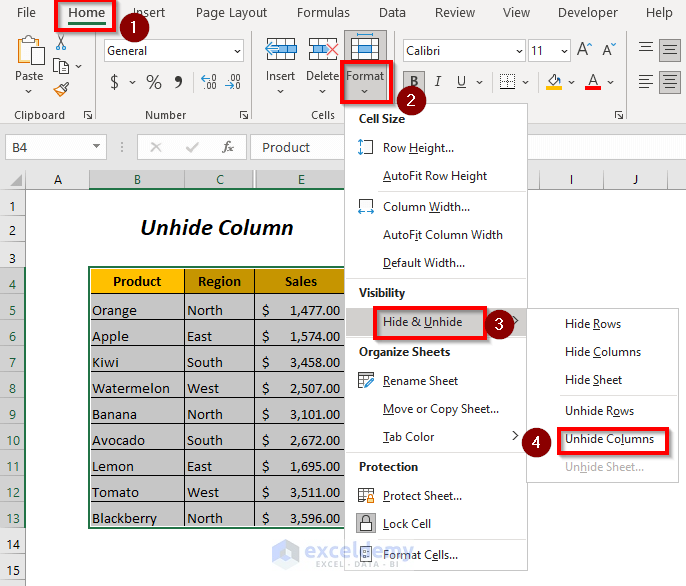
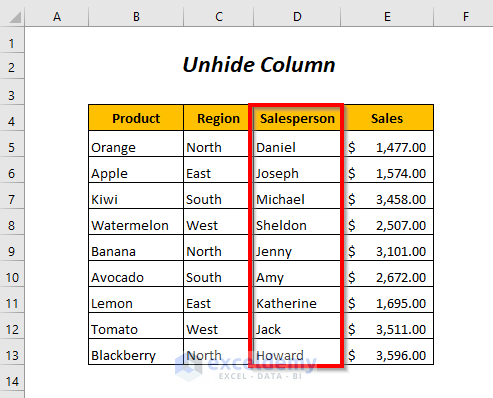
- Now select the correct range and create the Pivot Table.
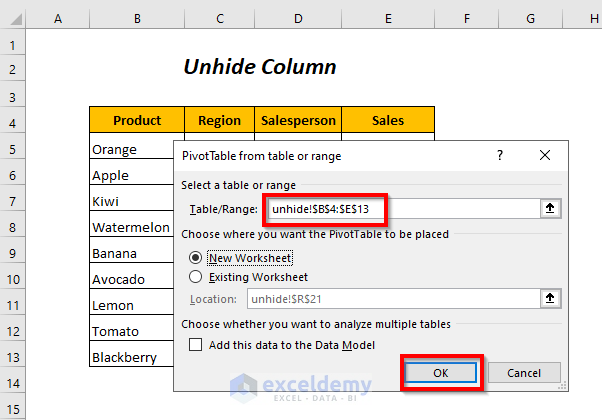
After unhiding the hidden column, you are able to create the Pivot Table correctly in a new sheet.
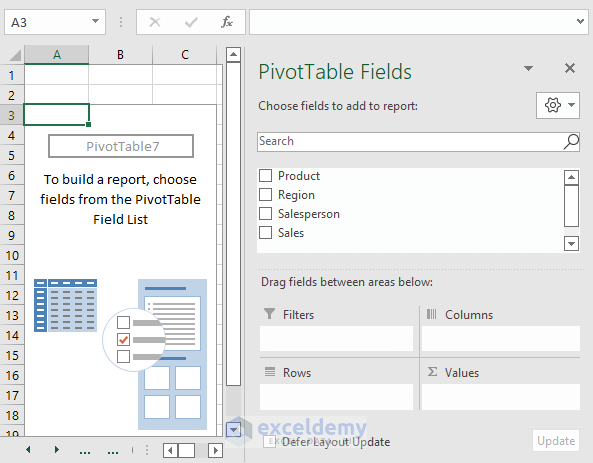
Cause & Solution 3 – Empty Columns
Problem: An empty column within the data table triggers the error.
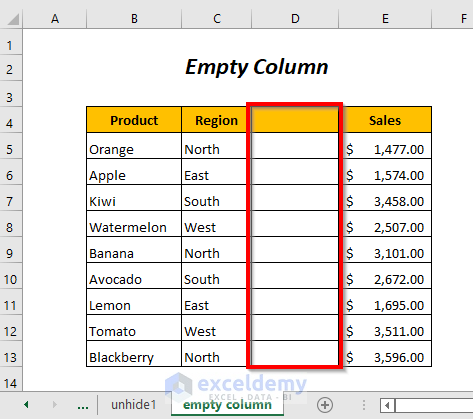
- After selecting the Pivot Table option, the dialog box appears.
- Choose the range and press OK.
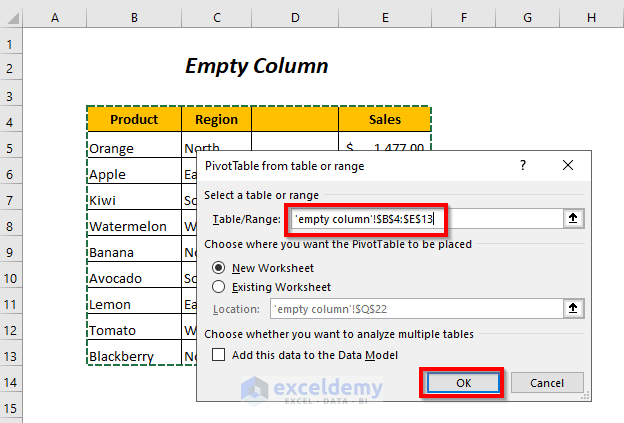
- The error message indicates an invalid field name.
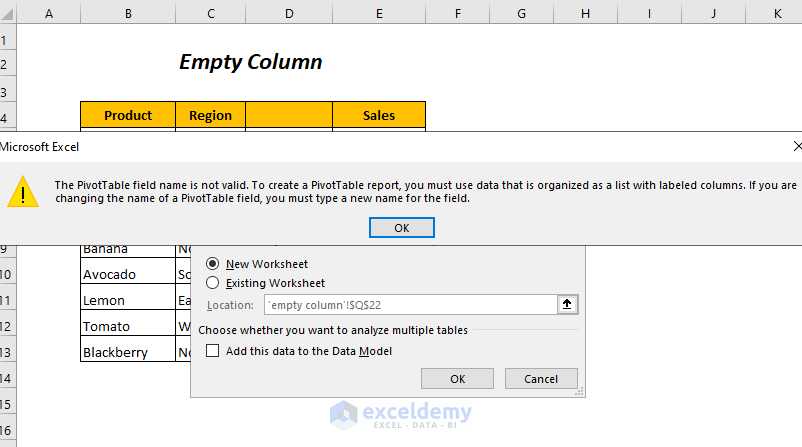
Solution
- Delete the empty column:
- Select the empty column.
- Go to the Home tab, select Delete and click on Delete Sheet Columns.
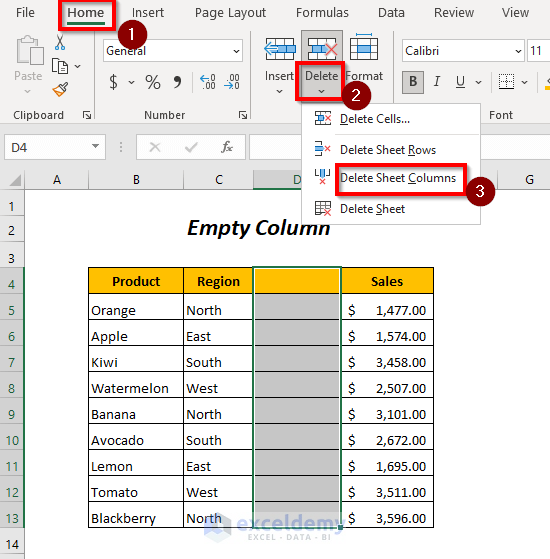
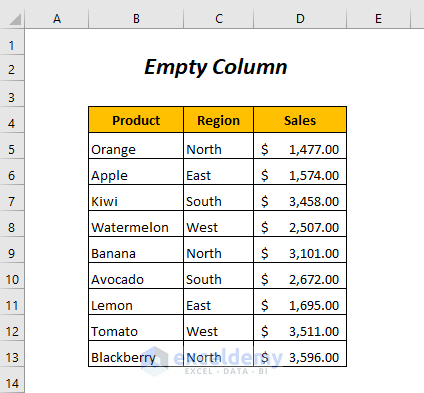
Then select the correct range and create the Pivot Table.
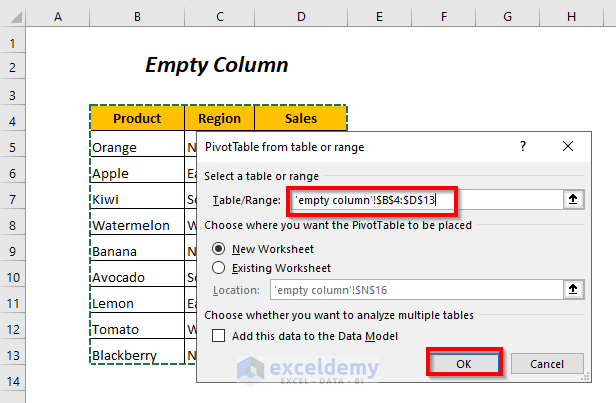
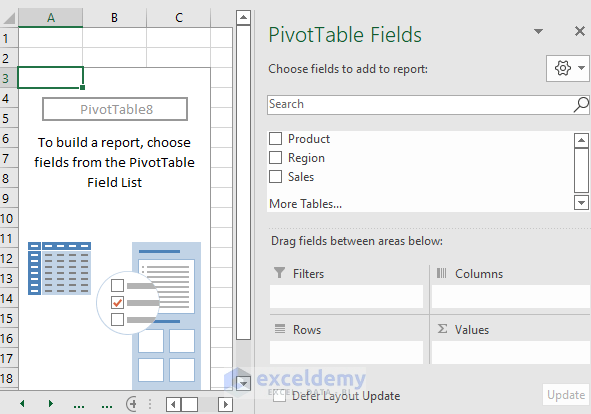
Cause & Correction 4 – Missing Header of a Column
Problem: When creating a Pivot Table, having an empty header in a column can cause the “PivotTable field name is not valid” error.
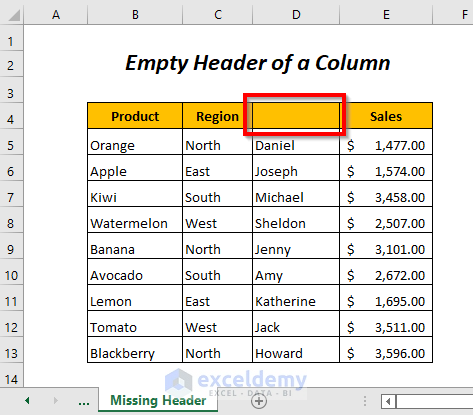
- After selecting the Pivot Table option, the PivotTable from table or range dialog box will appear.
- Select the range in the Table/Range option and press OK.
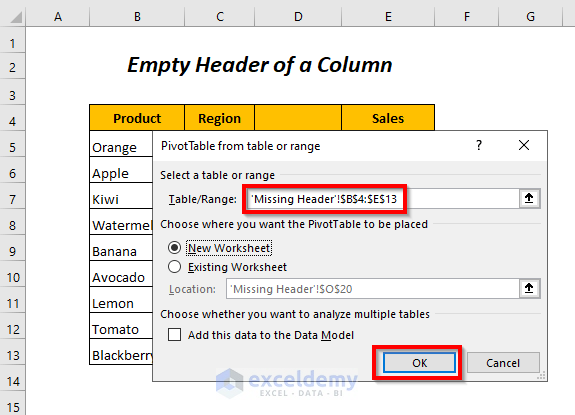
- You encounter an error message stating that “The PivotTable field name is not valid” due to the empty header.
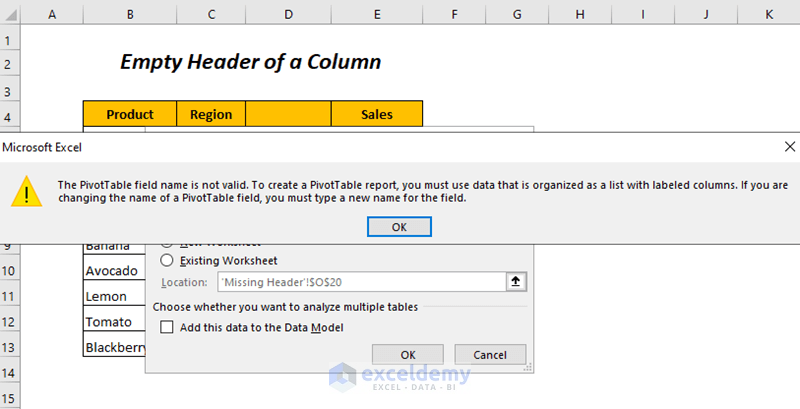
Solution
- Assign a header value in cell D4 (the header row of the column with an empty header).
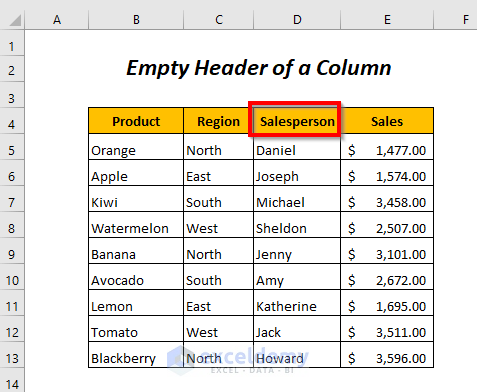
- Retry creating the Pivot Table by selecting the correct range and pressing OK.
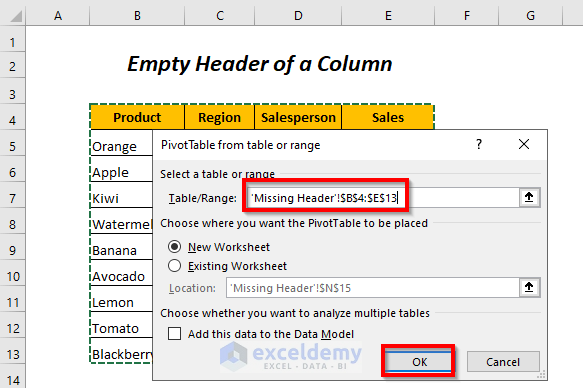
You will successfully create the Pivot Table in a new sheet.
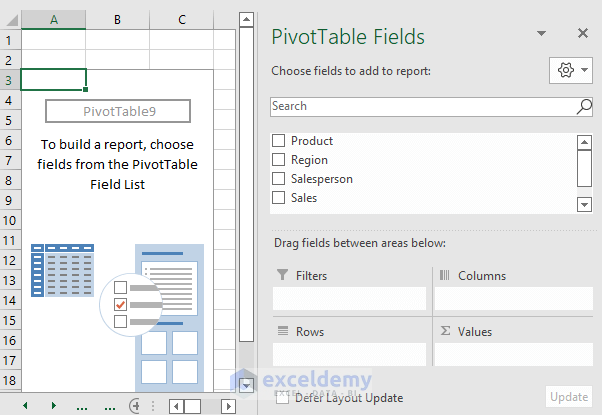
Cause & Correction 5 – Unmerging the Merged Header of a Column
Problem: A merged header in a table (like the one below) can cause the specific error during Pivot Table creation.
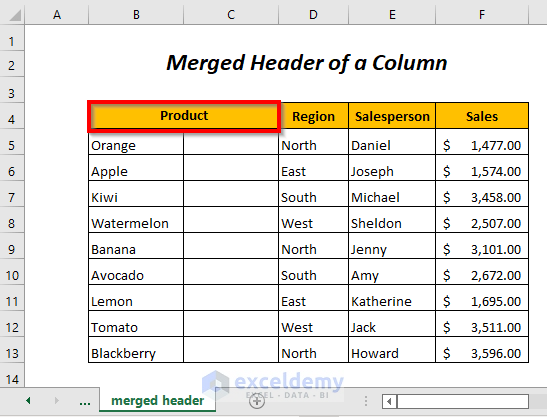
- After selecting the Pivot Table option, the PivotTable from table or range dialog box will appear.
- Choose the range in the Table/Range option and press OK.
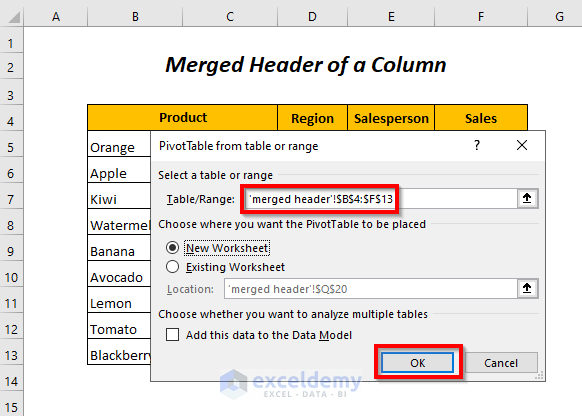
- The error message indicates that “The PivotTable field name is not valid” due to the merged header row of the Product column.
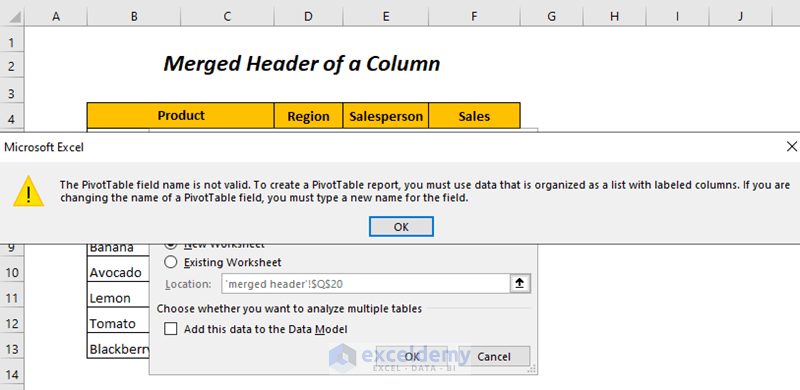
Solution
- Unmerge the header:
- Select the merged header.
- Go to the Home tab, select Merge & Center Group and click on Unmerge Cells.
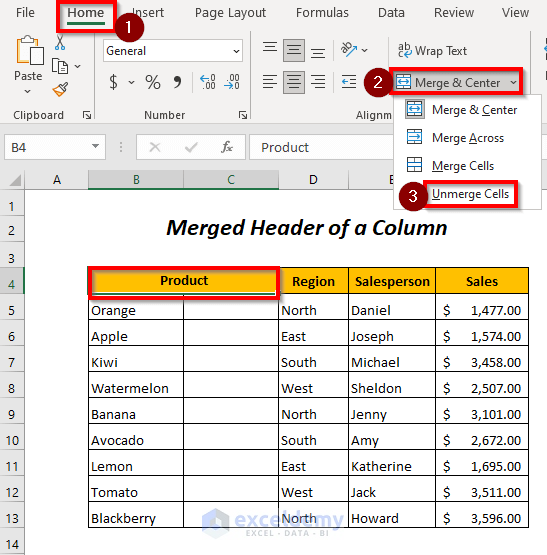
- Delete the empty column beside the Product column.
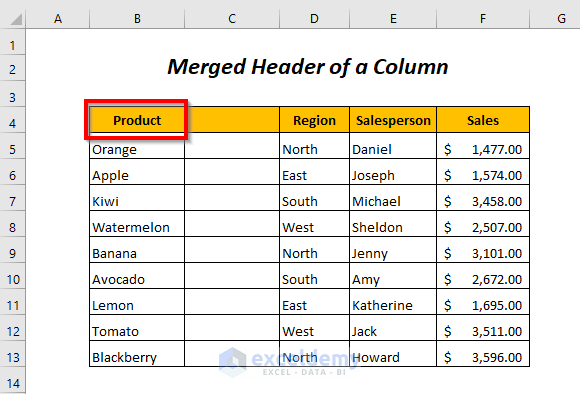
The data table is now ready.
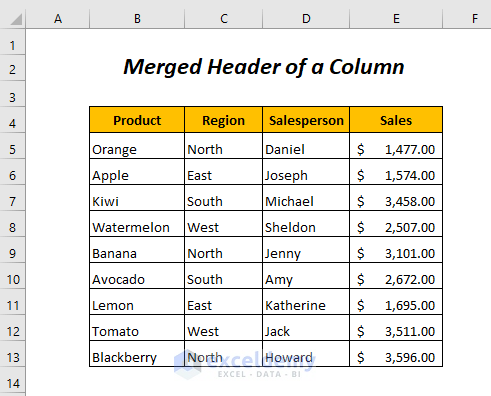
- Select the data range and create the Pivot Table.
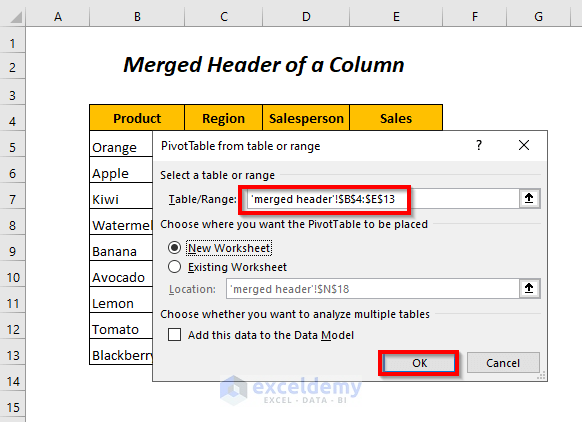
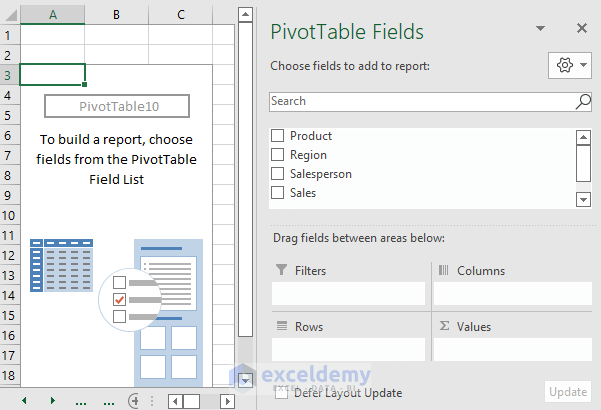
Cause & Correction 6 – Overlapped Header
Problem: An overlapped header (where the first column header overlaps with the second column) triggers the “PivotTable field name is not valid” error.
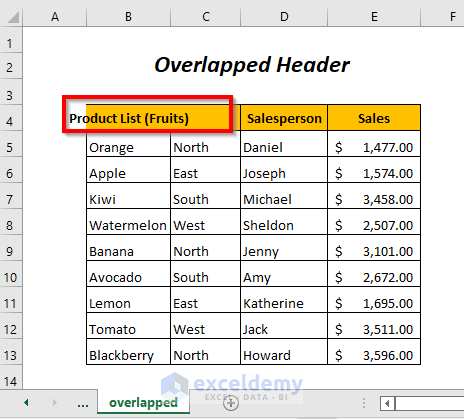
- After selecting the Pivot Table option, the PivotTable from table or range dialog box will appear.
- Choose the range in the Table/Range option and press OK.
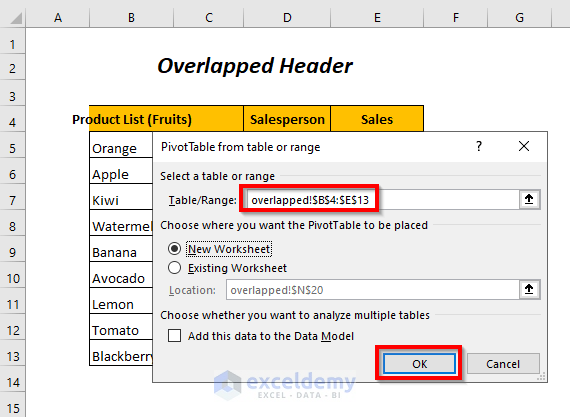
- The error message states that “The PivotTable field name is not valid” due to the overlapped header.
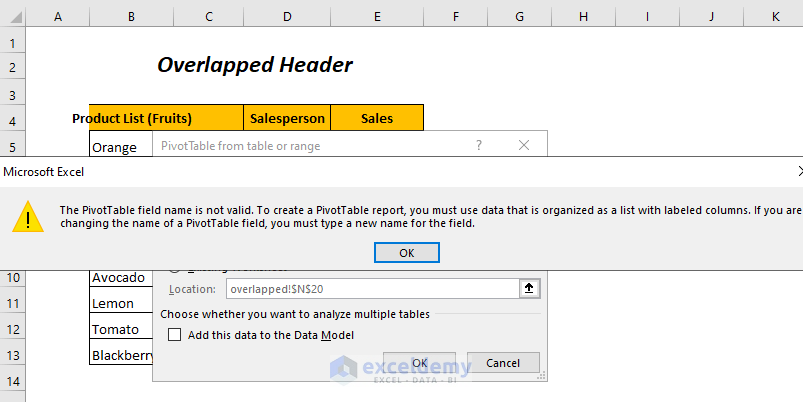
Solution
- Enlarge the column width to fit the header name:
- Hover your mouse around Column B and drag the indicated sign to the right.
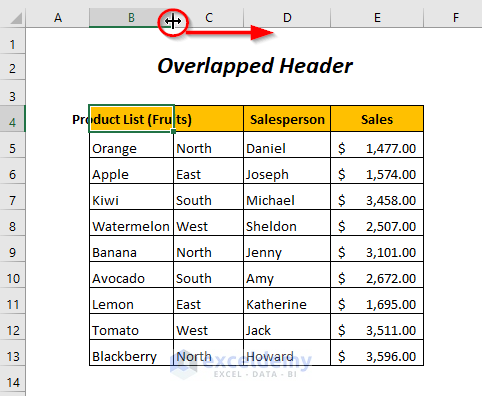
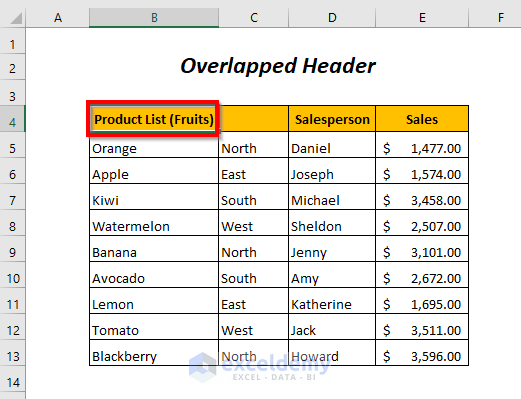
- Enter the header name for the second column (which was previously blank).
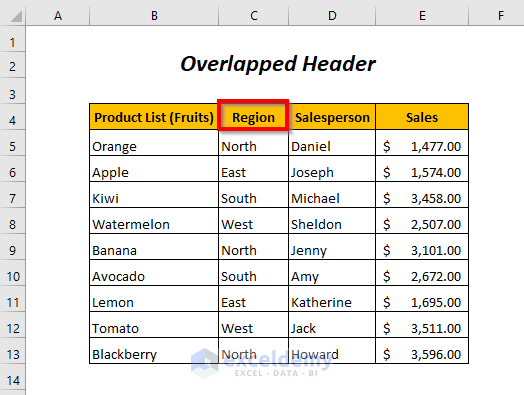
- Proceed with the Pivot Table option by selecting the data range and pressing OK.
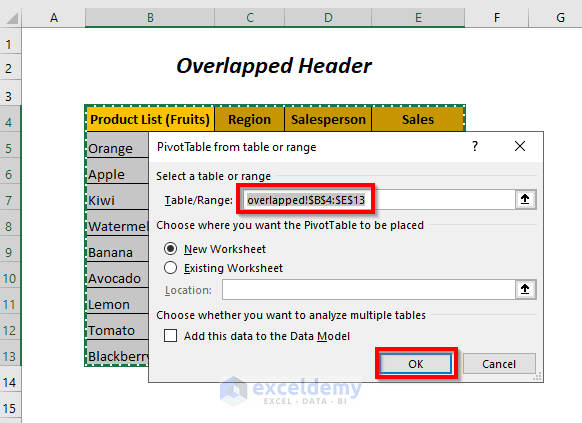
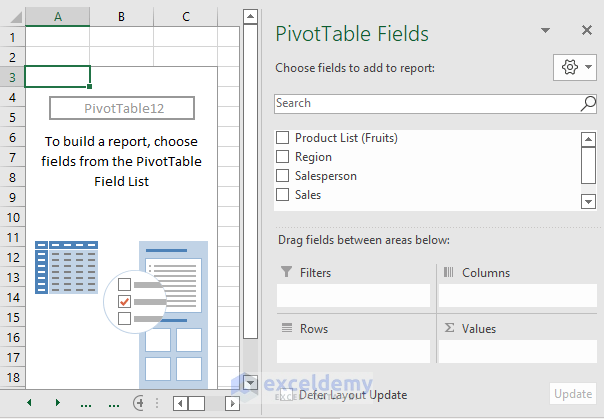
Cause & Correction 7 – Deleting the Entire Data Range After Creating the Pivot Table
Problem: If you delete the source data range after creating a Pivot Table, you may encounter this error.
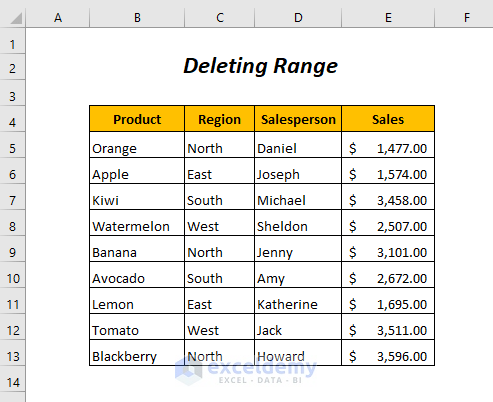
Problem
- After creating the Pivot Table, you have the desired table in a new sheet.
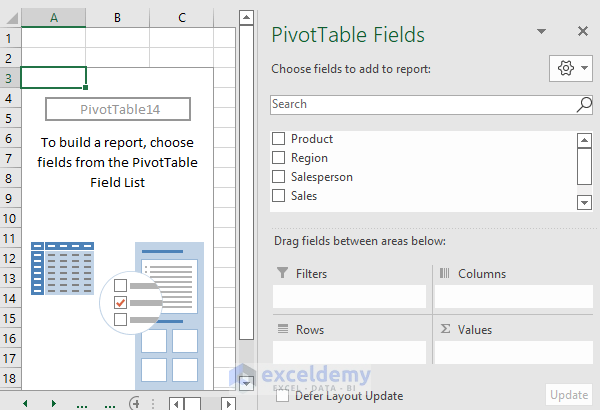
- Drag down the Product field to the Rows area and the Sales field to the Values area.
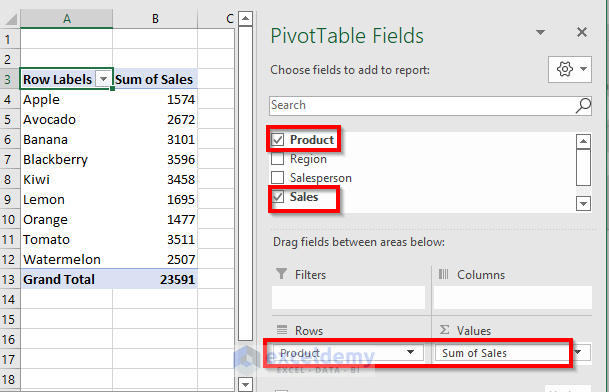
- Go to the source range and select it.
- Go to Home Tab, select Delete and click on the Delete Sheet Rows Option.
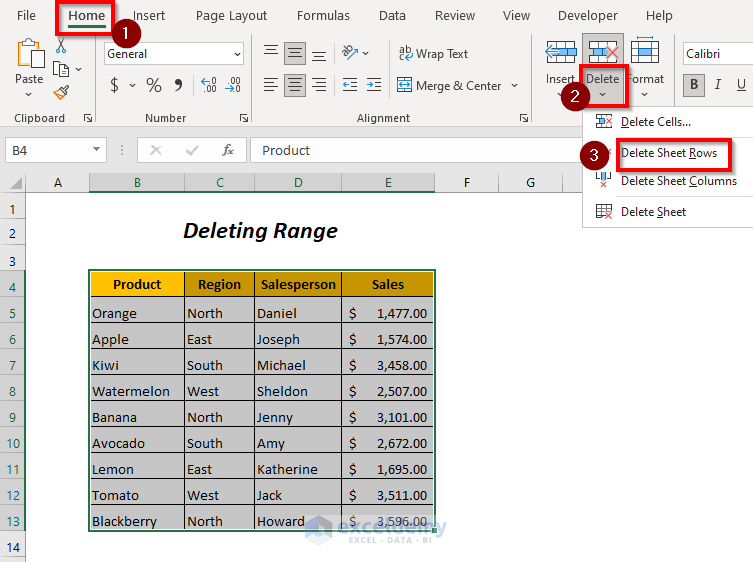
- The source data range is deleted.
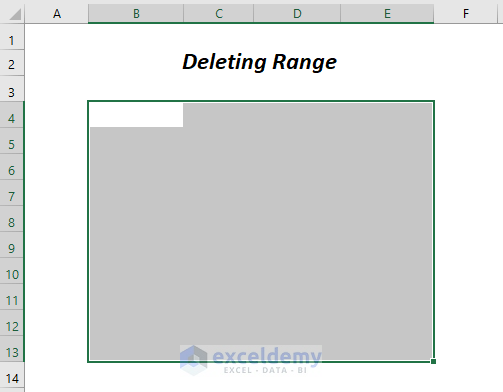
- Go to the sheet with the Pivot Table.
- In the PivotTable Analyze tab, under the Data Group, click Refresh.
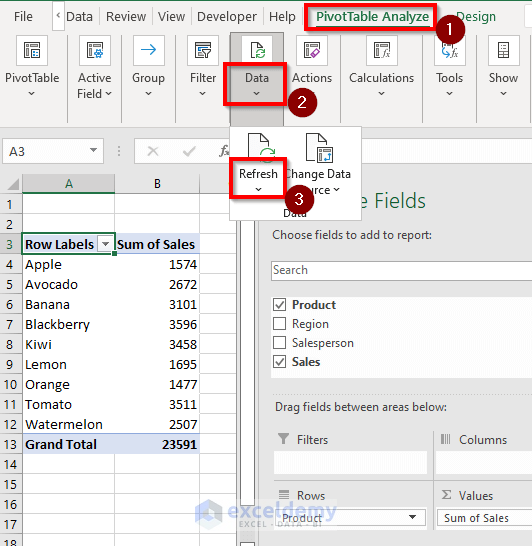
- You receive an error message stating that “The PivotTable field name is not valid.”
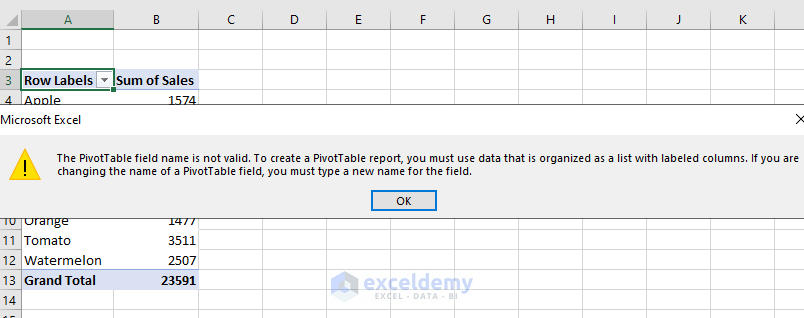
Solution
Avoid deleting the entire data range after creating the Pivot Table.
Cause & Correction 8 – Deleting Column Header After Creating a Pivot Table
Problem: After creating a Pivot Table, if you delete any header from your source data range, you may encounter the “PivotTable field name is not valid” error.
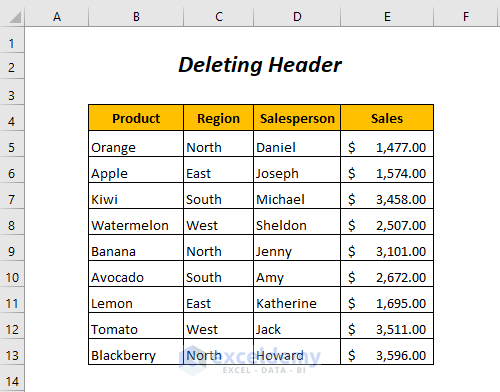
- Create the Pivot Table, resulting in the desired table in a new sheet.
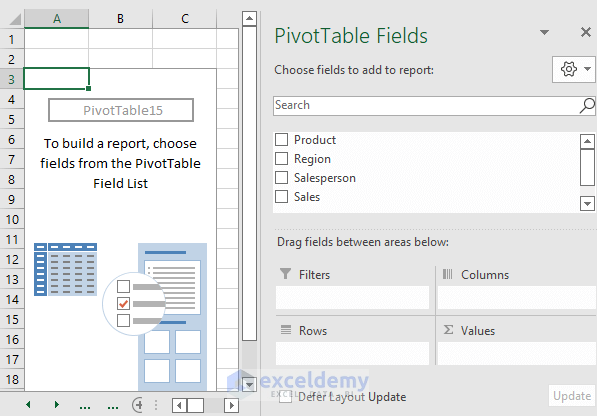
- Drag down the Product field to the Rows area and Sales field to the Values area.
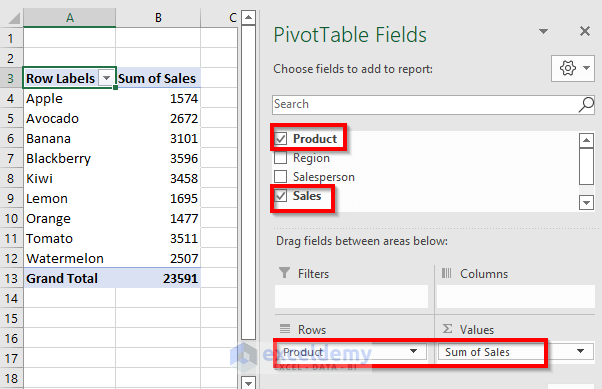
- Go to the source range and select it.
- Delete the assigned header Salesperson of Column D.
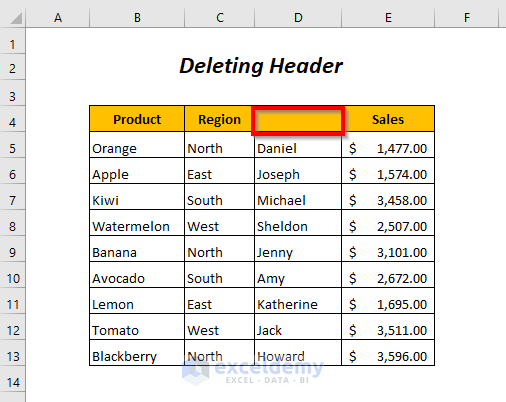
- Go to the sheet with the Pivot Table.
- Under the PivotTable Analyze tab, in the Data Group, click Refresh.
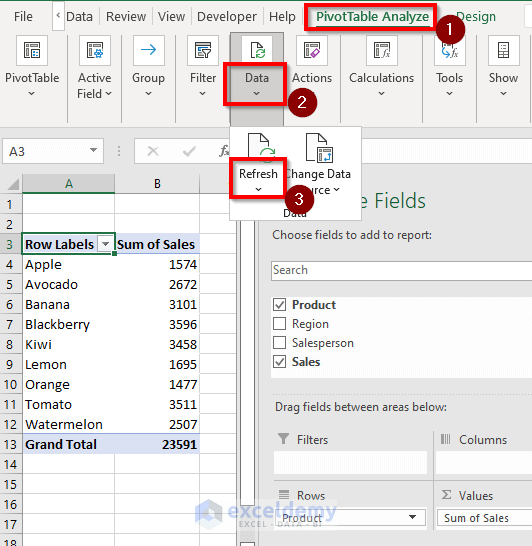
- You’ll receive an error message stating that “The PivotTable field name is not valid.”
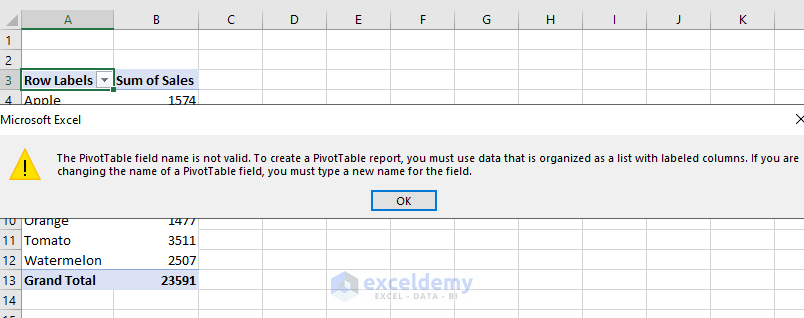
Note: You cannot delete any header from any column of your source range after creating the Pivot Table.
Cause & Correction 9 – Changing Field Name Within a Pivot Table
Problem: Sometimes, even after creating a Pivot Table without errors, you may need to change a field name. Incorrectly changing the field name can result in the “PivotTable field name is not valid” error.
- Consider the following Pivot Table with the Product field in the Rows area and the Sales field in the Values area.
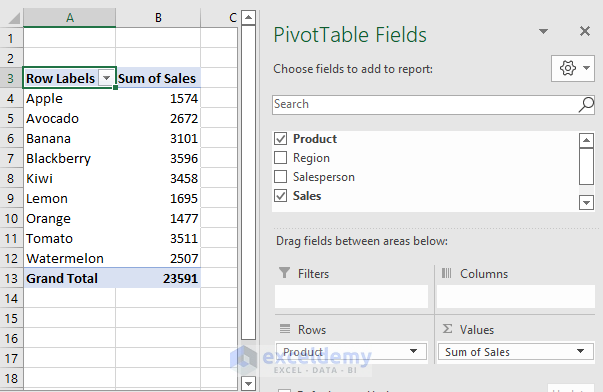
- To rename the field Product to Item:
- Select the Field name you want to change.
- Under the PivotTable Analyze tab, in the Active Field group, enter the name Item in the Active Field Box.
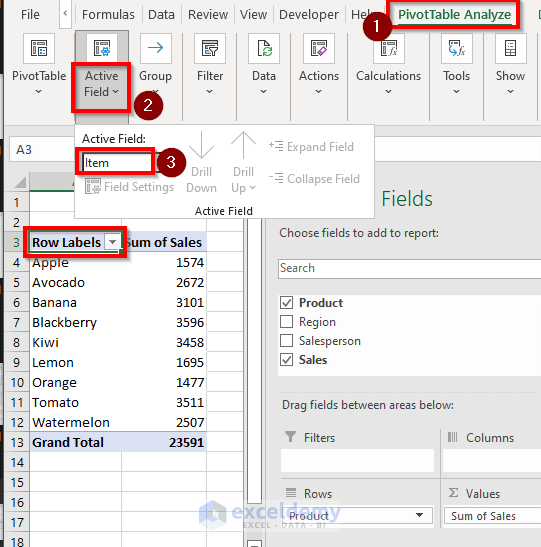
This enables you to rename your desired Field name easily.
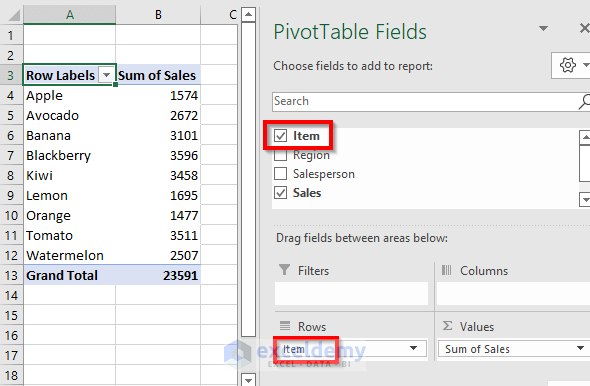
Things to Notice
- When selecting the data range for a Pivot Table, choose the correct range (not the entire worksheet).
- Avoid empty columns in the selected data range.
- Assign header values for all columns in your data set.
- Do not hide any columns before selecting the range.
- Unmerge all column headers before selecting the range.
Download Practice Workbook
You can download the practice workbook from here:
Further Readings
- How to Summarize Data in Excel Using Pivot Table
- [Fixed!] Pivot Table Field Name Already Exists
- Excel VBA to Get Pivot Table Field Names
<< Go Back to Pivot Table Field List | Pivot Table in Excel | Learn Excel
Get FREE Advanced Excel Exercises with Solutions!

