Download the Practice workbook
2 Ways to Print Excel Spreadsheet with Lines and Change Its Color
We have a sample dataset to show how to print an Excel spreadsheet with lines and change its color.
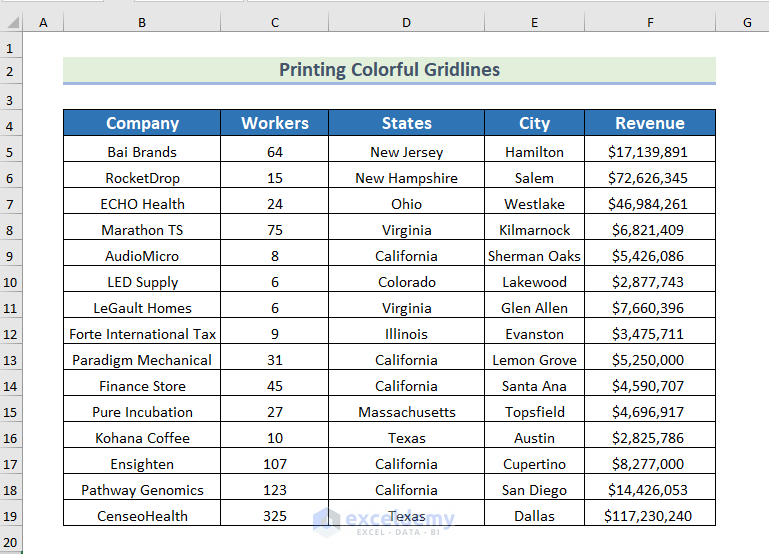
Read More: What is spreadsheet and how it works
Method 1 – Using Excel Options to Print the Excel Spreadsheet with Colorful Lines
Step 1 – Changing the Gridline Colors
- Select the File tab.
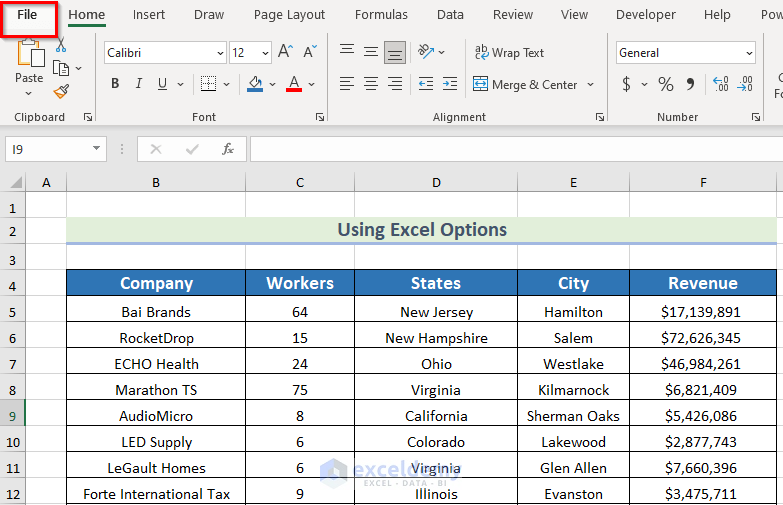
- Select Options.
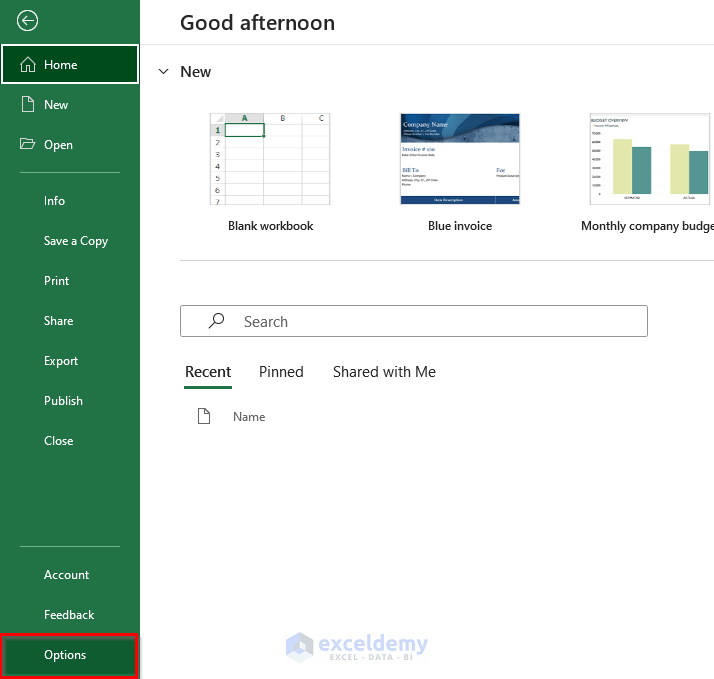
A window for Excel Options will appear.
- Select Advanced.
- Expand the Gridlines Color options then select any color of your choice. We’ve selected the color Blue.
- Click OK.
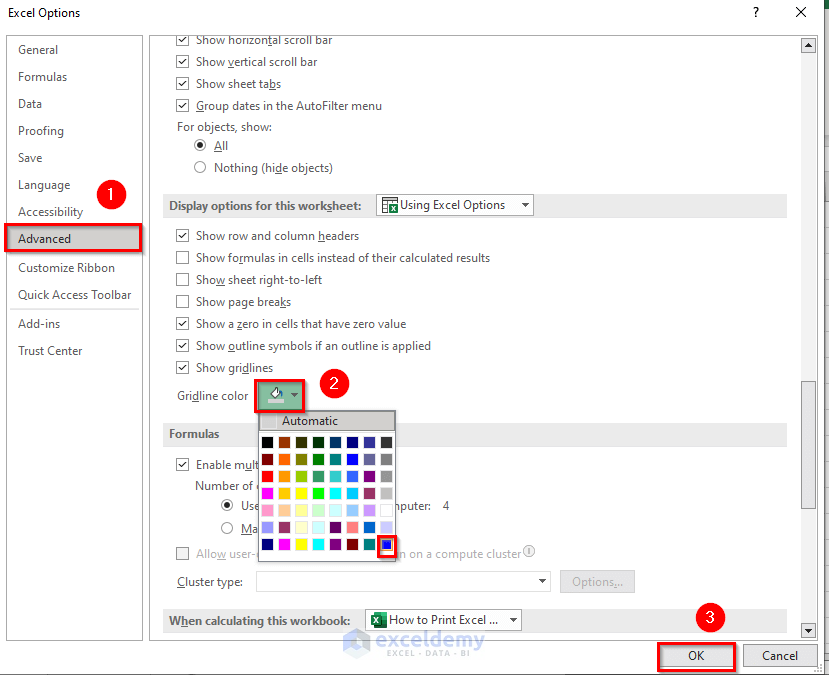
Go back to your sheet and you will see the colorful lines.
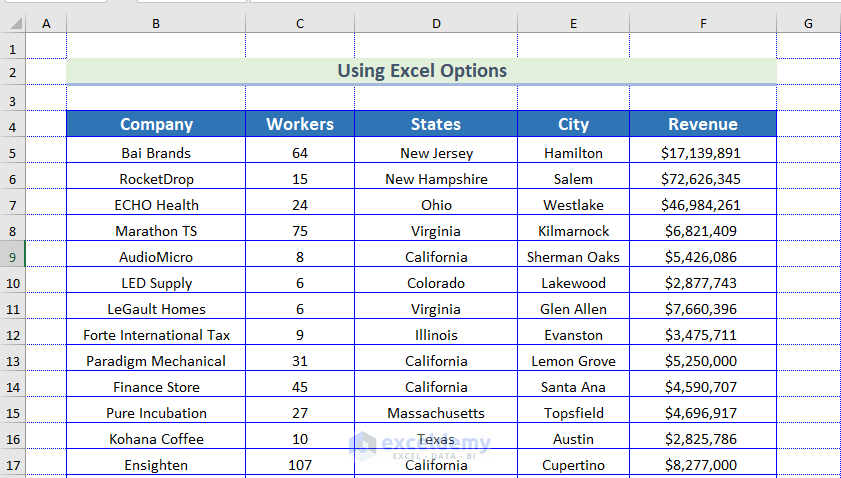
Step 2 – Printing the Excel Spreadsheet with Lines
- Go to the Page Layout tab and check Print under Gridlines from Sheet Options.
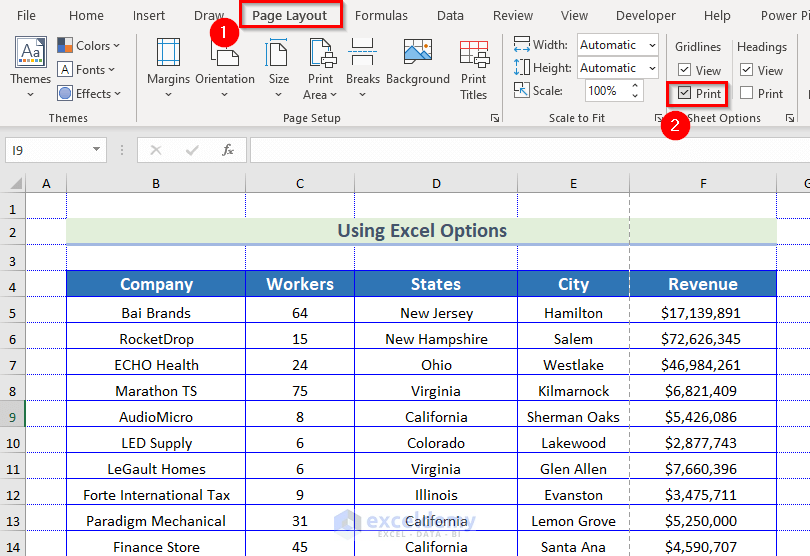
- Select the File tab.
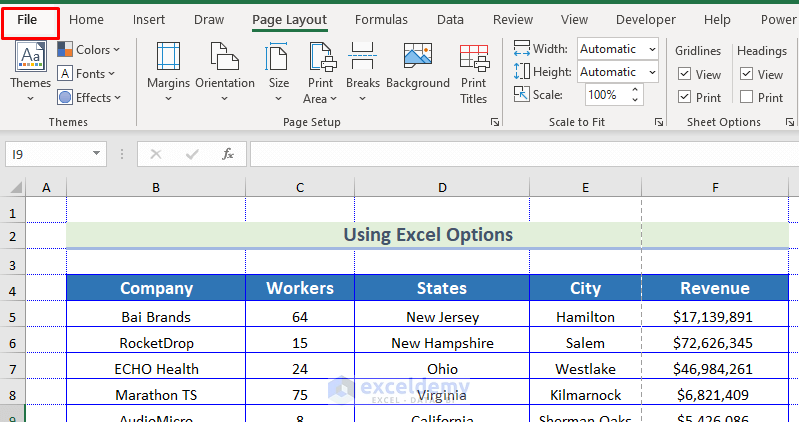
- Select Print and click on the Print option.
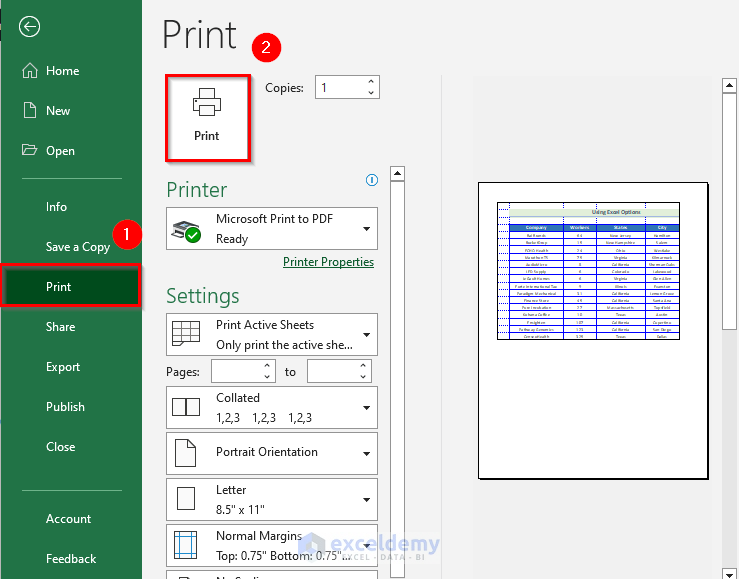
You will get your printed spreadsheet with colorful lines.
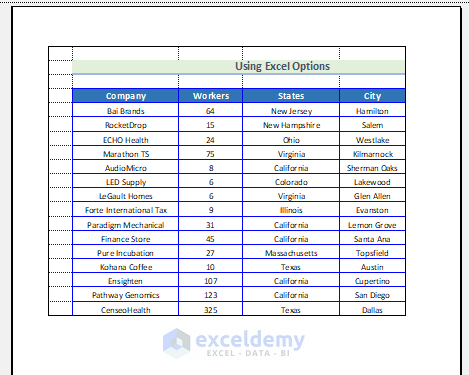
Note: To print the spreadsheet with colorful lines you have to use a color printer. You can also print as PDF or other file types.
Method 2 – Use the Border Command to Print a Spreadsheet with Lines and Change Its Color
Step 1 – Changing the Border Colors
- Select the entire sheet or the dataset to apply borders.
- Go to the Home tab, expand the Borders option, then select More Borders.
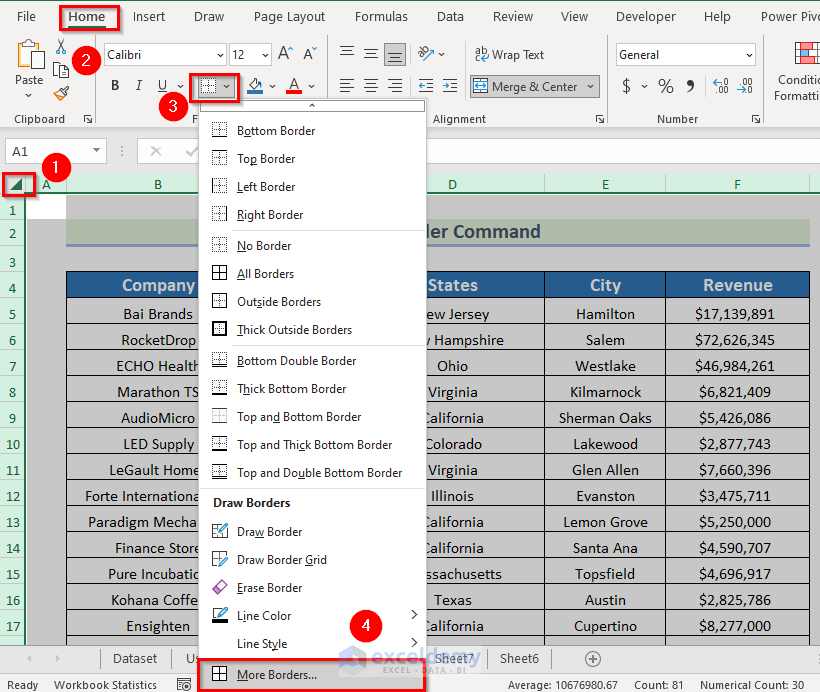
A dialog box for Format Cells will appear on the Border tab.
- Expand the Color option, then select any color of your choice. We selected the color Red.
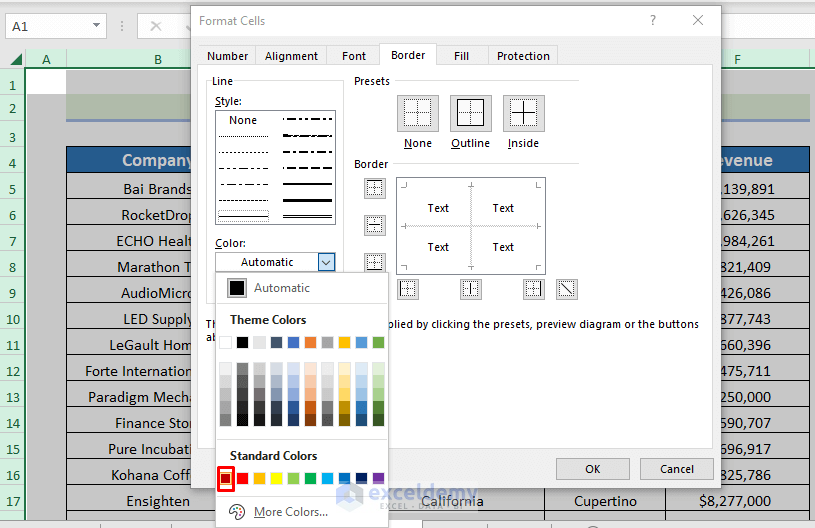
- Select Outline and Inside.
- Click on OK.
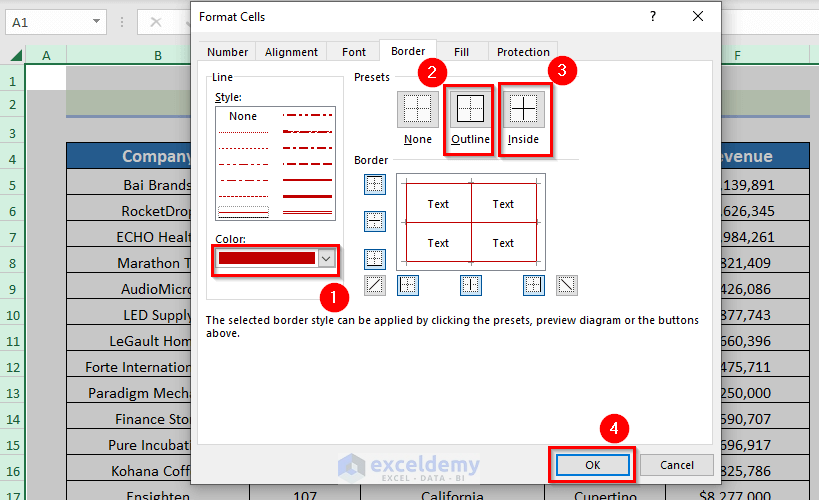
The spreadsheet will get colored borders.
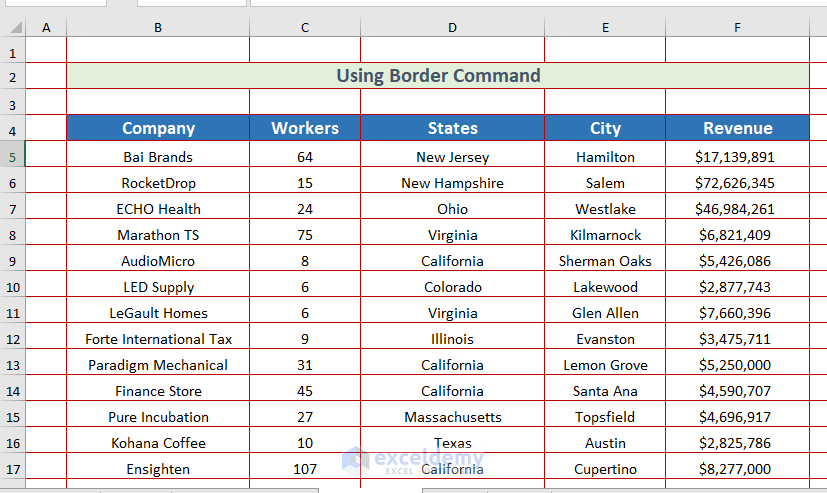
Step 2 – Printing the Excel Spreadsheet with Colorful Lines
- Go to the Page Layout tab, check Print under Gridlines, and click on the Sheet Options arrow (dialog launcher).

- Select Print.

It will redirect you to the Print option. Here is the preview of your Excel spreadsheet with colorful gridlines.
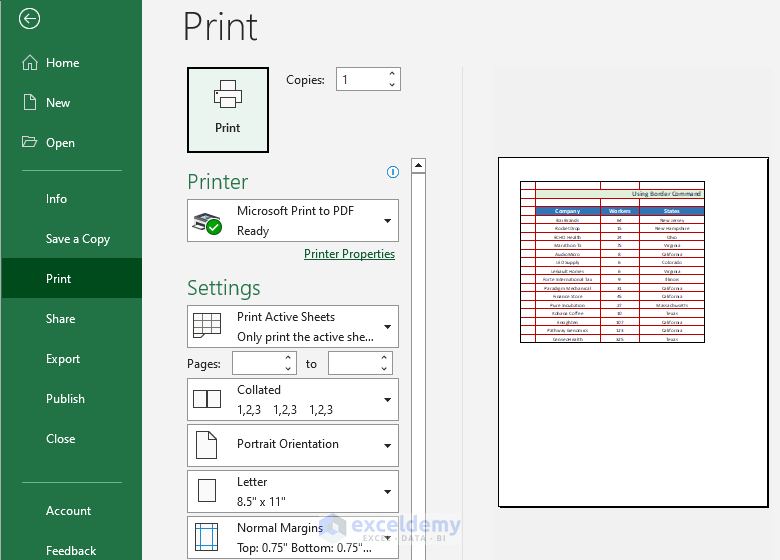
Here’s the printed sheet.
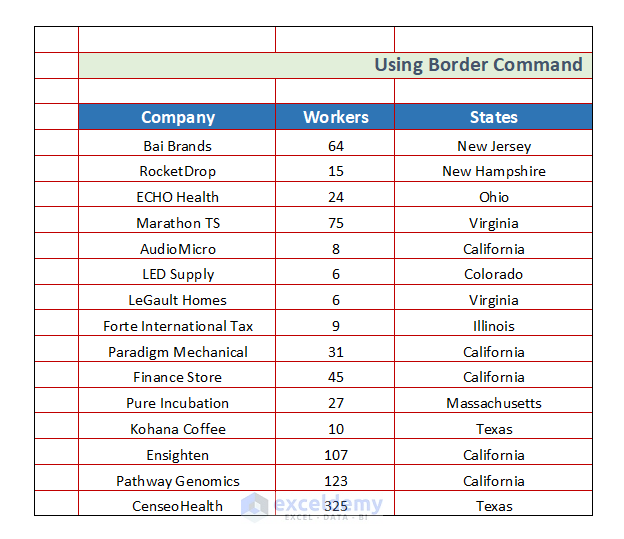
Practice Section
You can practice the explained methods in the practice section of the uploaded Excel file.
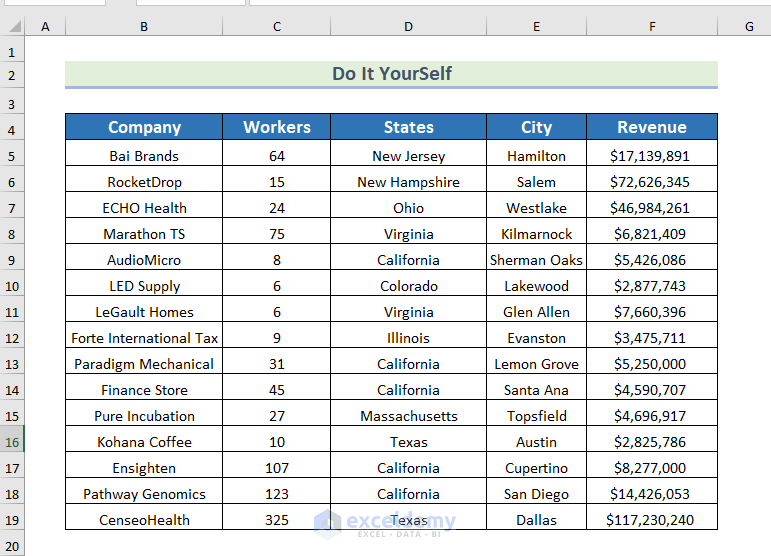
Further Readings
- Add The Footer Page 1 To The Current Worksheet
- How to Make Excel Spreadsheet Bigger when Printing (Easy steps)
- How to Print An Excel Sheet on One Page
- How to Format an Excel Spreadsheet for Printing (10 Tips)
- How to Print Selected Cells in Excel (2 Easy Ways)



The title of this article implies that you can change the color of the gridlines and have them print in color. In fact, this is not possible. You outline two completely separate options that do not work together. It is possible to display gridlines ON SCREEN in a different color, but simply turning on the “Print Gridlines” in the print dialog PRINTS them in black.
Hi Tom Lynham
Hope you are doing well. Here, I updated the article which implies the title and the explanation.
By following above explained methods it is possible to print colorful gridlines but you must use a color printer.
If this update doesn’t help you or you have further queries kindly let us know.
Thanks
Shamima Sultana