Step 1 – Prepare the Dataset
The sample dataset contains name, address, and contact no.
- Create column headings: Name, Address, and Contact.
- In the Name column, enter names.
- In the Address column, enter the addresses.
- In the Contact column, enter the telephone number.
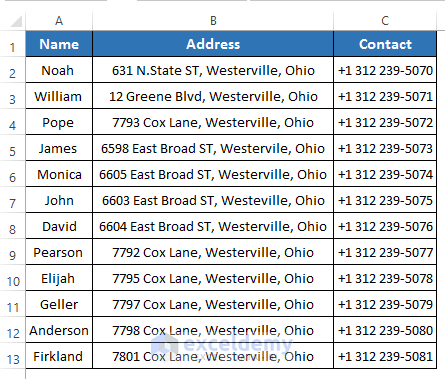
- Go to the File tab.
- Select Save As.
- Click Browse.

- Name the file in File name. Here, Contact Details.
- Click Save.
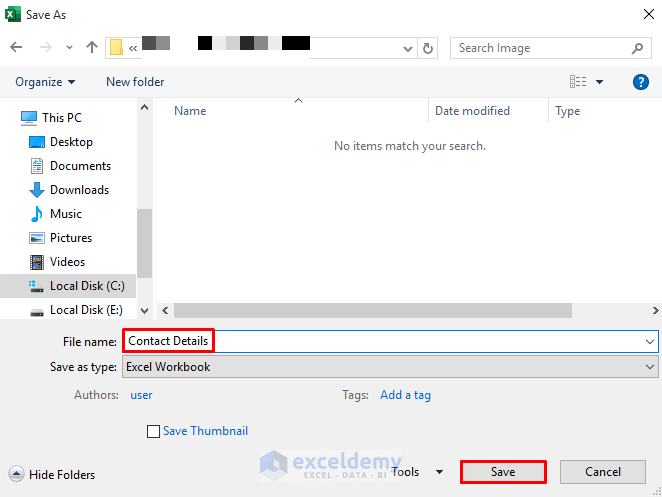
Step 2 – Select Labels in MS Word
- Open an MS Word document.
- Select Mailings.
- In Start Mail Merge, select Start Mail Merge.
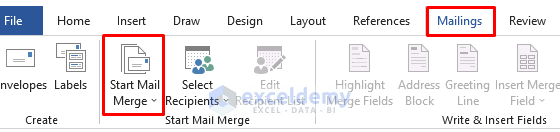
- Select Labels.
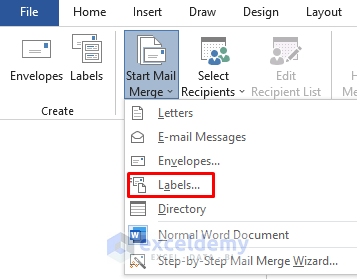
- In the Label Options dialog box, select Avery US Letter in Label vendors.
- In Product number, choose 5160 Address Labels.
- Click OK.
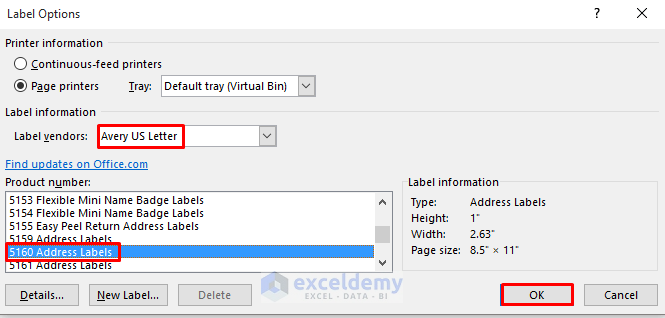
Read More: How to Print Avery Labels from Excel
Step 3 – Enter the Excel Data into MS Word
- Go to Mailings.
- In Start Mail Merge, select Select Recipients.
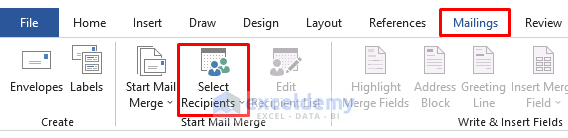
- Select Use an Existing List.
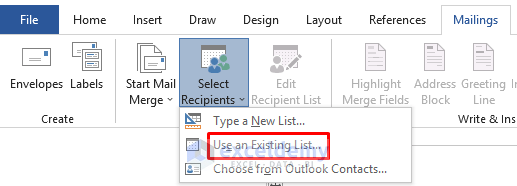
- In the Select Data Source dialog box, select the Contact Details Excel file.
- Click OK.
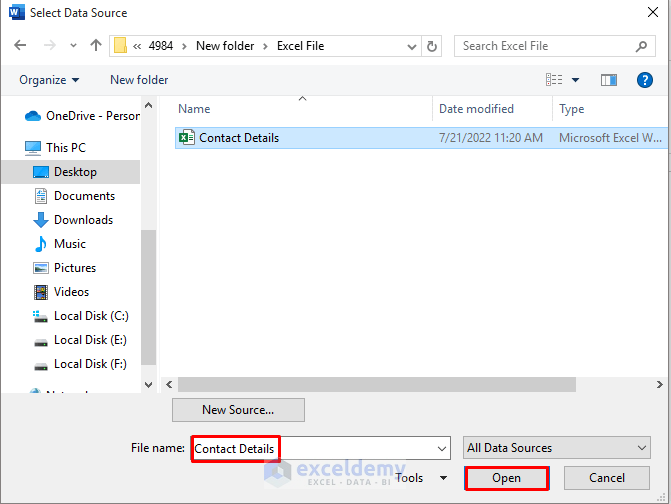
- In the Select Table dialog box, check First row of data contains column headers.
- Click OK.
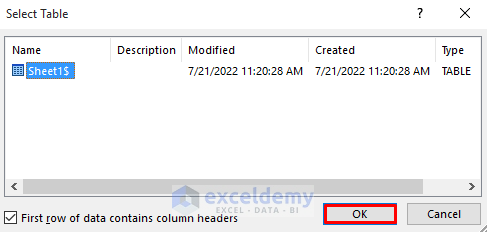
This is the output.
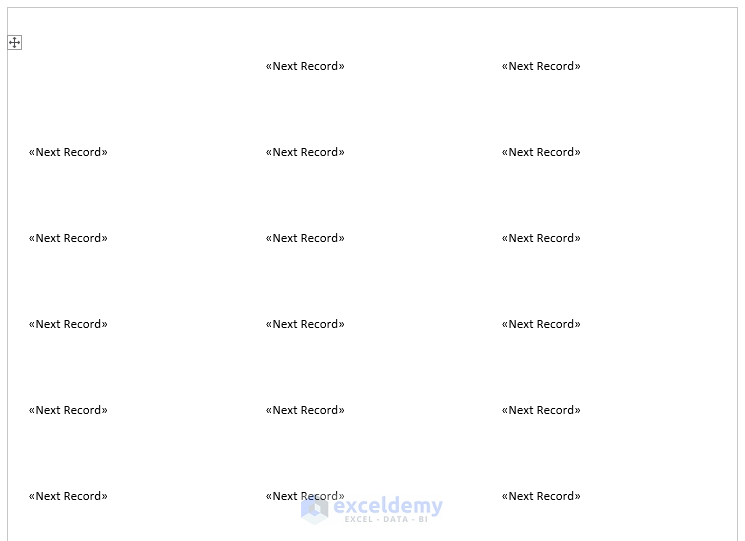
Step 4 – Insert a Merge Field
- Go to Mailings.
- In Write & Insert Fields, select Insert Merge Field.
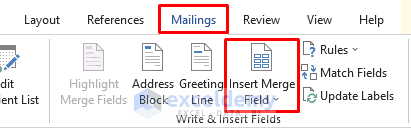
- Select Name.
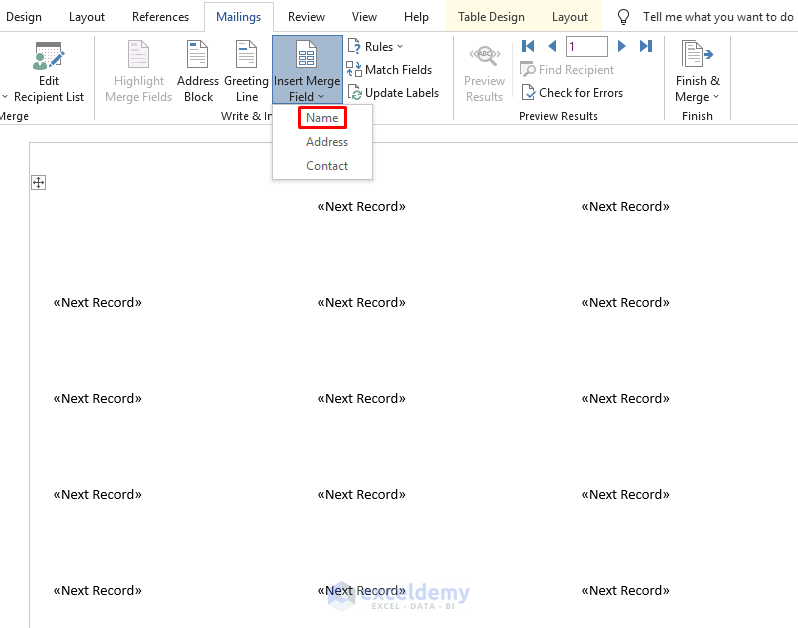
This is the output.
- Bold the Name.
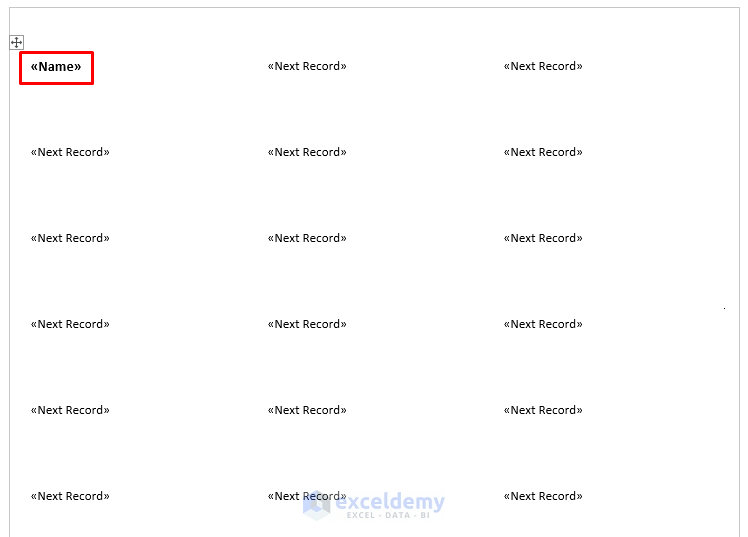
- Press Enter to go to a new line.
- Repeat the procedure.
- In Insert Merge Field, select Address.
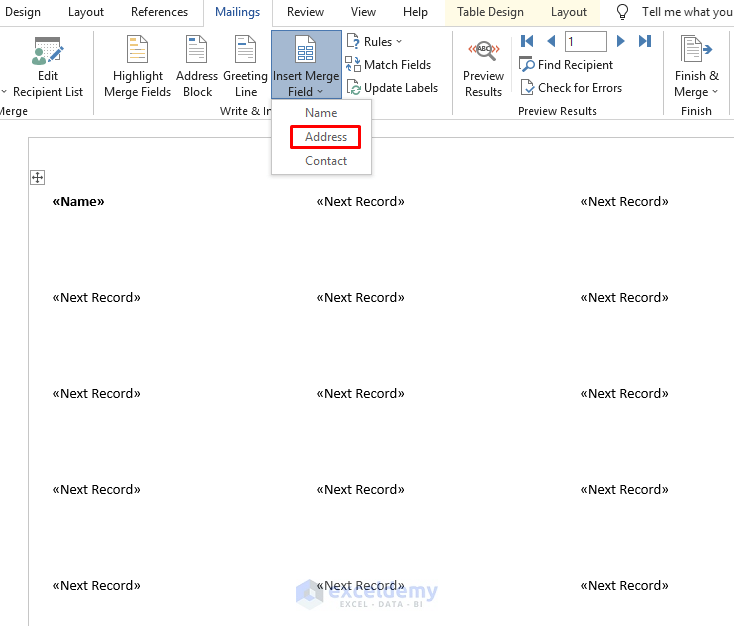
This is the output.
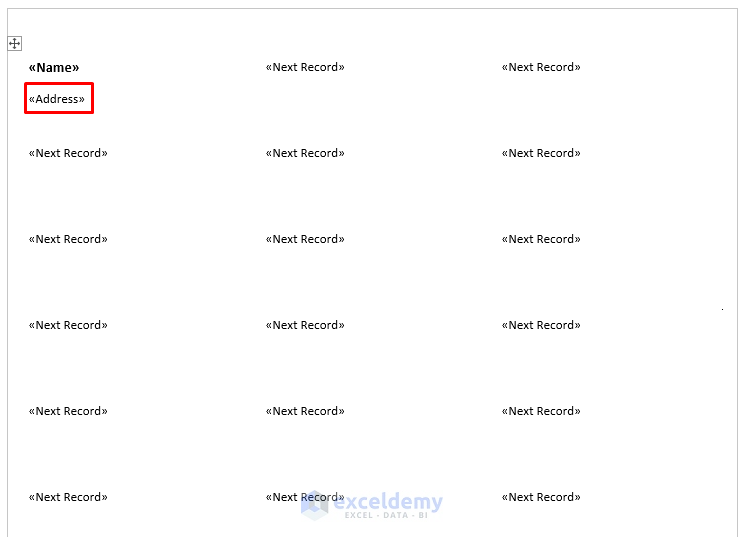
- Press Enter to go to a new line.
- In Insert Merge Field, select Contact.
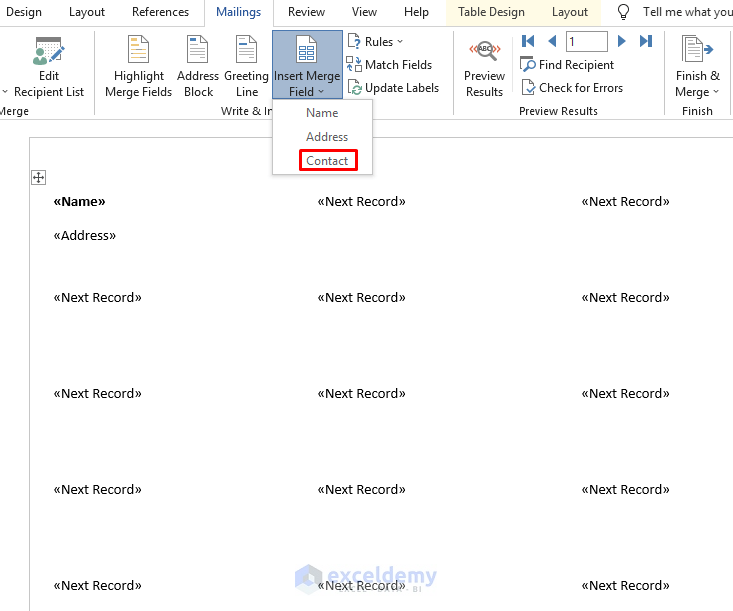
Contact is displayed below the address.
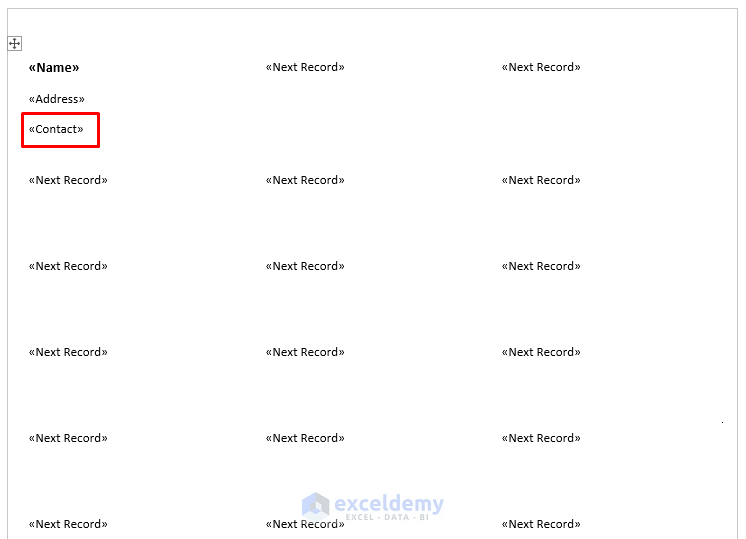
- Go to Mailings.
- In Write & Insert Fields, select Update Labels.
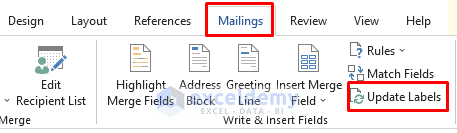
This is the output.
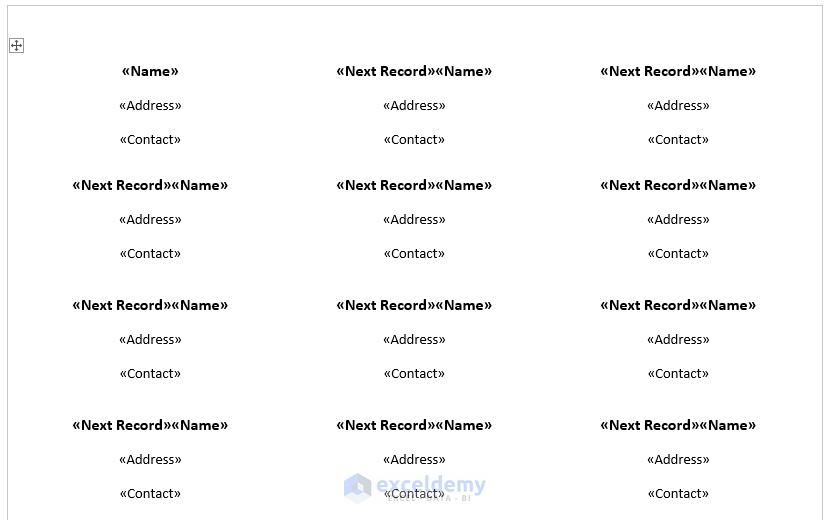
Enter data into the address labels:
- Go to Mailings.
- In Preview Results, select Preview Results.
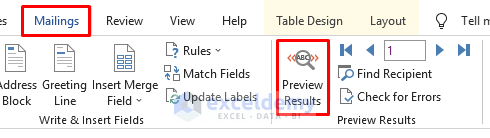
This is the preview:
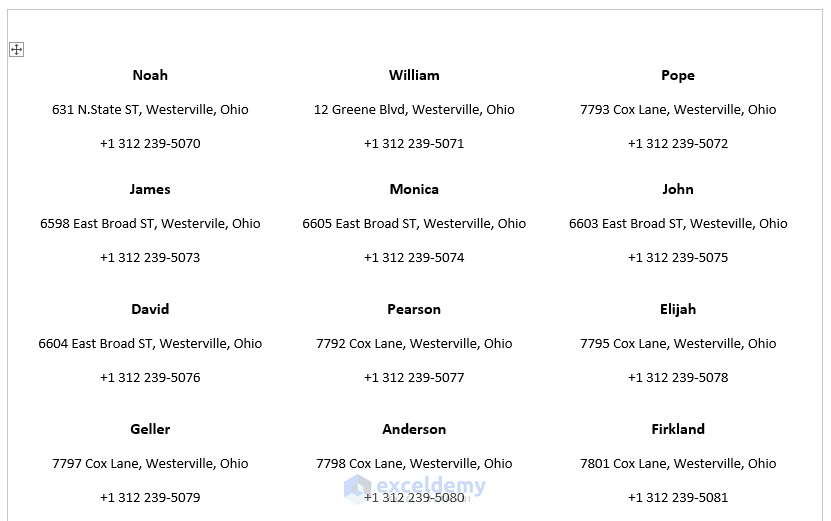
Read More: How to Print Address Labels in Excel
Step 5 – Print the Labels in MS Word
- Go to Mailings.
- In Finish, select Finish & Merge.
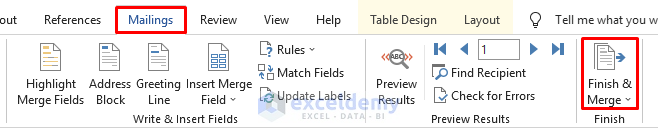
- Select Edit Individual Documents.
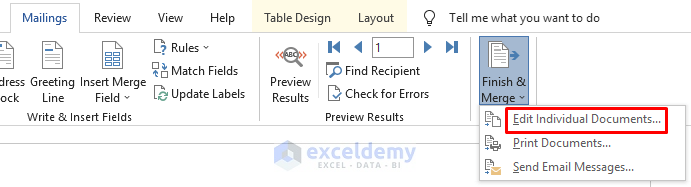
- In the Merge to New Document dialog box, choose Merge records and select All.
- Click OK.
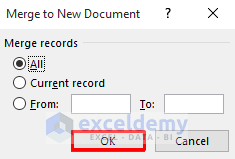
This is the output.
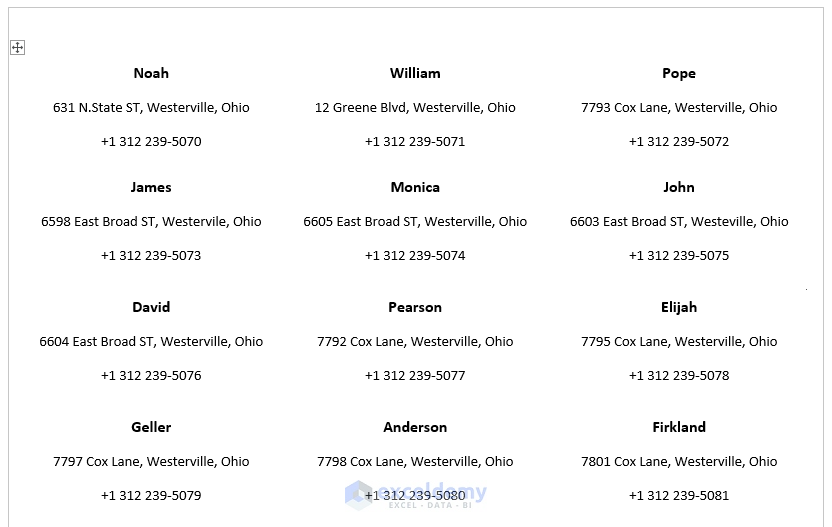
- Go to the File tab.
- Select Print.
- Choose a printer.
- Click Print.
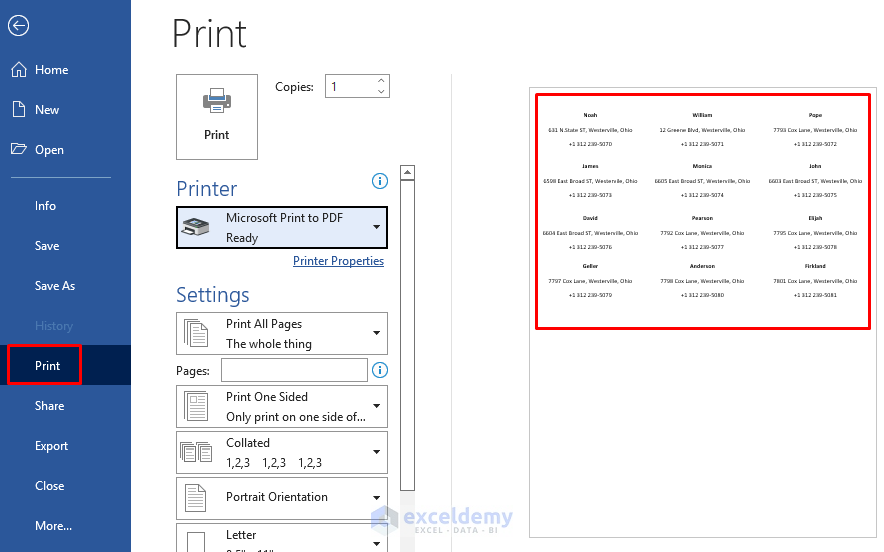
Read More: How to Print Avery 5160 Labels from Excel
Download Practice Workbook
Related Articles
<< Go Back To Print Labels in Excel | Mailing Labels in Excel | Mail Merge Excel | Learn Excel
Get FREE Advanced Excel Exercises with Solutions!

