Solution 1 – Editing Page Layout Tab Options
Steps:
- Go to the Page Layout tab from the Ribbon.
- Select Margins from the Page Setup group.
- Choose Custom Margins from the drop-down.
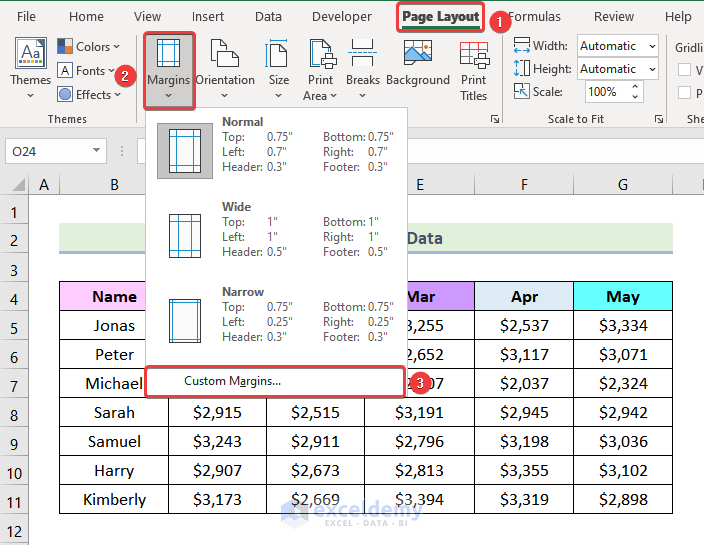
The Page Setup window will open.
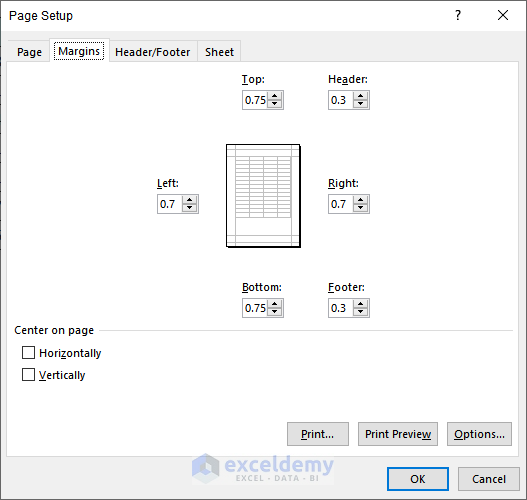
- Check Horizontally.
- Click OK.
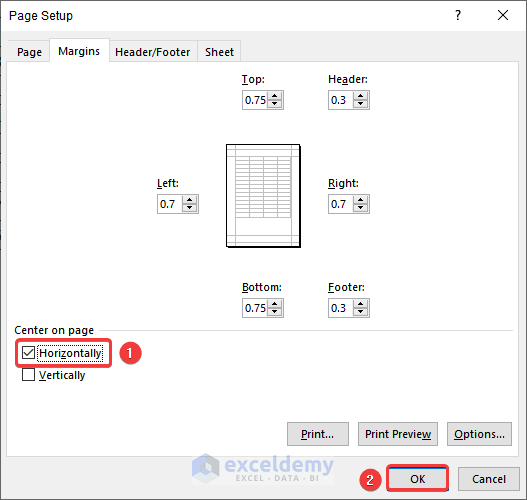
- Click on the Orientation option from the Page Setup.
- Select Landscape from the drop-down.
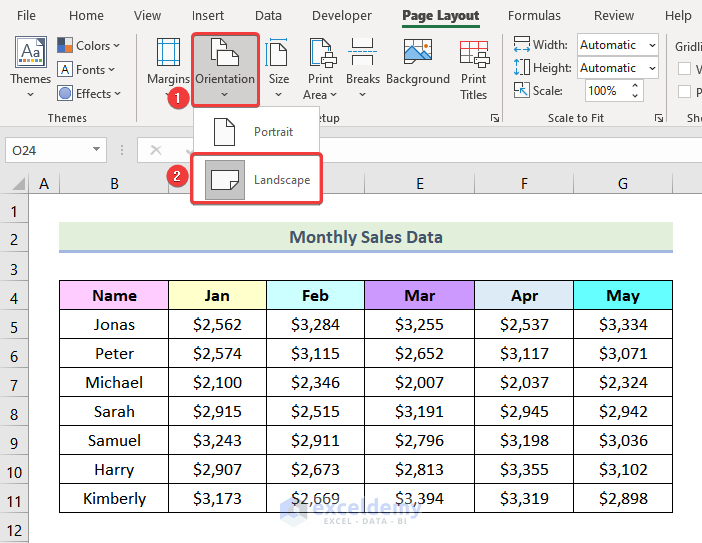
- Press CTRL+P.
Note: Pressing CTRL+P will directly take you to the Print Preview page.
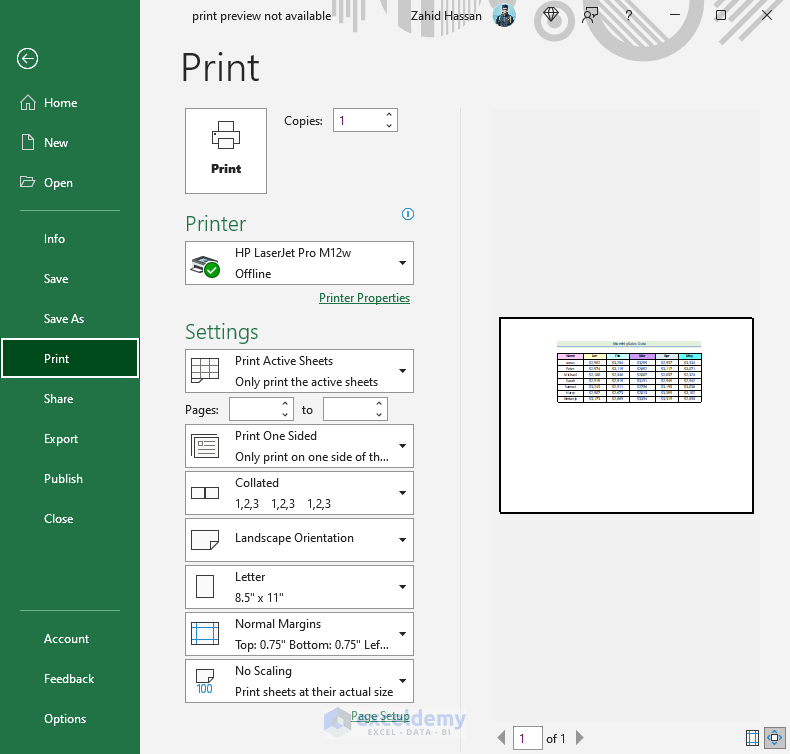
If you can’t see your full dataset in the Print Preview section, follow the steps mentioned below to show all of your datasets on one page.
- Press CTRL+P, select Page Setup.
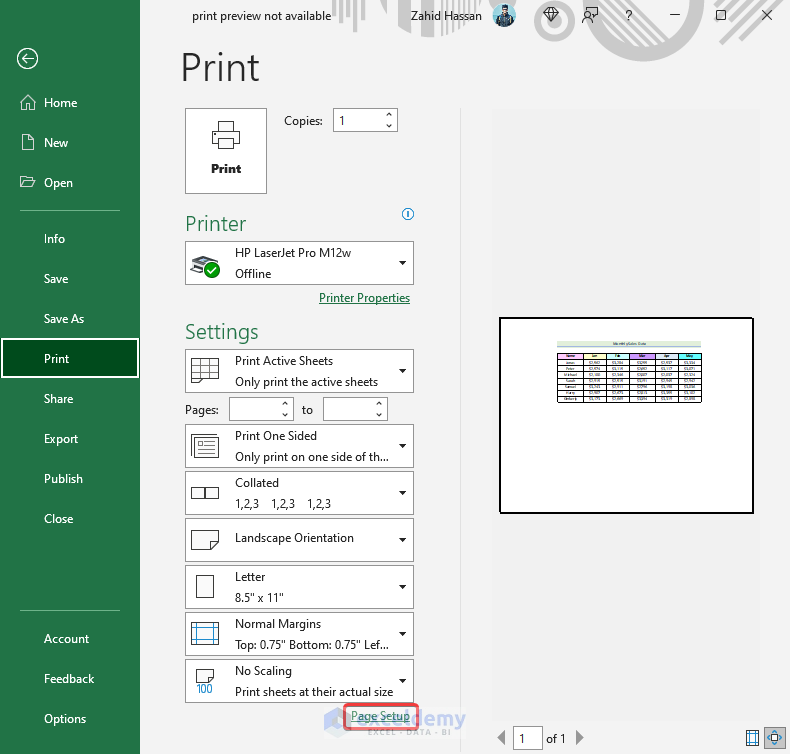
- From the Page Setup dialog box, go to the Page tab.
- On the Page tab, adjust to your preferred scaling by increasing or decreasing the Scaling option.
- Press OK.
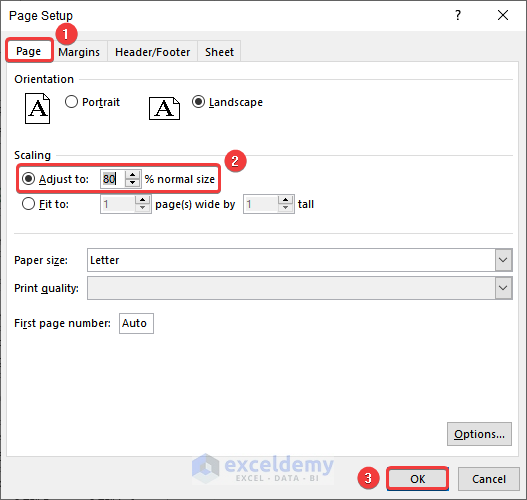
You will see a proper Print Preview on your screen as shown in the image below:
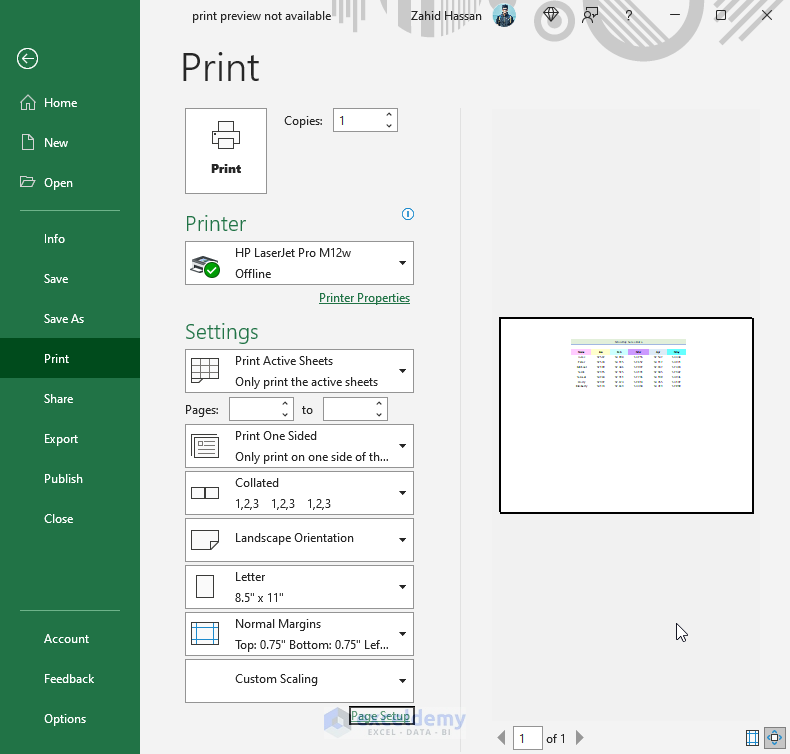
Solution 2: Repairing Office Installation
Faulty Office Installation often leads to printing issues in Excel.
Steps:
- Go to Taskbar and enter Control Panel in the search box.
- Click on Control Panel.
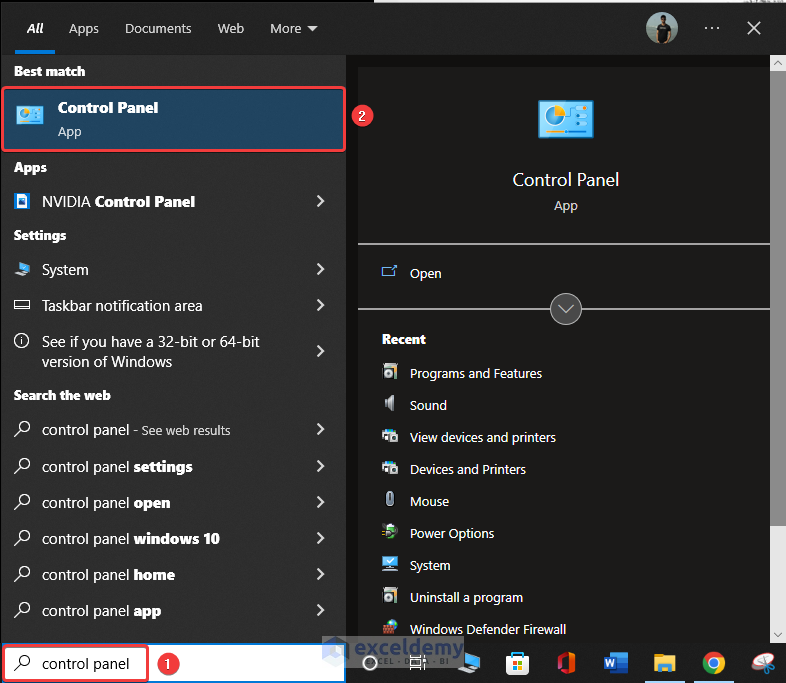
Note: Use can also use shortcut key Windows+R, type Control Panel, and press OK.
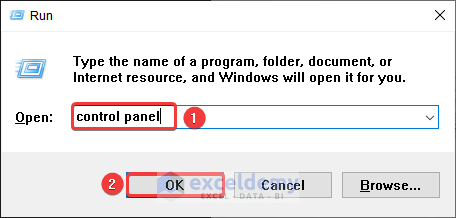
You’ll get the following interface on your screen.
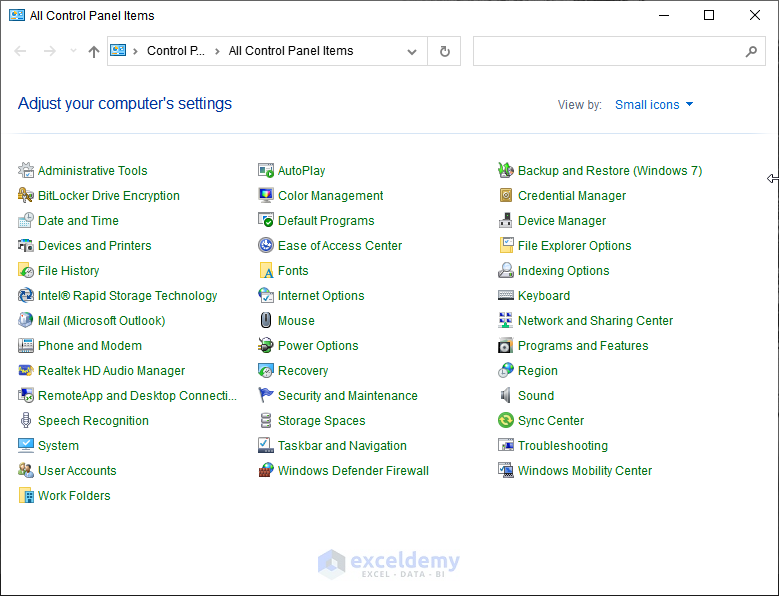
- Select Program and Features from the Control Panel window.
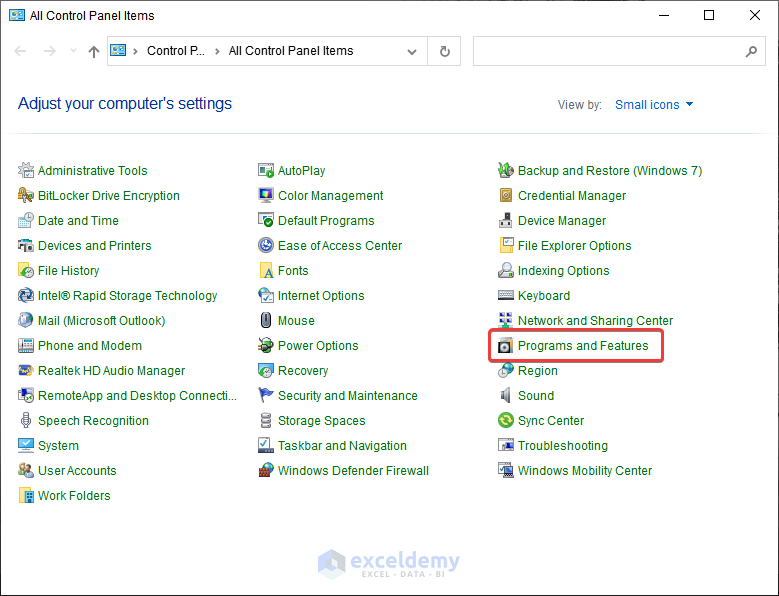
- Scroll down and click on Microsoft 365 Apps for enterprise-en-us.
- Select Change.
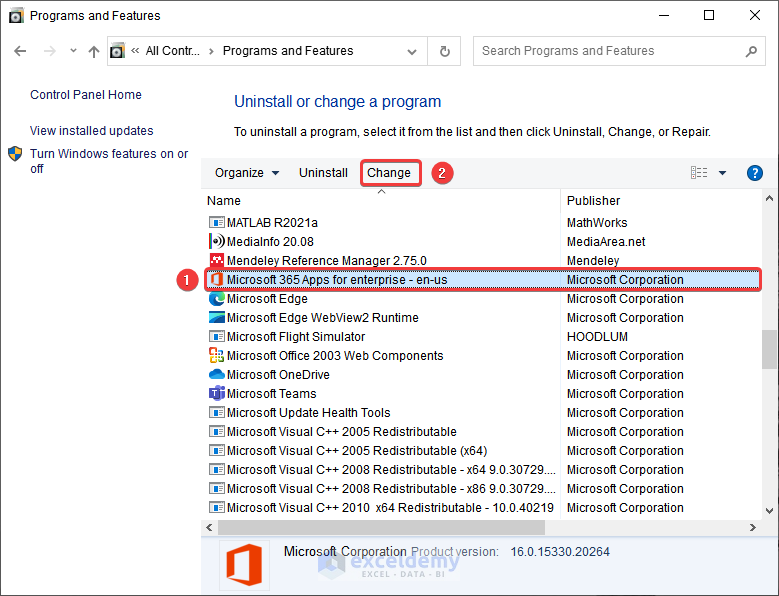
The following dialogue box will open.
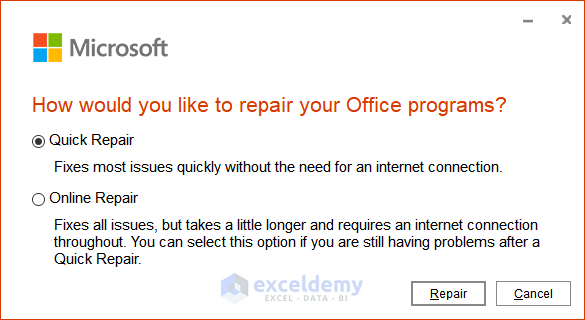
- Select Online Repair.
- Click on Repair.
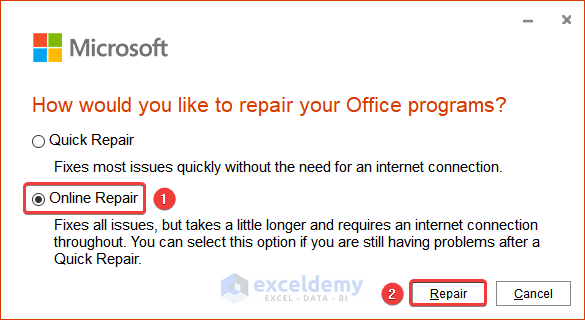
This is a comprehensive fix and it should fix any issues with your Office Installation.
Solution 3 – Modifying Page Setup Option
Steps:
- Go to the Page Layout tab from the ribbon.
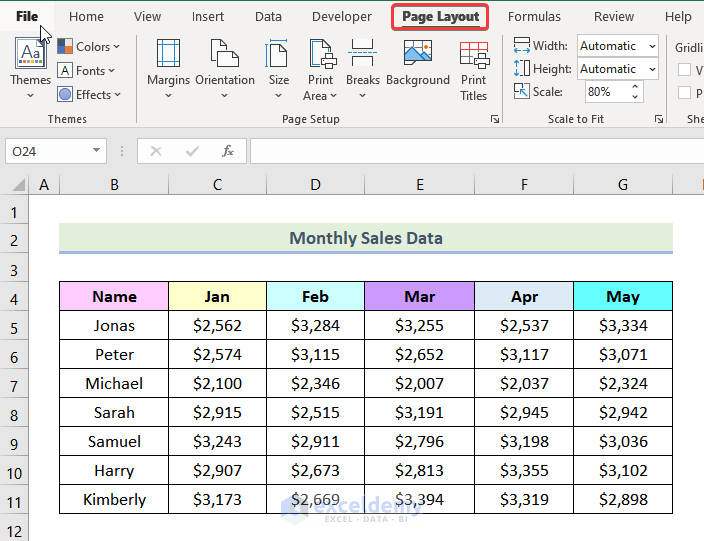
- Click on the marked portion of the following image.
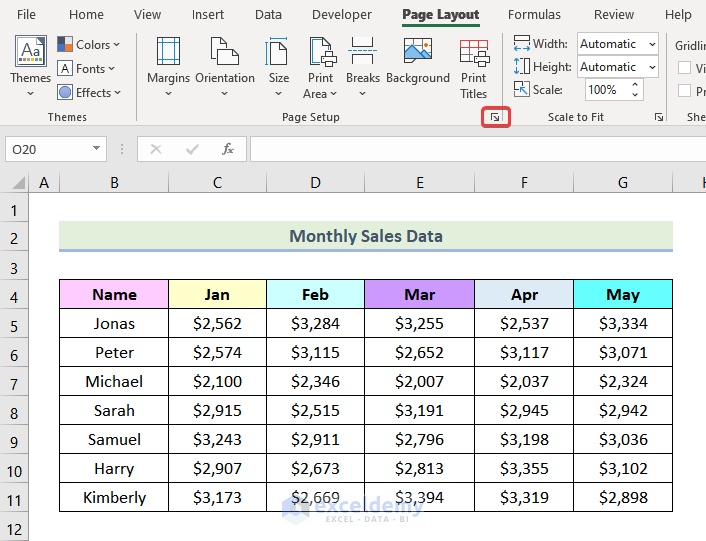
The Page Setup will open.
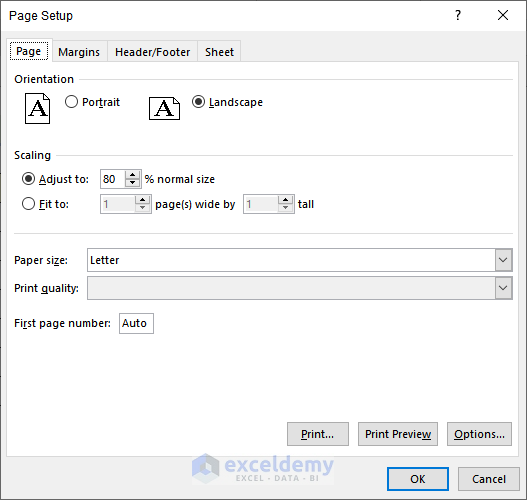
- Go to the Sheet tab.
- Click on the Cell errors as a drop-down and then choose <blank>.
- Click OK.
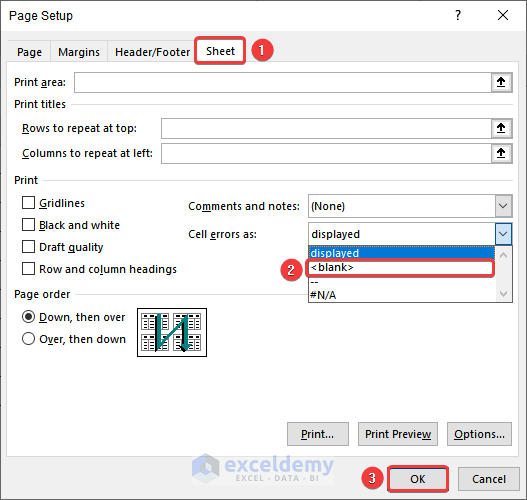
- Press CTRL+P to go to the Print Preview
Print Preview will be displayed.
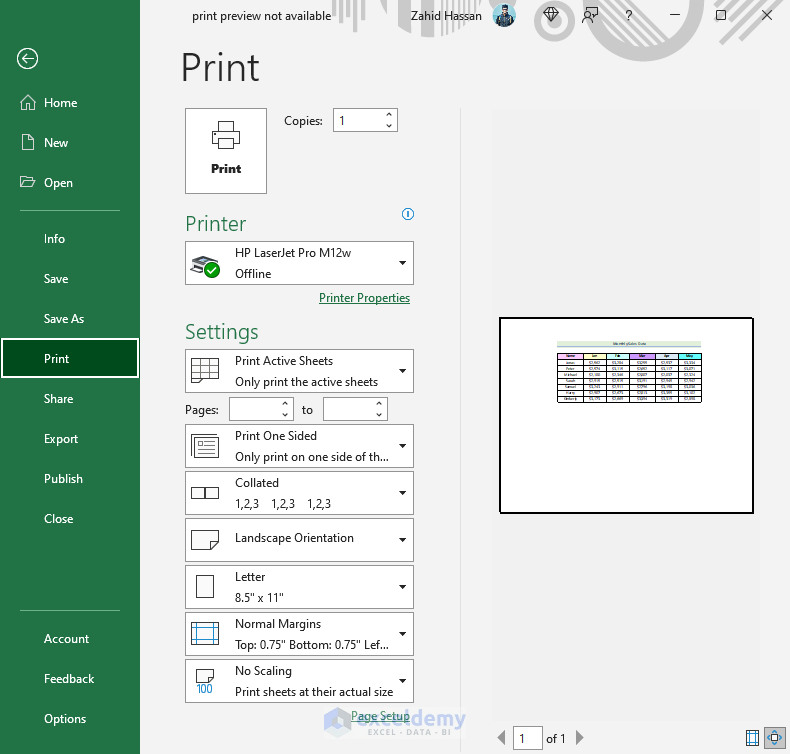
Read More: How to Delete Blank Pages in Print Preview in Excel
Things to Remember
- You can use the keyboard shortcut ALT+P+I to open Page Setup.
Download Practice Workbook
Related Articles
- [Fixed!] Print Preview in Excel Doesn’t Match Document
- [Fixed!] Table Border Not Showing in Print Preview
<< Go Back to Print Preview in Excel | Print in Excel | Learn Excel
Get FREE Advanced Excel Exercises with Solutions!

