When we work on any project, it’s very important to create a schedule for different tasks. A calendar for project management can help a lot in this case. Excel has different features and functions which can be used to make a project management calendar. In this article, we will cover simple stepwise procedures to create project management calendar in Excel.
How to Create Project Management Calendar in Excel: with Easy Steps
Creating a project management calendar in Excel is quite easy. In this section, we will discuss step-by-step procedures to create project management calendar. Without any further delay, let’s jump to the procedures to create a project management calendar.
STEP 1: Create Primary Outline of Project Management Calendar
- Primarily, create a dataset for the project management calendar. You can add different columns like Task, Status, Category, Assign To, Task Description, % Complete, Start and End Date, Days and Hours of completing the task.
- Follow the screenshot given below to create a dataset for the project management calendar.
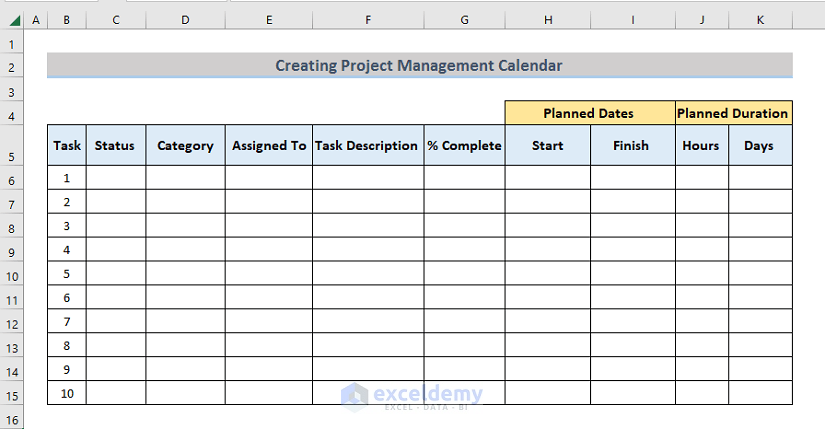
STEP 2: Insert Basic Information for Drop-Down List in Separate Sheet
- Then, insert a list of items in a separate sheet.
- So, we included the items in Setup sheet. These items will help us to create drop-down lists in the main project management calendar sheet.
- You can follow the given screenshot below for making the lists of items.
- Also, change the items as per your necessities.
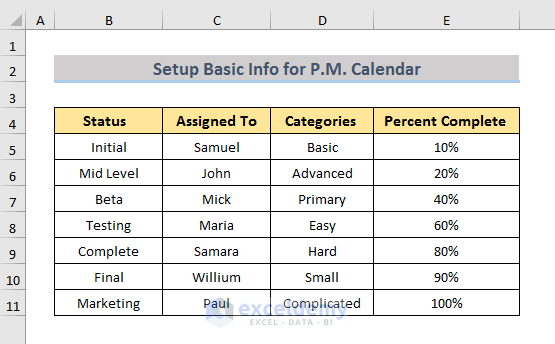
STEP 3: Generate Drop-Down List for Project Management Calendar
- Afterward, we will create the drop-down lists in Status, Category, Assigned To, Task Management, % Complete columns.
- Firstly, let’s create a drop-down list in Status column.
- For example, select cell C6 and go to Data tab in the ribbon.
- Further, select Data Validation from the appeared lists in the ribbon. Follow the screenshot given below.
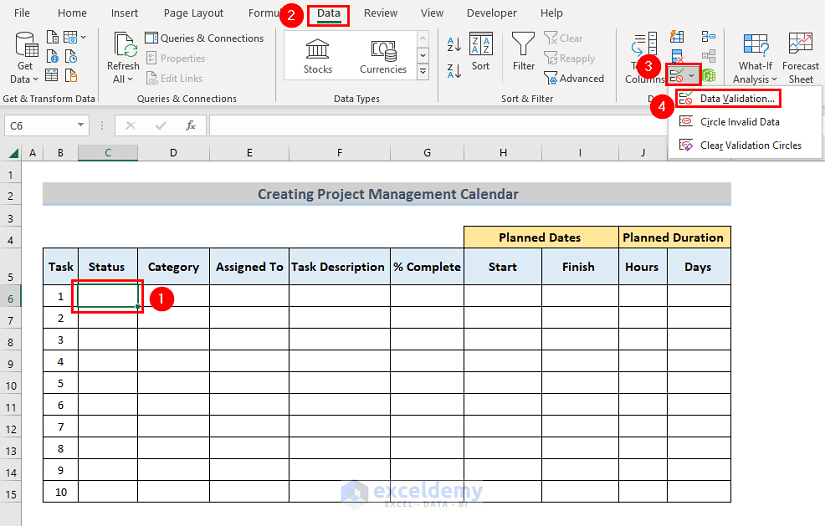
- Consecutively, a Data Validation window will pop up.
- Select List in Allow section and click on the expansion icon in Source section.

- Afterward, go to the Setup sheet where the lists of items are.
- Select items from Status column.
- Again, click on the expansion icon.

- Now, you will see the Source section is filled with cell reference. Also, you could write it manually.
- Next, press OK.

- Later on, come back to the main worksheet and you will see a drop-down list created in cell C6.

- In a similar manner, create the rest of the drop-down lists in columns Status, Category, Assigned To, Task Management, and % Complete.

STEP 4: Enter Task Description, Start and Finish Dates in Calendar
- After that, fill up the columns Task Description, Planned Dates (Start and Finish) manually as per your necessities.

STEP 5: Count Days and Hours for Project Management
- Afterward, write the following formula in cell K6 to calculate the days between Start and Finish dates.
=DAYS360(H6,I6,FALSE)

In the formula, the DAYS360 function finds the days between cell H6 and I6.
- Then, write the following formula in cell J6 to calculate the equivalent hours for the day value in cell K6.
=K6*8

Note: We multiplied the day value by 8 in the formula considering 8 as working hours per day.
- Finally, use the Fill Handle to copy the above-mentioned formulas in the following cells.

Final Output
Following the steps mentioned above, we will get the final project management calendar.
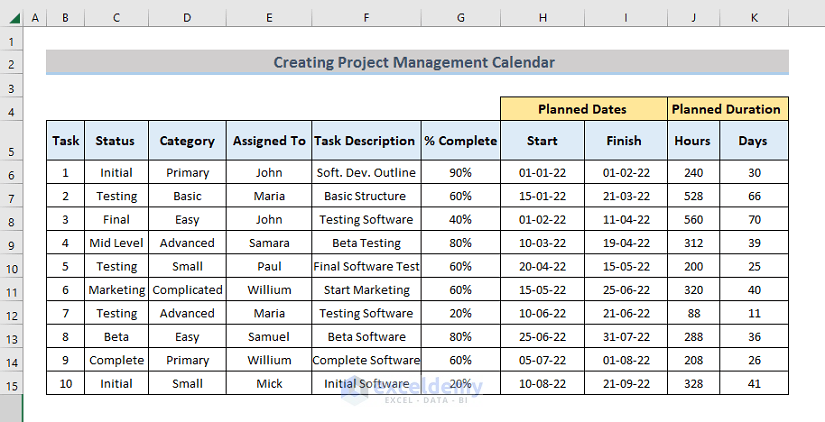
Download Practice Workbook
You can download the practice workbook from here.
Conclusion
A project management calendar can save both time and labor while working on any project. Here, we discussed how to make one. Hope, it will be helpful to you. Leave a comment if you have any suggestions about the procedures.
Related Articles
- How to Create Calendar with Time Slots in Excel
- How to Create an Event Calendar in Excel
- How to Make a Vacation Calendar in Excel
<< Go Back to Excel Calendar Templates | Excel Templates
Get FREE Advanced Excel Exercises with Solutions!

