Method 1 – Use the ‘Open as Read-Only’ Feature to Protect a Workbook from Editing
Steps:
- Go to the File tab.
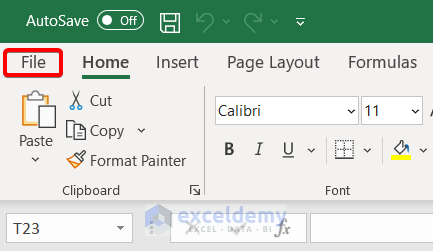
- Go to Info ➤ Protect Workbook ➤ Always Open Read-Only.
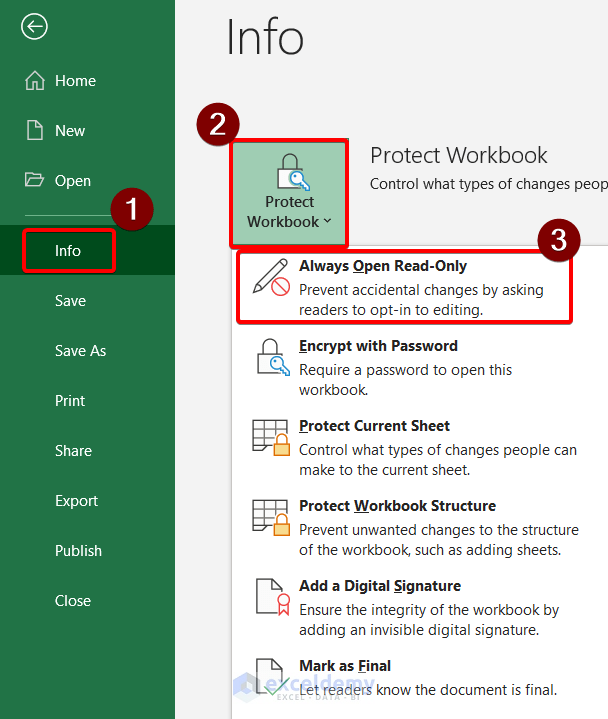
This will shift your Excel workbook to Read-Only mode. When someone else will try to open the Excel file, it will show the following dialog box:
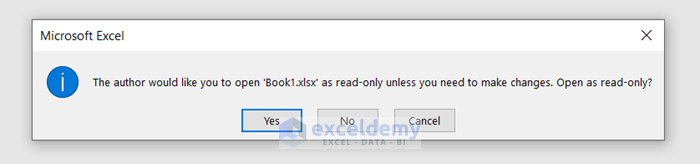
Hitting Yes to proceed with the Read-Only mode. But hitting No will enable editing the workbook.
Read More: Protect and Share Excel Workbook
Method 2 – Encrypt with a Password to Protect an Excel Workbook from Editing
Steps:
- Go to File.
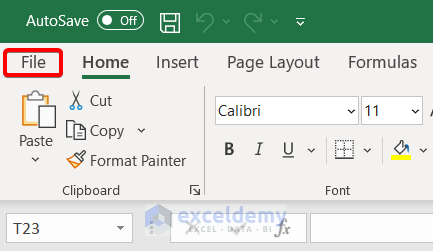
Go to Info ➤ Protect Workbook ➤ Encrypt with Password.
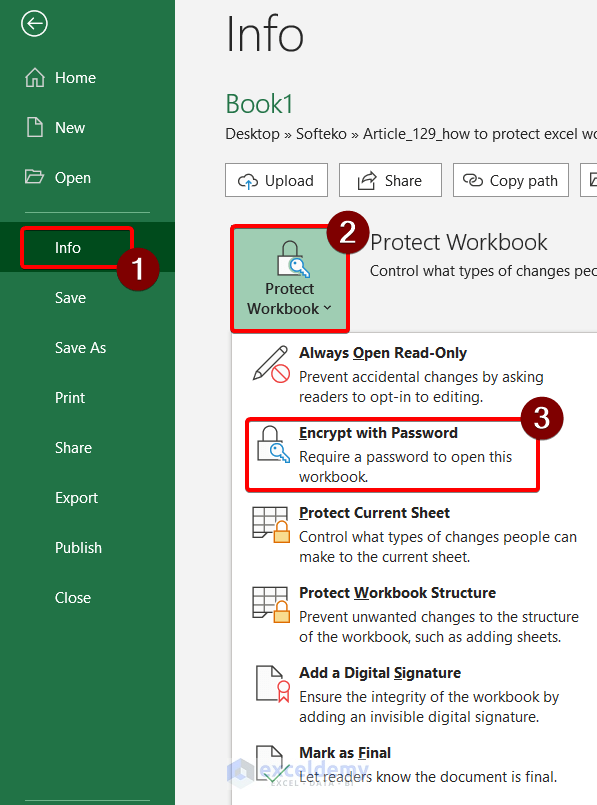
- Insert a password in the Encrypt Document dialog box.
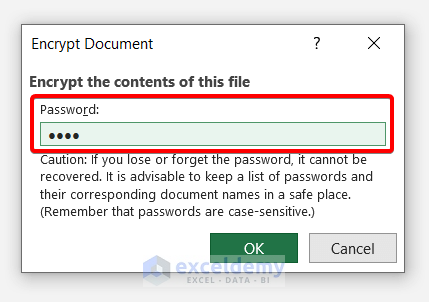
- Re-enter the password in the Confirm Password dialog box.
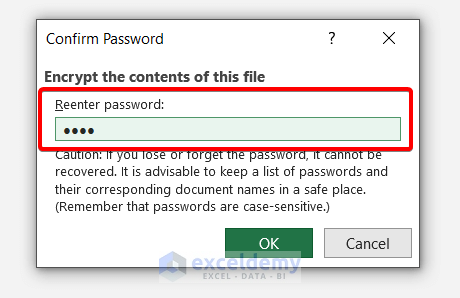
When you re-open the Excel workbook, you must insert a password in the Password dialog box.
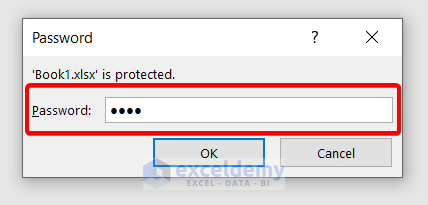
Method 3 – Use a Protect Workbook Structure to Protect a Workbook
Steps:
- Go to File.
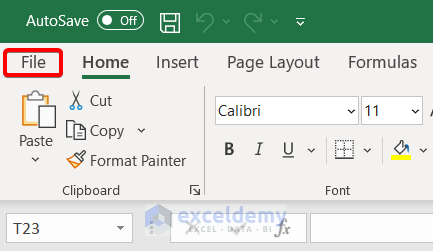
- Go to Info ➤ Protect Workbook ➤ Protect Workbook Structure.
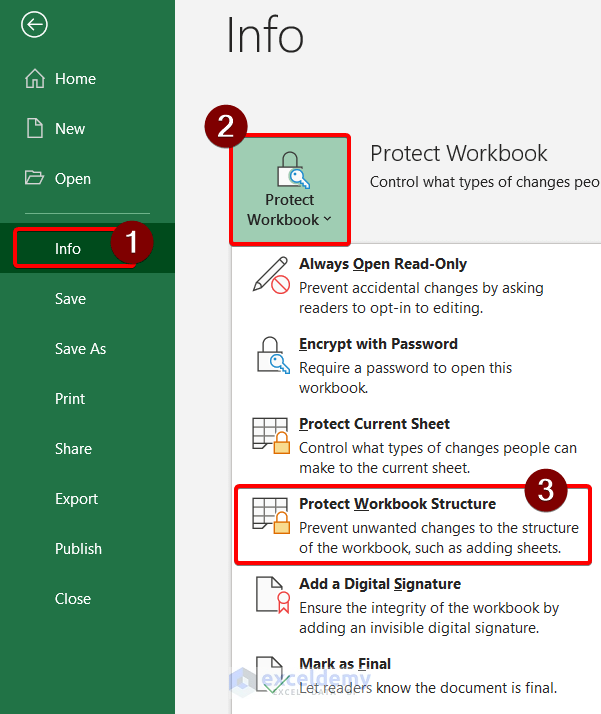
- Insert a password in the Protect Structure and Win dialog box.
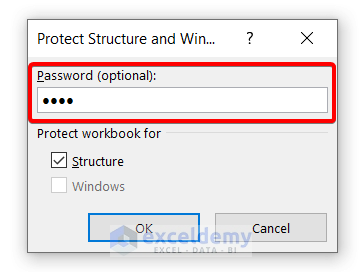
- Re-enter the password in the Confirm Password dialog box and hit OK.
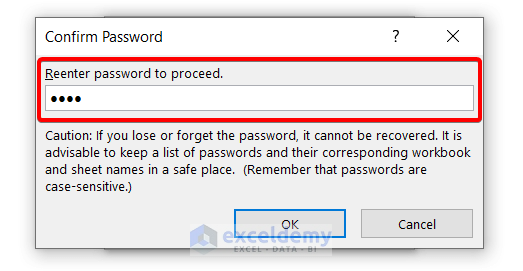
This will encrypt your Excel workbook with a password. If you want to unlock your Excel workbook,
- Go to the Review tab.
- Click on Protect Workbook.
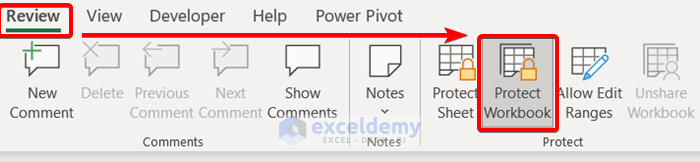
- Insert your password into the Unprotect Workbook dialog box.
- Press OK.
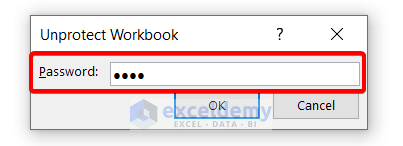
This will unprotect the Excel workbook, and you will have access to the editing.
Method 4 – Use the Protect Workbook Command
Steps:
- Go to the Review tab.
- Click on Protect Workbook.
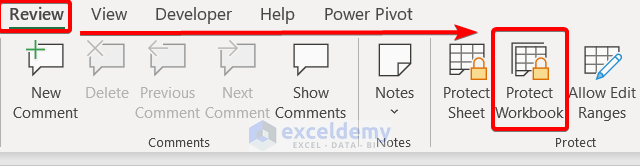
- Insert a password in the Protect Structure and Win dialog box.
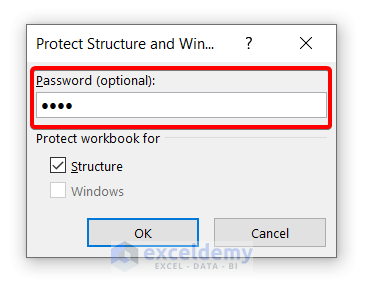
- Re-enter the password in the Confirm Password dialog box and hit OK.
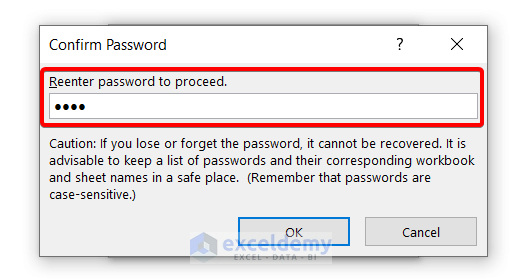
This will encrypt your Excel workbook with a password and protect it from editing.
If you want to unlock your Excel workbook,
- Go to the Review tab.
- Click on Protect Workbook.
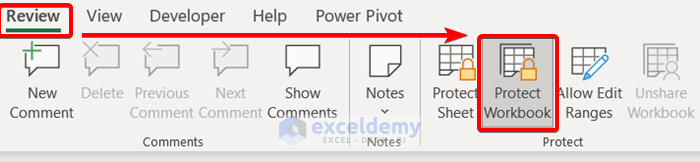
- Insert your password into the Unprotect Workbook dialog box.
- Press OK.
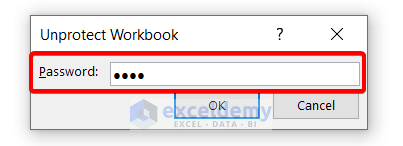
This will unprotect the Excel workbook, giving you access to the editing.
Read More: [Fixed!] Protect Workbook in Excel Not Working
Method 5 – Use ‘Mark as Final’ to Protect a Workbook from Editing
Steps:
- Go to File.
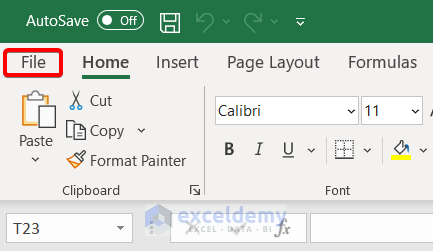
- Go to Info ➤ Protect Workbook ➤ Mark as Final.
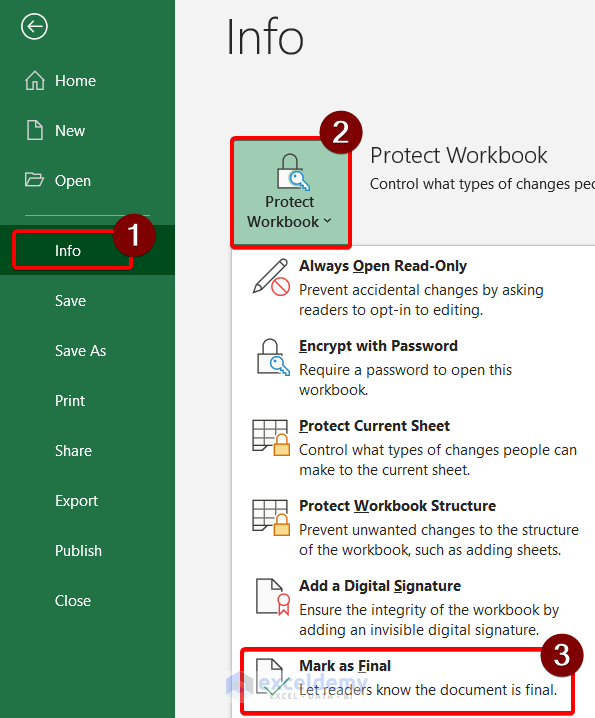
- A small dialog box will appear. Press OK.
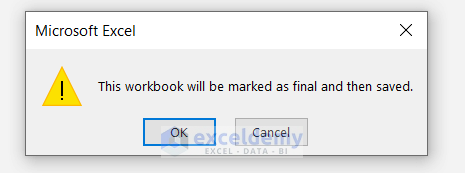
Excel will automatically mark your Excel workbook as a final version.
When someone else tries to open the workbook, Excel will show the following warning box.
To proceed,
- Press OK.
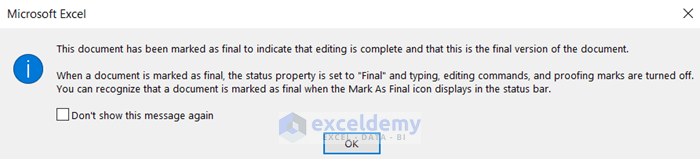
If you want to edit the workbook further, click Edit Anyway.
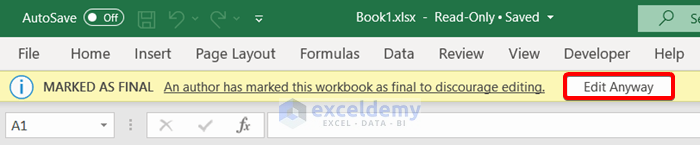
Excel will allow you to edit the workbook.
Read More: Difference Between Protect Sheet and Protect Workbook in MS Excel
Related Article
<< Go Back to Protect Workbook in Excel | Excel Protect | Learn Excel
Get FREE Advanced Excel Exercises with Solutions!

