Method 1 – Using the Format Cells Command to Protect Hidden Columns
This is the sample dataset.
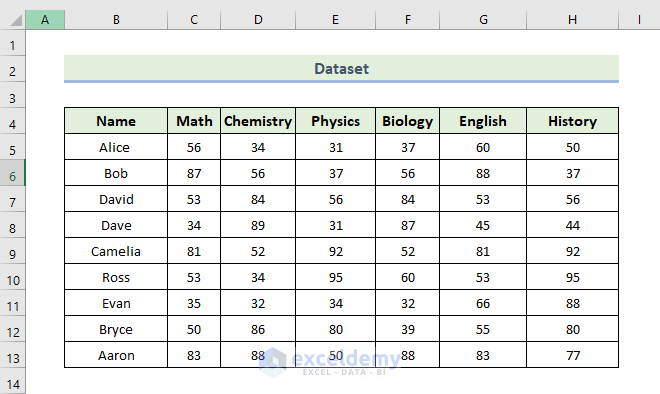
To hide columns:
Steps:
- Select column D.
- Press and hold Ctrl and select column G.
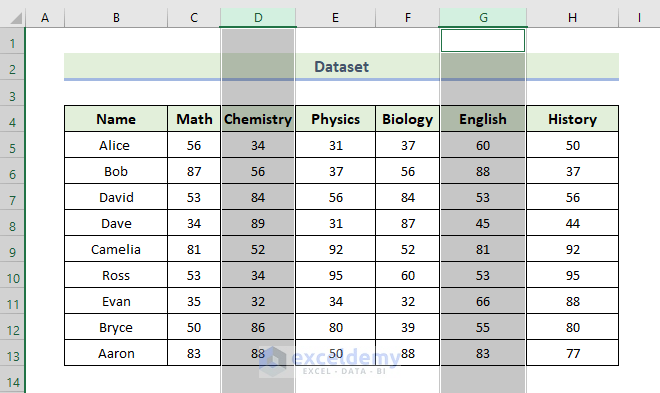
- Right-click the selected columns.
- In the context menu, select Hide.
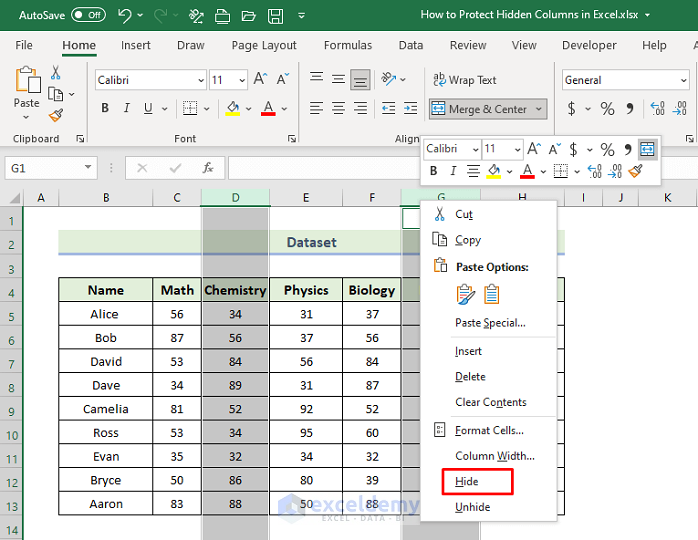
Columns D and G are not displayed.
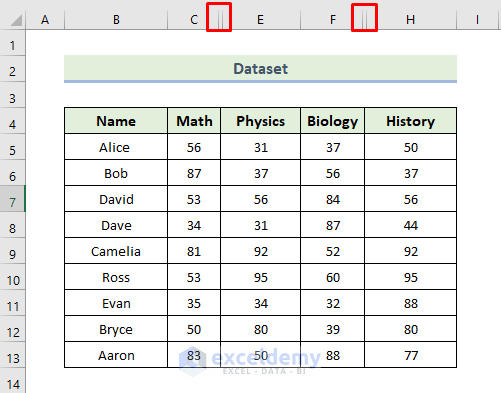
To protect the hidden columns:
- Select the whole sheet, right-click and select Format Cells.
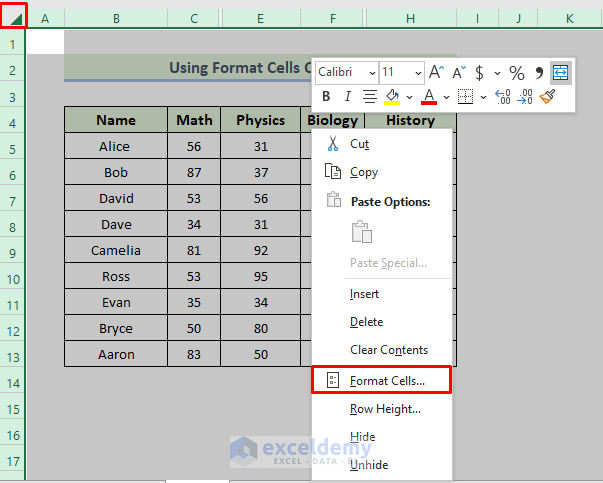
- In the Format Cells dialog box, select Protection.
- Check Locked.
- Click OK.
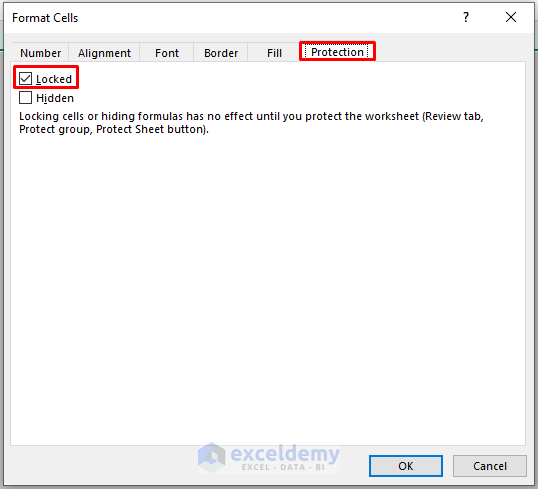
- Place the cursor on the active sheet name, right-click and select Protect Sheet.
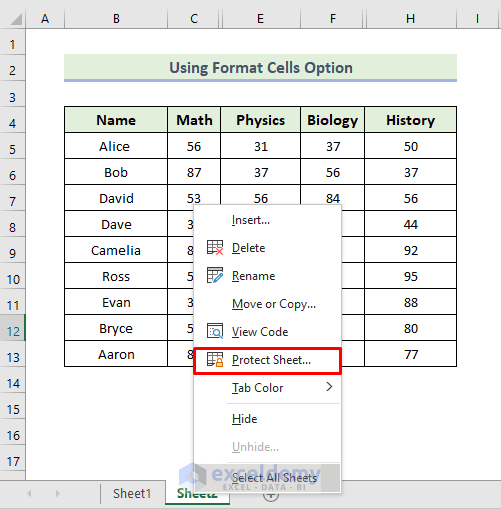
- In the Protect Sheet dialog box, enter a the password.
- Click OK.
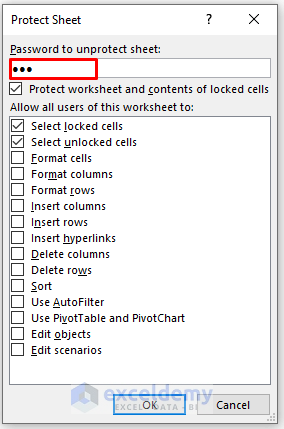
- To confirm, enter the password again and click OK.
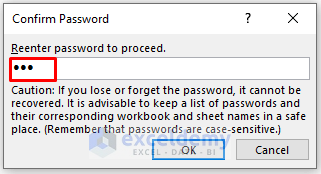
The hidden columns are protected.
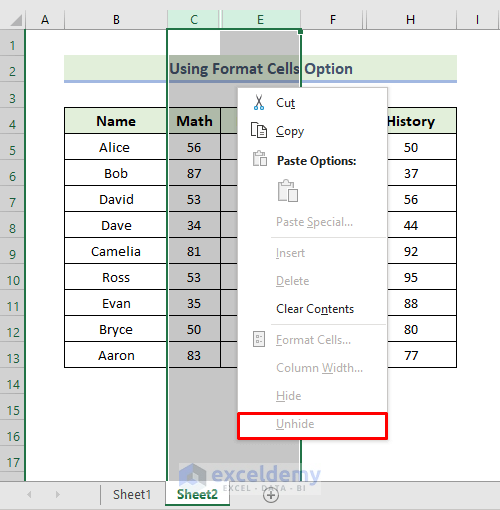
Method 2 – Using the Go To Special Command to Protect Hidden Columns in Excel
Steps:
- Select column D.
- Press and hold Ctrl and select column G.
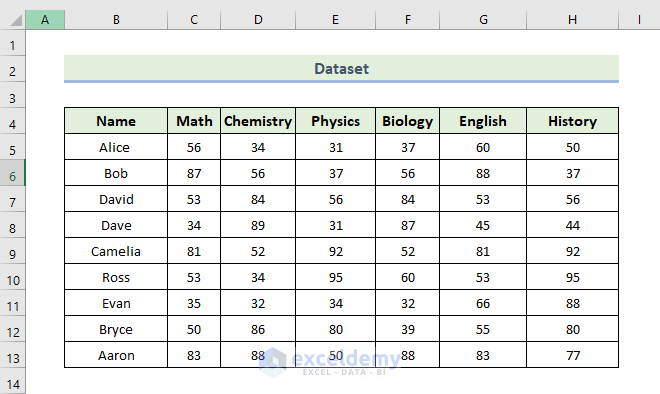
- Right-click the selected columns.
- In the context menu, select Hide.
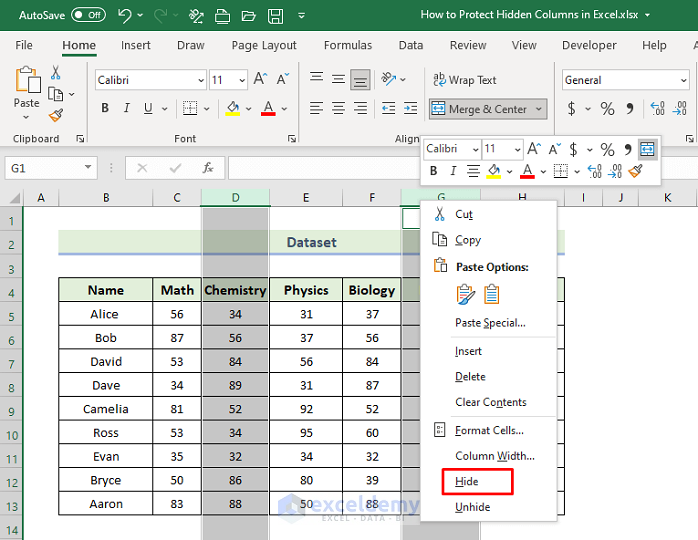
Columns D and G are not displayed.
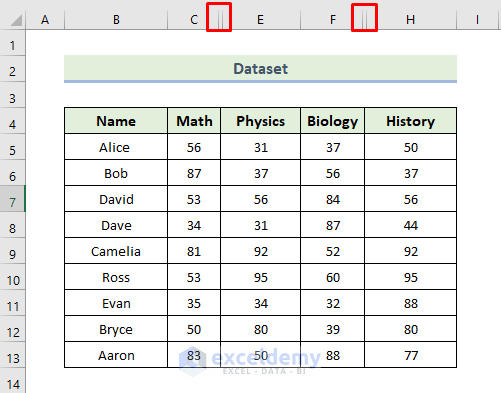
To Protect the hidden columns:
- Go to the Home tab, select Editing.
- Choose Find & Select.
- Select Go To Special.
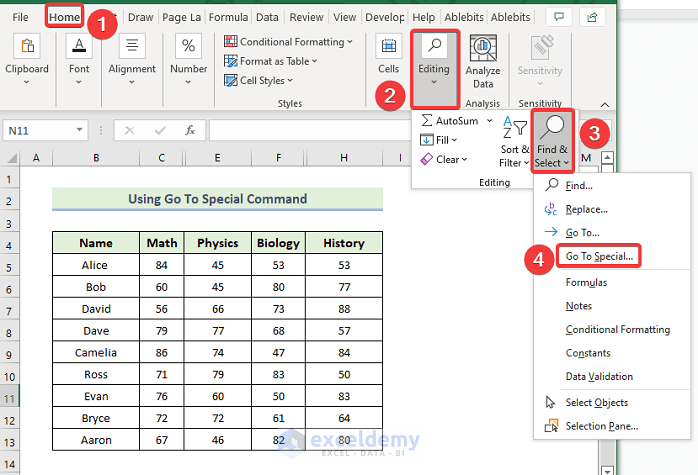
- Select Formulas and click OK.
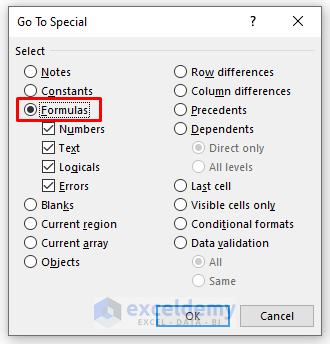
- Place the cursor on the active sheet name, right-click and select Protect Sheet.
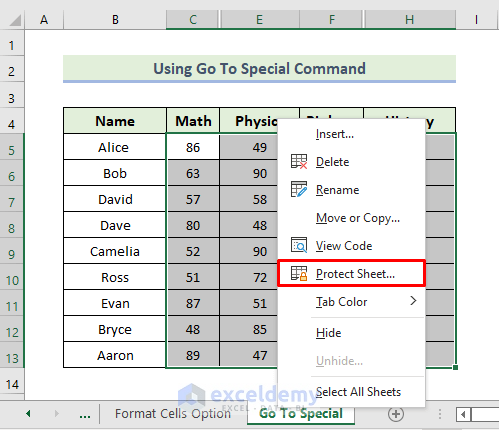
- In the Protect Sheet dialog box, enter a the password.
- Click OK.
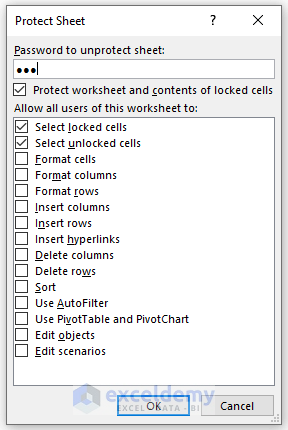
- Enter the password again and click OK.
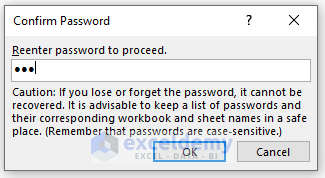
The hidden columns are protected.
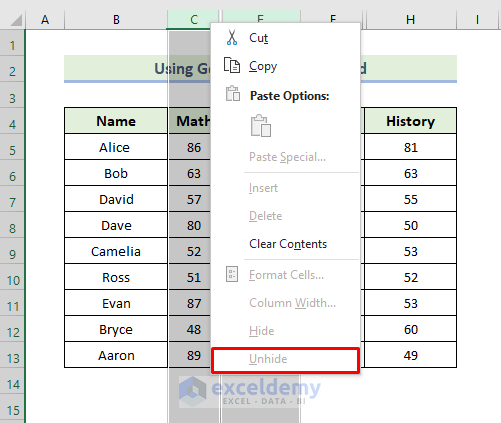
Method 3 – Using the Info Option to Protect Hidden Columns
Steps:
- Select column D.
- Press and hold Ctrl and select column G.
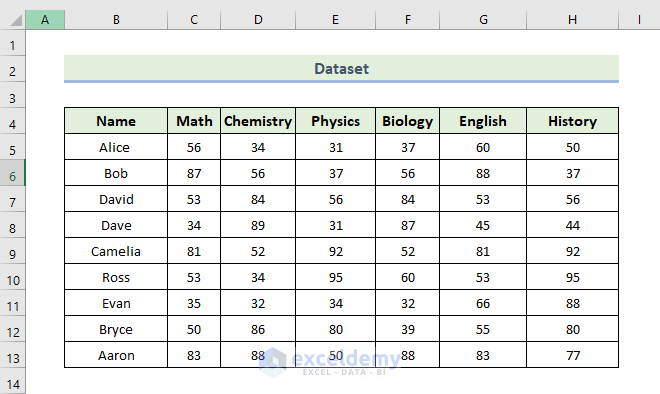
- Right-click the selected columns.
- In the context menu, select Hide.
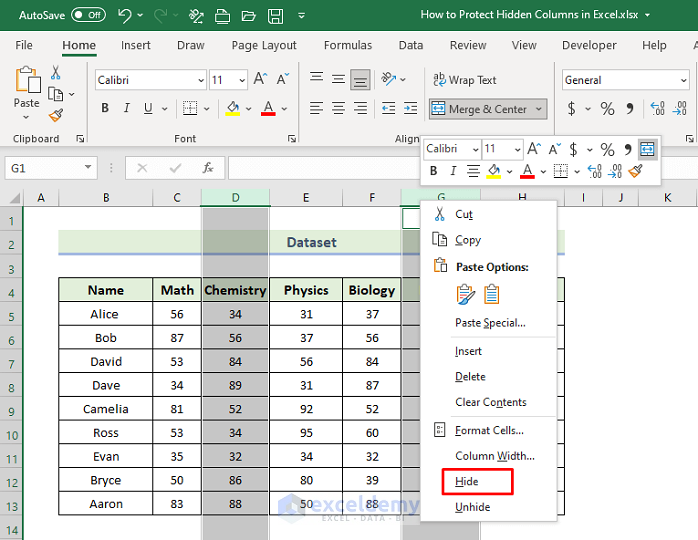
Columns D and G are not displayed.
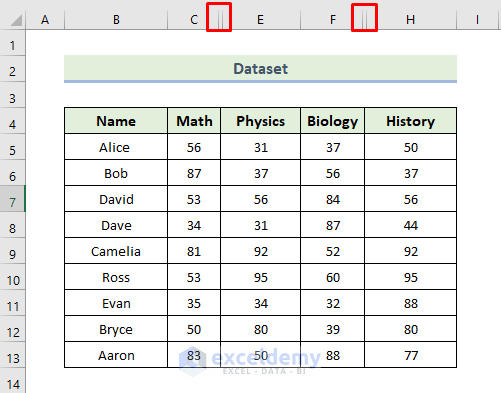
To protect the hidden columns:
- Go to the File tab.
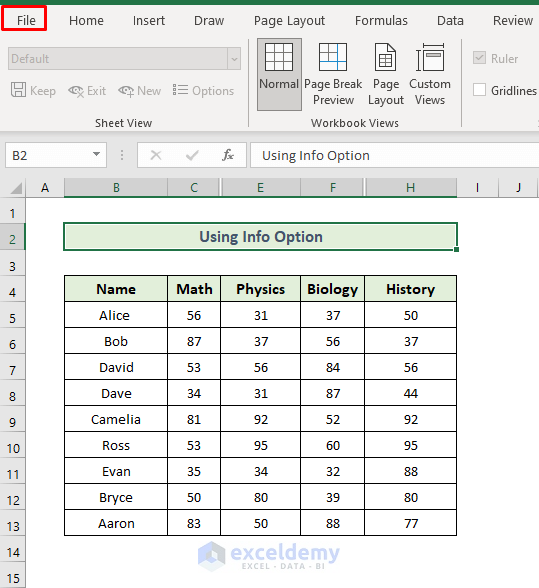
- Select Info, and choose Protect Workbook.
- Select Protect Current Sheet.
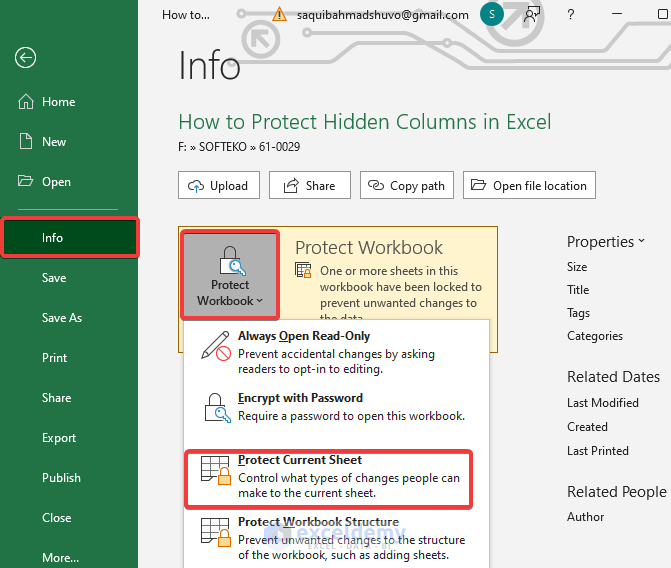
- In the Protect Sheet dialog box, enter a password.
- Click OK.
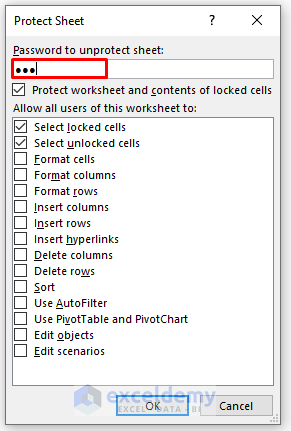
- Enter the password again and click OK.
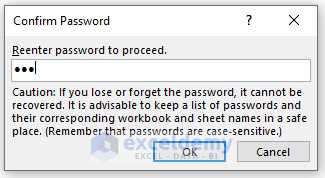
The hidden columns are protected.
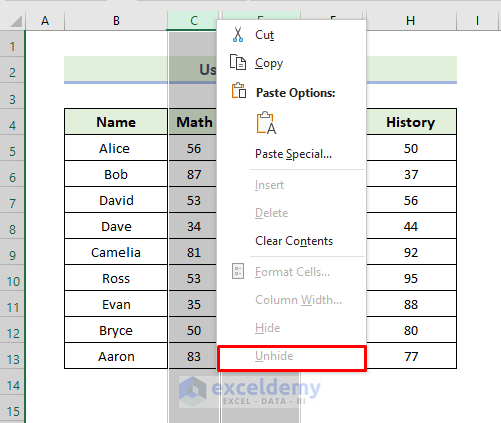
Read More: How to Protect Columns with Password in Excel
Method 4 – Embedding a VBA Code to Protect Hidden Columns
Steps:
- Select column D.
- Press and hold Ctrl and select column G.
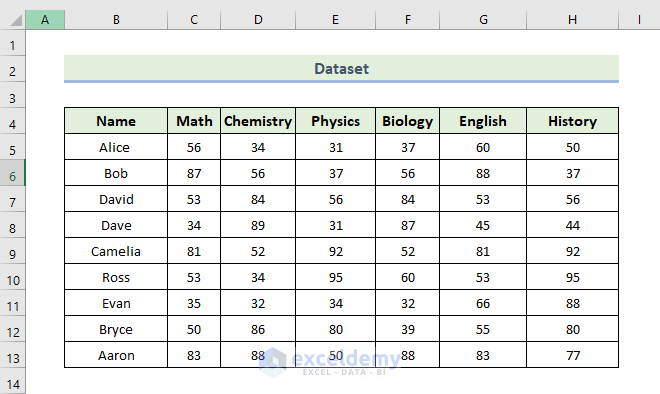
- Right-click the selected columns.
- In the context menu, select Hide.
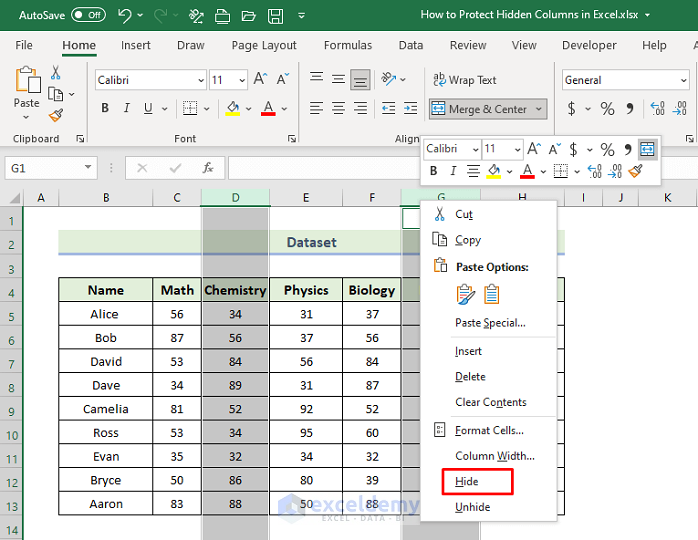
Columns D and G are not displayed.
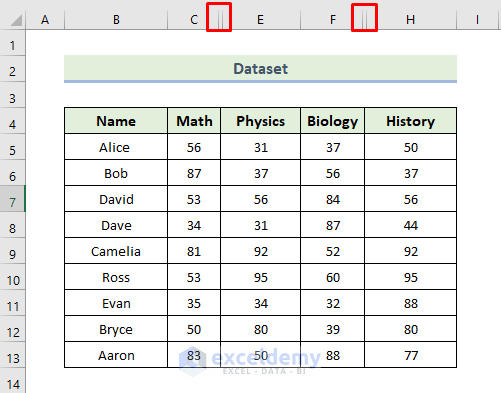
Use a VBA code to protect the hidden columns.
- Press Alt+F11 to open the VBA editor. Select Insert > Module.
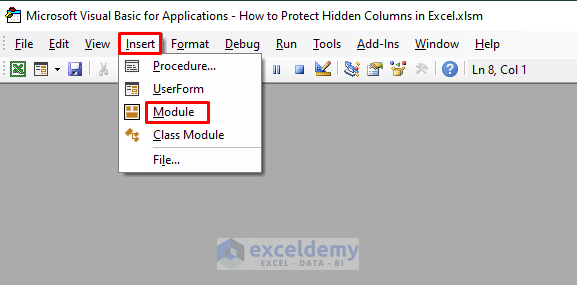
- Enter the following code in the module.
Sub Protect_Hidden_Columns()
Dim HPassword As String
Range("B5:H13").Select
Selection.Locked = True
HPassword = InputBox("Type Password to Protect Hidden Columns")
ActiveSheet.Protect Password:=HPassword
End Sub- Close the Visual Basic window.
- Press Alt+F8.
- In the Macro dialog box opens, select Protect_Hidden_Columns in Macro name.
- Click Run.
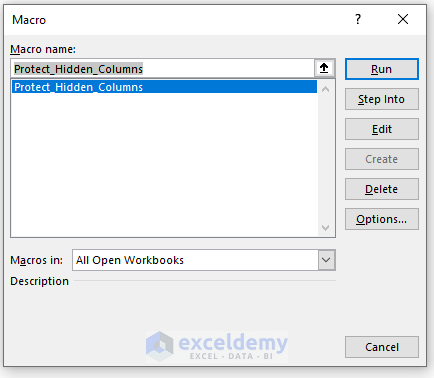
- Enter a password to protect the hidden columns.
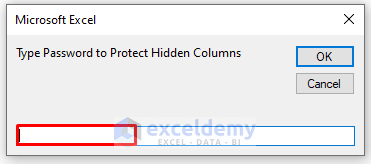
The hidden columns are protected.
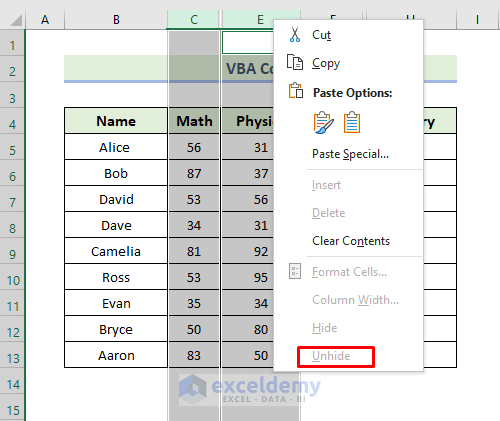
Download Practice Workbook
Download the practice workbook.
<< Go Back to Protect Excel Columns | Excel Protect | Learn Excel
Get FREE Advanced Excel Exercises with Solutions!

