We’ll use a sample dataset with random numbers in one column and will then convert them to negative numbers in the other one by applying negative numbers in formulas.
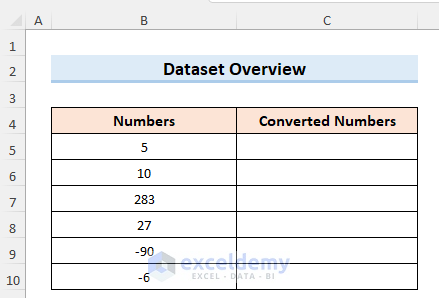
Method 1 – Applying the IF Function
Steps:
- Select C5.
- Insert the following formula in the selected cell.
=IF(B5>0,B5*-1,B5)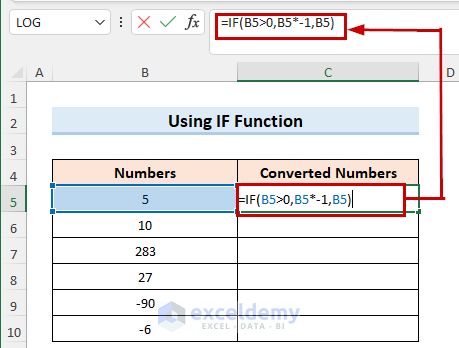
- Press the Enter button to get the result.
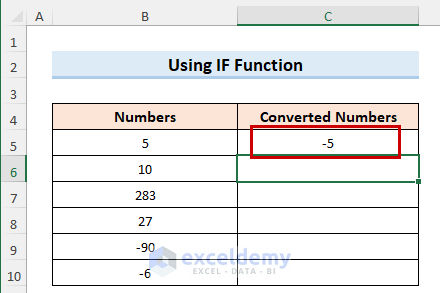
- Use the Fill Handle option to apply the formula to all cells in the column.
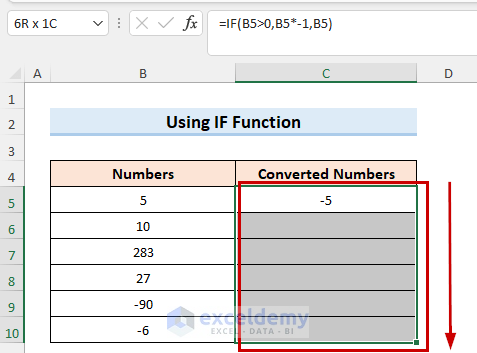
- You will get the final result similar to the below image.
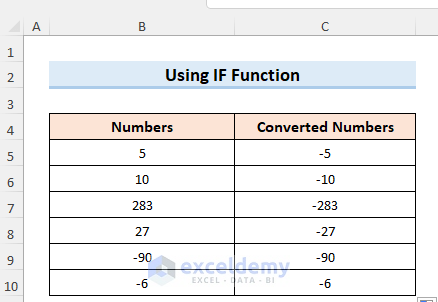
Read More: How to Add Negative Numbers in Excel
Method 2 – Use the ABS Function
Steps:
- Select C5 and insert the following formula
=ABS(B5)*-1
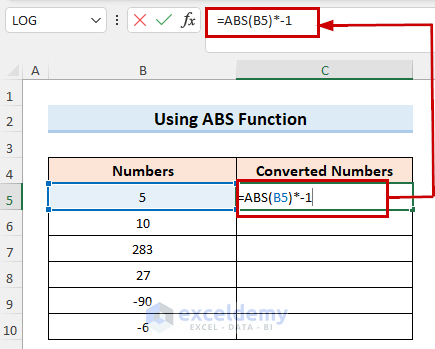
- Use the Fill Handle to apply this formula to all the cells.
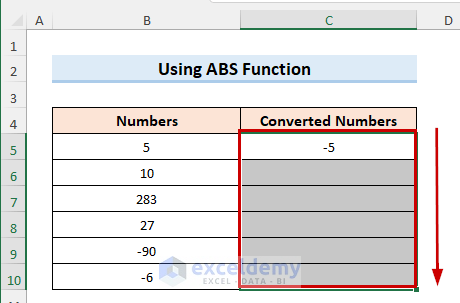
- Here are the results.
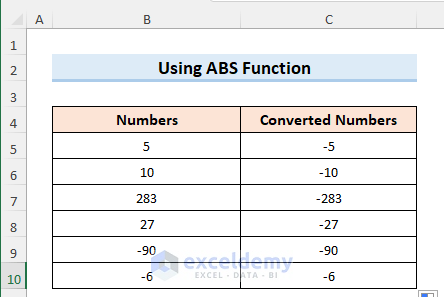
Read More: How to Show Negative Numbers in Excel
Method 3 – Utilizing Excel’s Paste Special Feature
Steps:
- Paste the numbers you want to convert into the desired column.
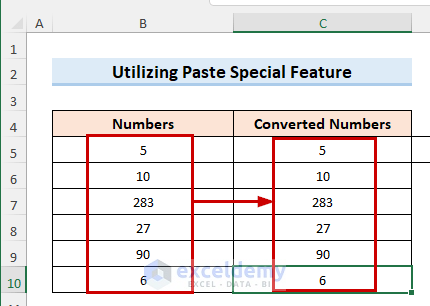
- Insert -1 into any blank cell (in this case cell D5) and copy the cell.
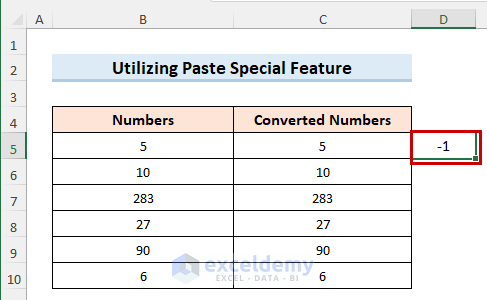
- Select the numbers you want to convert.
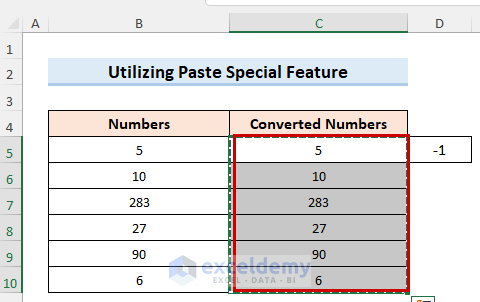
- Right-click on the column and choose the option Paste Special.
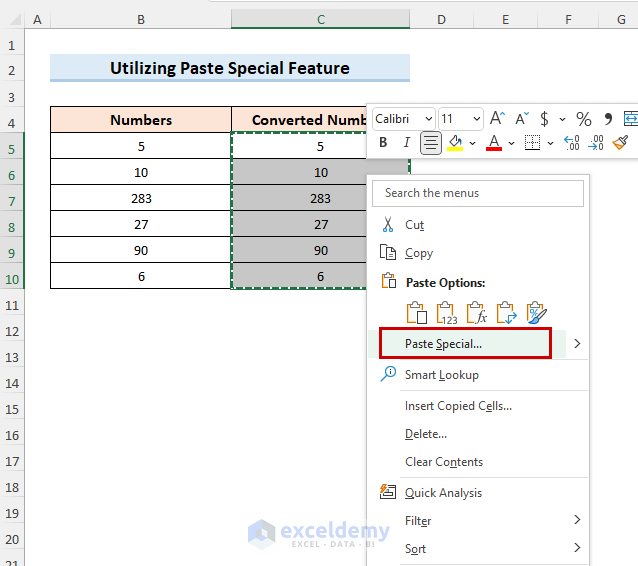
- The Paste Special dialog box will open.
- Select All in the Paste section and the Multiply option in the Operation section.
- Press OK.
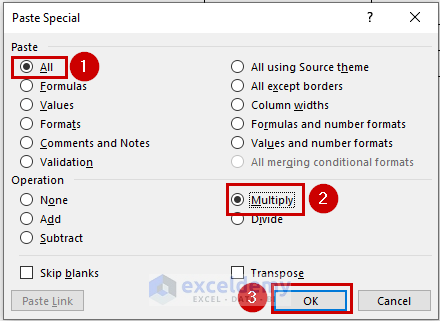
- You will get the desired result.
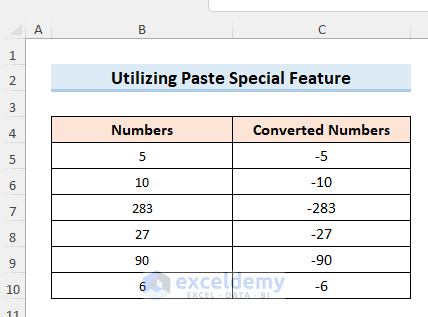
Method 4 – Applying VBA Code
Steps:
- Press Alt + F11 to open the VBA window.
- Go to Insert and select the Module option.
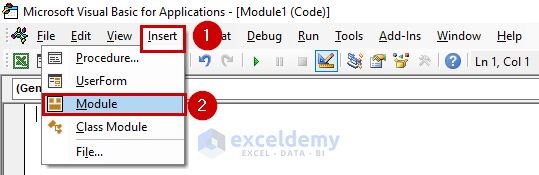
- Insert the following VBA code.
Sub Put_Negative_Number()
Dim wsheet As Worksheet
Dim rnge As Range
Dim rslt As Range
Set wsheet = Application.ActiveSheet
Set rnge = Application.Selection
For Each cell In rnge
If cell.Value > 0 Then
cell.Value = cell.Value * -1
End If
Next
End Sub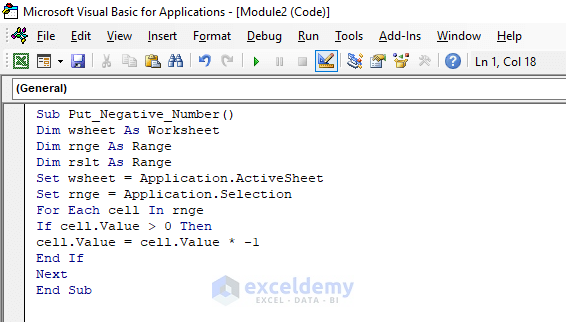
- Save the file as an .xlsm and go back to the sheet.
- Go to the Developer tab and use the Macros option to open the Macro tab.
- Select the macro and a range from the worksheet and press the Run option.
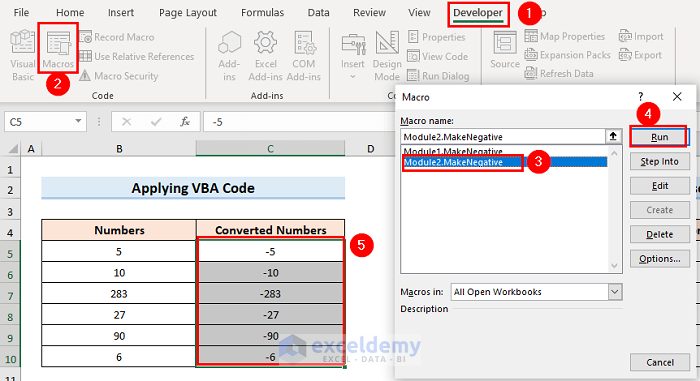
- Here are the results.
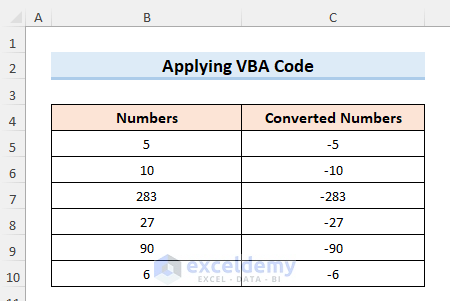
Read More: How to Make a Group of Cells Negative in Excel
Highlighting Negative Numbers
Steps:
- Select the range of cells where you want to highlight negative numbers.
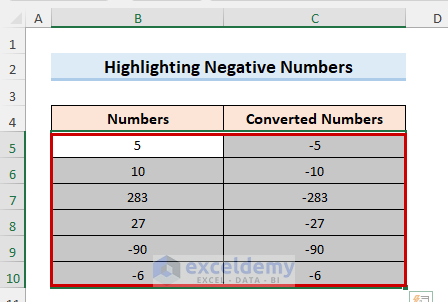
- Go to the Home tab and choose the Conditional Formatting option.
- Select the Less Than… option from the Highlight Cells Rules drop-down.
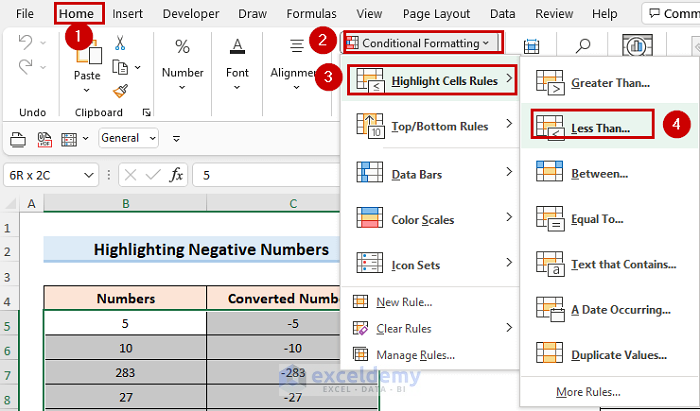
- Put 0 in Format cells that are Less THAN, select the desired formatting from the drop-down, and press OK.
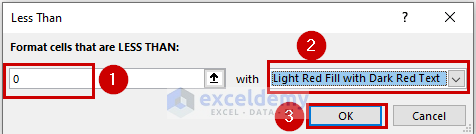
- Here is the sample result.
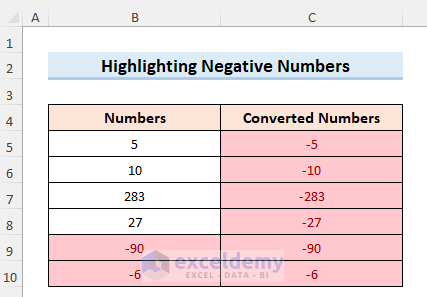
Download the Practice Workbook
Related Articles
- How to Count Negative Numbers in Excel
- Excel Formula to Return Zero If Negative Value is Found
- Excel Formula If Cell Contains Negative Number
- Excel Formula to Return Blank If Cell Value Is Negative
<< Go Back to Negative Numbers in Excel | Number Format | Learn Excel
Get FREE Advanced Excel Exercises with Solutions!

