Below is a dataset showing 5 types of fruits a company sells throughout the year.
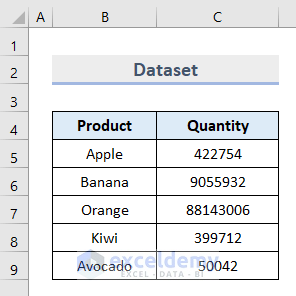
Method 1 – Applying Custom Format
Steps:
- Right-click on cell C5.
- Select Format Cells from the Context Menu.
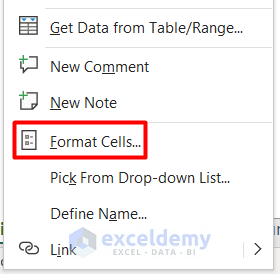
- Select Custom under Number in the new Format Cells dialogue box.
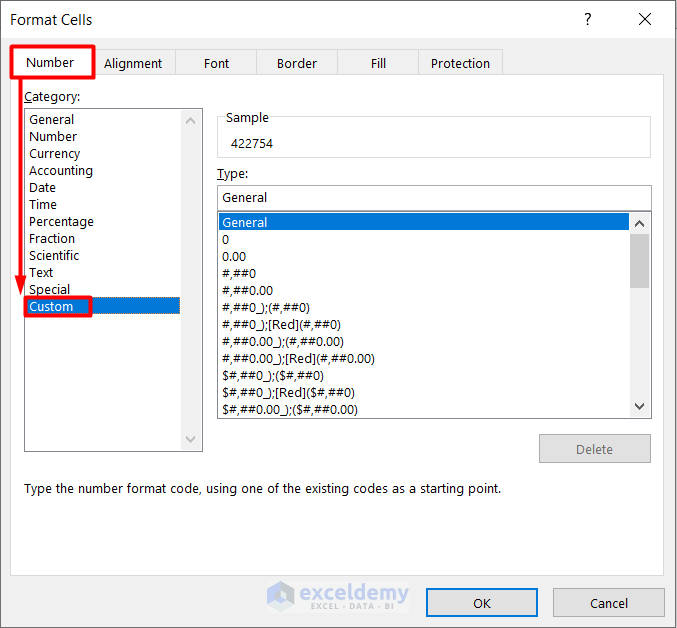
- Enter any of the symbols below in the Type box and click OK:
###,###,###,###
00″,”000″,”000
#,##0.00
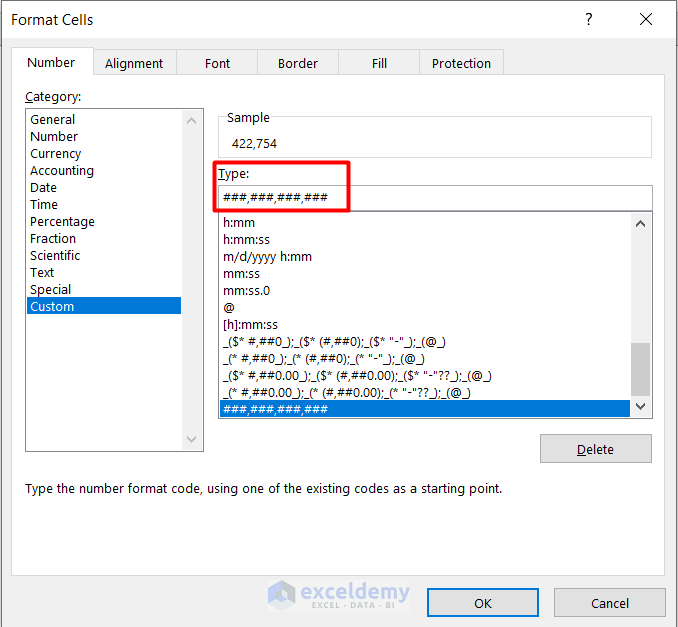
- Here, the value in cell C5 now has a comma after 3 digits.
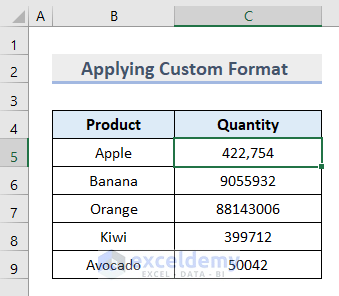
- Follow the same procedure for the other cells.
OR
- Right-click on cell C5 and select Format Painter.
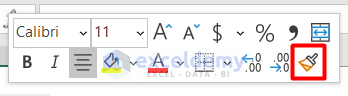
- Drag the brush icon over cell range C6:C9. The final output will look like this:
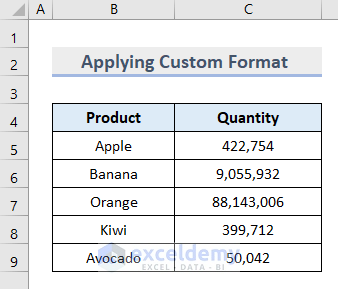
Read More: How to Put Comma in Numbers in Excel
Method 2 – Using the Excel MID Function
Steps:
- Select cell C5.
- Enter the following formula:
=MID(C5,1,1)&","&MID(C5,2,2)&","&MID(C5,4,3)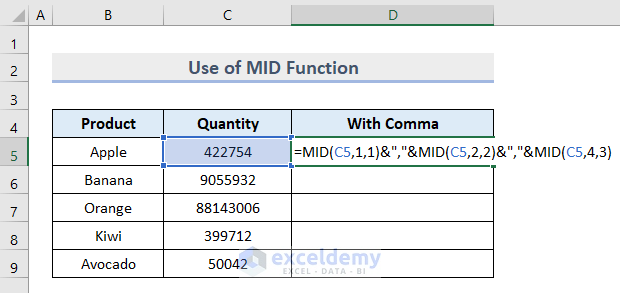
Here, the MID function extracts the comma for each value in the dataset, defining its location in the text string.
- Press Enter. The result will look like this:
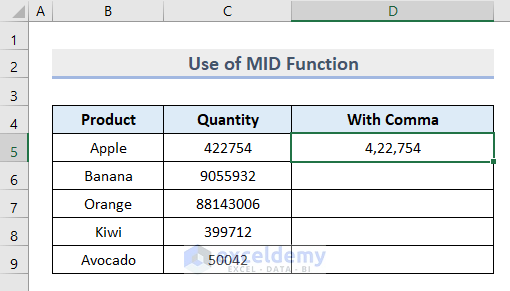
- Apply the same process to the cell range C6:C9.
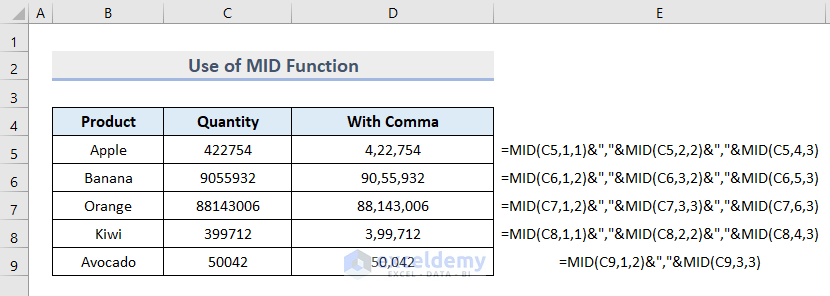
Read More: How to Put Comma After 2 Digits in Excel
Method 3 – Using the IF Function
Steps:
- Select cell C5.
- Enter the following formula:
=IF(LEN(C5)=6,REPLACE(C5,2,5,","&MID(C5,2,2))&","&MID(C5,4,3))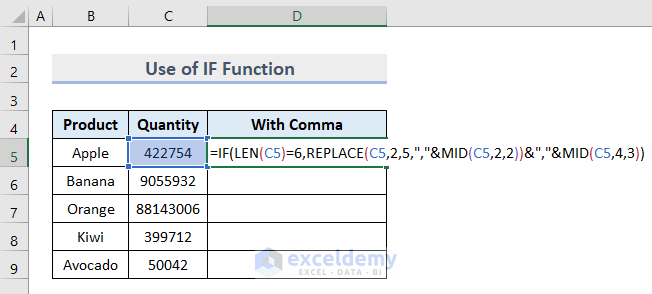
- Press Enter. The result will look like this:
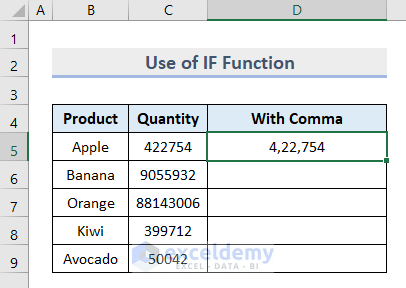
Formula Breakdown
- IF(LEN(C5)=6: Checks the condition with the LEN function to count the number of characters in the text string. The value here is 6.
- REPLACE(C5,2,5): The REPLACE function replaces the numbers in a given text string in a certain location with another text string.
- “&MID(C5,2,2))&”: it extracts the comma for each interval in the value.
- Following the same process, you can put a comma after 3 digits in cell range C6:C9.
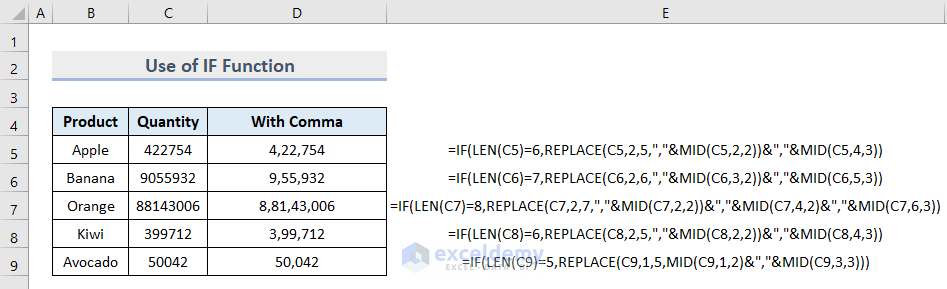
Read More: How to Put Comma After 5 Digits in Excel
Method 4 – Inserting TEXT Function
Steps:
- Select cell C5.
- Enter the following formula:
=TEXT(C5,"00"",""000")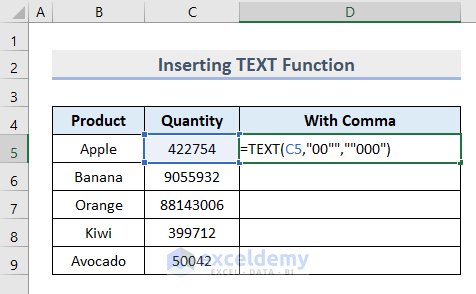
Here, the intervals with 0 determine the location of each comma in the value. It will differ according to the number of characters in the text string.
- Press Enter. The result will look like this:
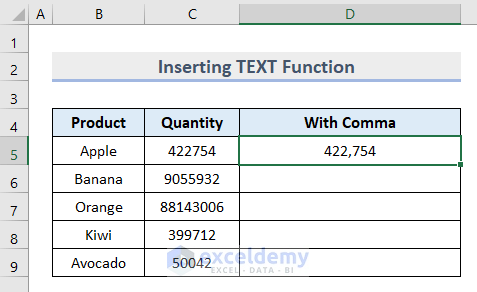
- Apply the same process in cell range C6:C9.
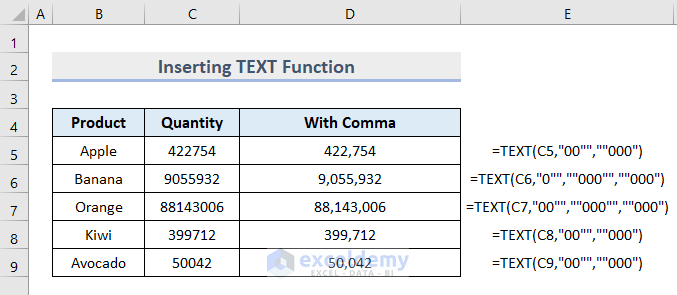
Method 5 – Using Excel LEFT, MID & RIGHT Functions
Steps:
- Select cell C5.
- Enter the following formula:
=LEFT(C5,3)&","&RIGHT(C5,3)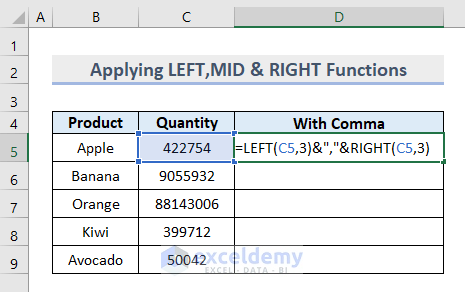
Here, the value has 6 digits. Therefore, we only used the LEFT and RIGHT functions to put a comma after every 3 digits from left to right. If the value has more than 6 digits, we will add the MID function to determine the intervals.
- Press Enter. The results will look like this:
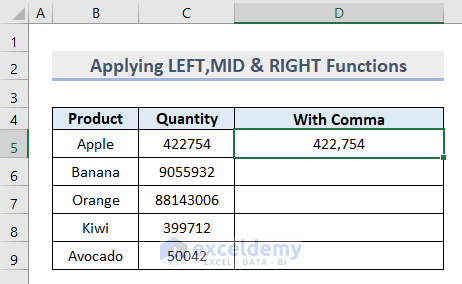
- Apply the same procedure to cell range C6:C9.
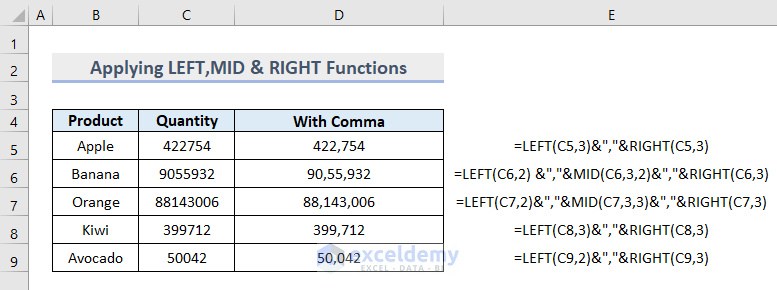
Method 6 – Using the Comma Style
Steps:
- Select cell range C5:C9.
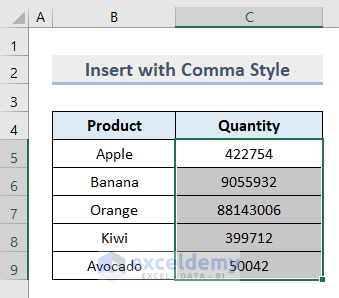
- Go to the Home tab.
- Click on the Comma Style from the Number group.
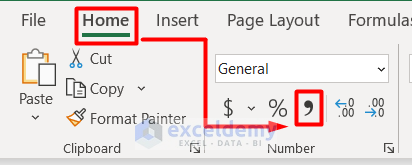
- There will now be a comma after 3 digits in each cell value.
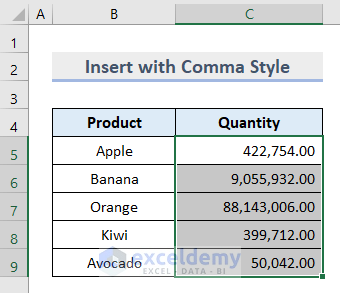
- To increase or decrease the decimal point, click on the icons shown below:
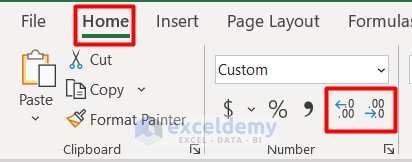
- The results will look like this:
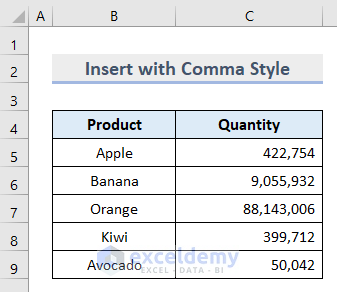
Read More: How to Change Comma Style in Excel
Method 7 – Using Excel VBA
Steps:
- Select Visual Basic under the Code group in the Developer tab.
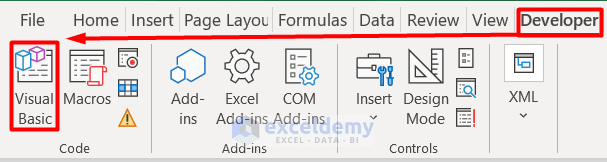
- Select Module from the Insert section in the new window.
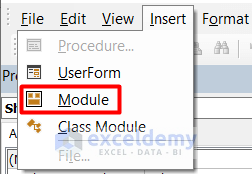
- Enter the following code on the blank page:
Sub FormatNumberWithComma()
Range("D5") = Format(Range("C5"), "#,###")
Range("D6") = Format(Range("C6"), "#,###.00")
Range("D7") = Format(Range("C7"), "#,###")
Range("D8") = Format(Range("C8"), "#,##0.00")
Range("D9") = Format(Range("C9"), "#,###")
End Sub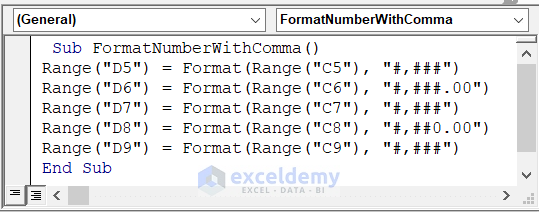
- Click on the Rub Sub button or press F5 on your keyboard.
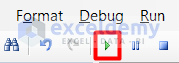
- Click on Run in the Macros window.
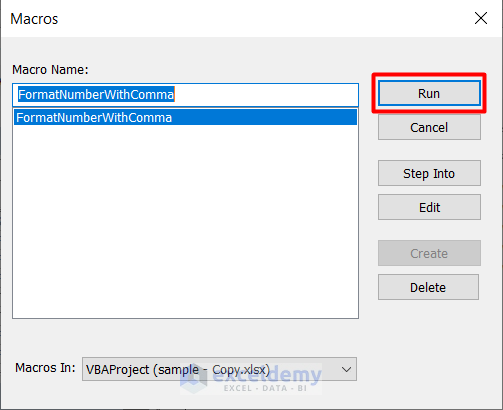
- We have successfully inserted commas in all the values.
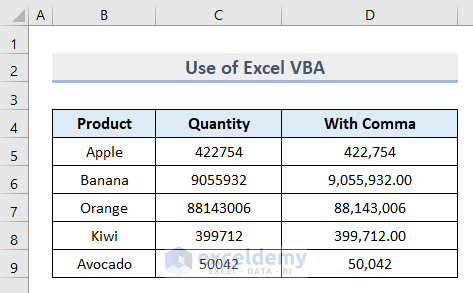
- You can change or remove the decimal points by clicking the Decrease Decimal icon in the Home tab.
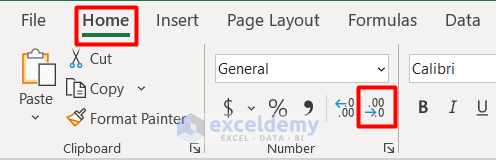
Things to Remember
- While using any of the functions described above, make sure you put the positions of the intervals properly to get your desired result.
- Thousand Separator might be a Comma (,) or a Full Stop (.) according to country region.
- In the case of Custom Format, the selected cell will only be changed with a comma, not the entire worksheet.
Download the Practice Workbook
Download the workbook to practice.
Related Articles
- How to Change Semicolon to Comma in Excel
- How to Change Comma in Excel to Indian Style
- [Fixed!] Style Comma Not Found in Excel
- How to Convert Column to Row with Comma in Excel
<< Go Back to How to Add Comma in Excel | Concatenate Excel | Learn Excel
Get FREE Advanced Excel Exercises with Solutions!

