Suppose we have a dataset of some salesman and their respective annual sales (in USD).
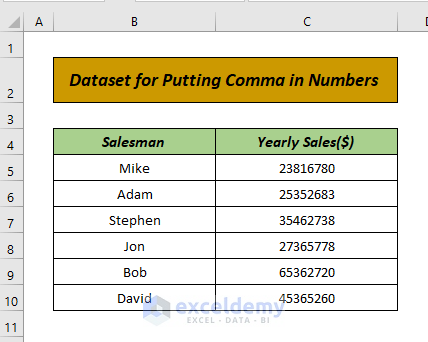
Let’s insert some commas to make the Sales numbers much more user-friendly.
Method 1 – Using Format Cells Option
STEPS:
- Select the cells in which to insert commas.
- Right-click on the selection and select Format Cells from the context menu.
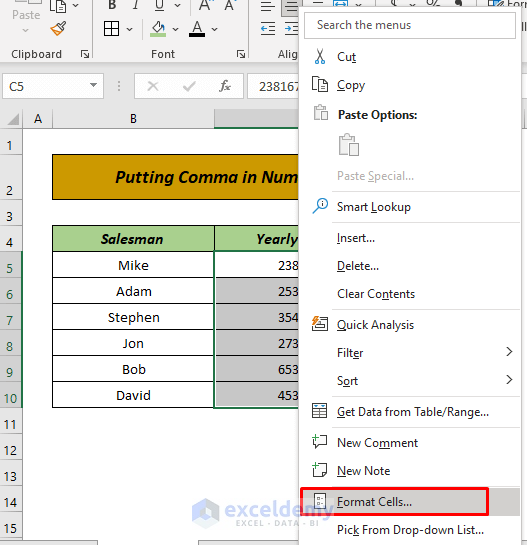
The Format Cells dialog box will open.
- From the Number tab, select Number from Category.
- Tick Use 1000 Separator.
- Click OK.
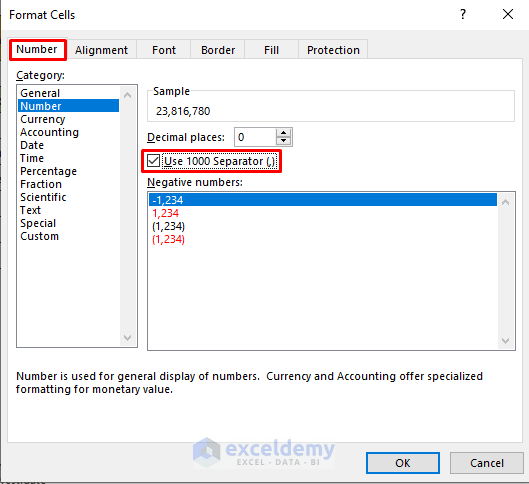
There is a comma after every 3 digits.
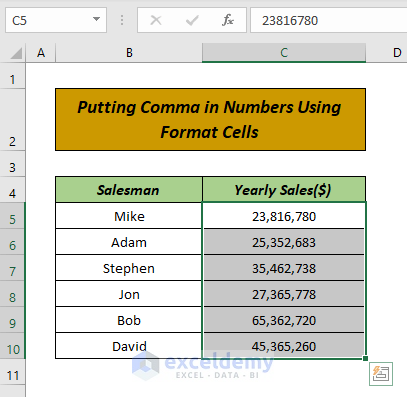
- Alternatively, to achieve the same result, select Accounting from Category then select None from Symbol.
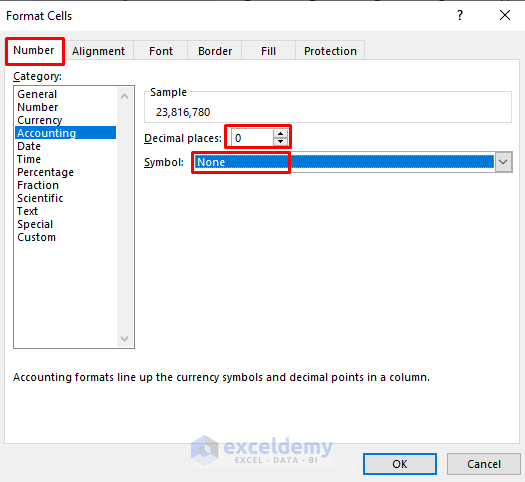
- Or, select Custom from Category, then #,##0 from the Type box.
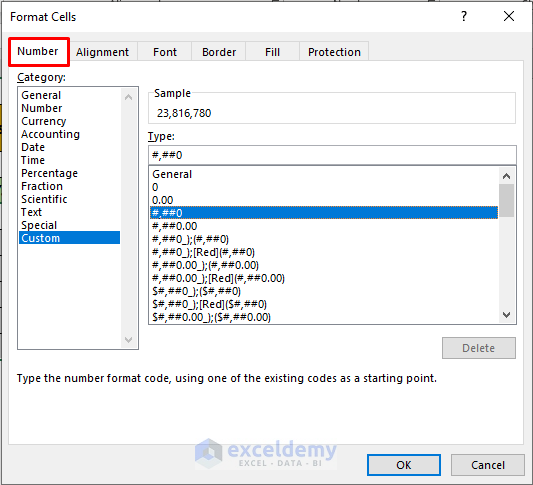
Read More: How to Put Comma After 2 Digits in Excel
Method 2 – Using Accounting Number Format
STEPS:
- Select your data.
- Go to the Home tab.
- Select Number Format.
- Click Accounting.
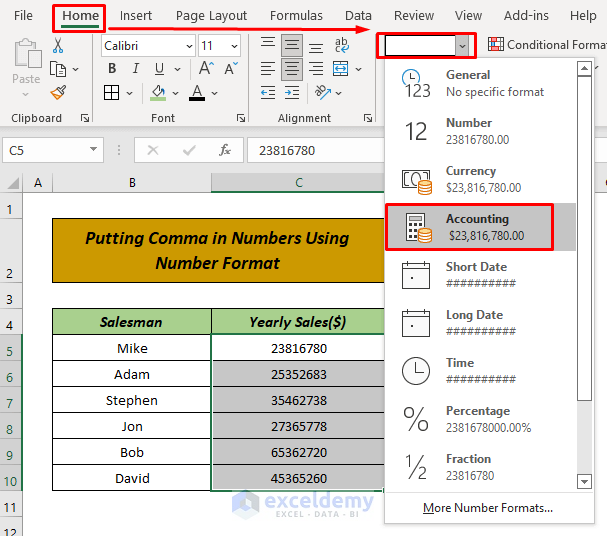
Numbers will be formatted to Accounting separated by commas.
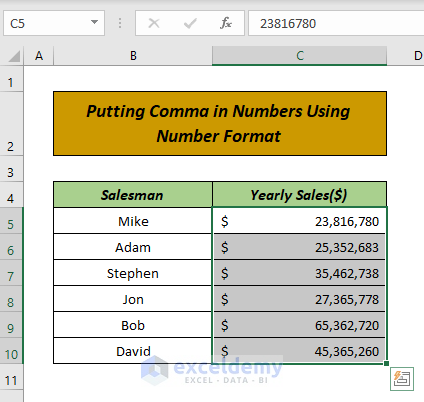
Method 3 – Using Comma Style
STEPS:
- Select the data
- Go to the Home tab.
- Click Comma Style.
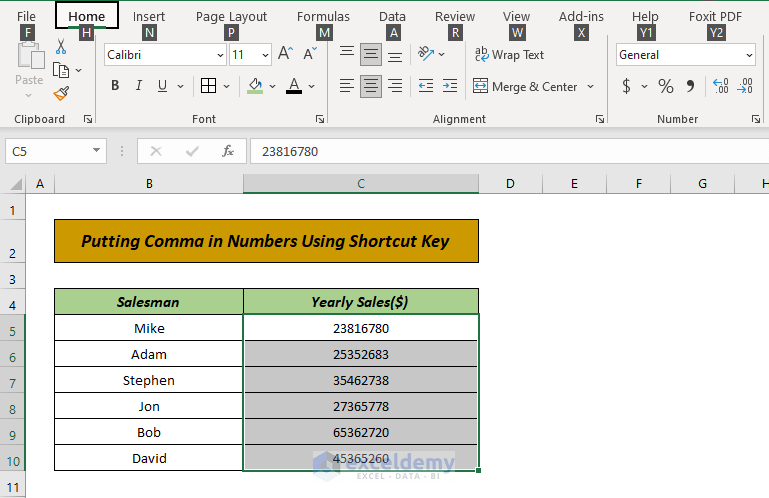
The numbers are separated by commas.
Read More: How to Change Comma Style in Excel
Method 4 – Using Shortcut Keys
STEPS:
- Select the data and press the ALT key.
The ribbon will show a shortcut key for every option.
- Press H (for the Home tab).
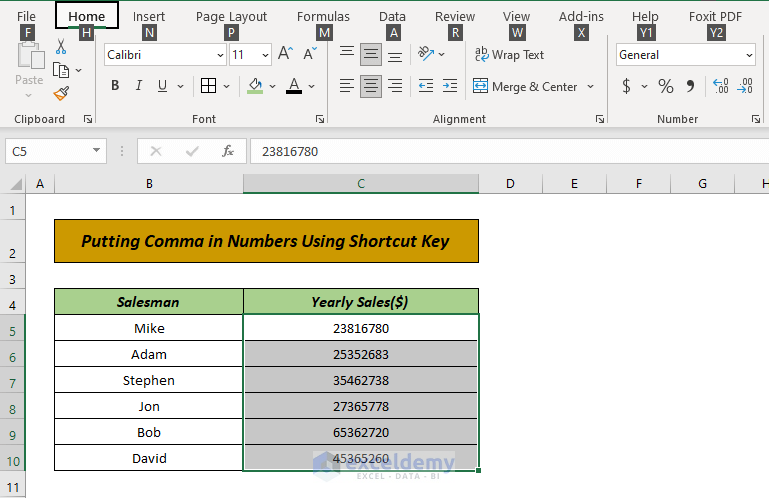
- Press K for Comma Style.
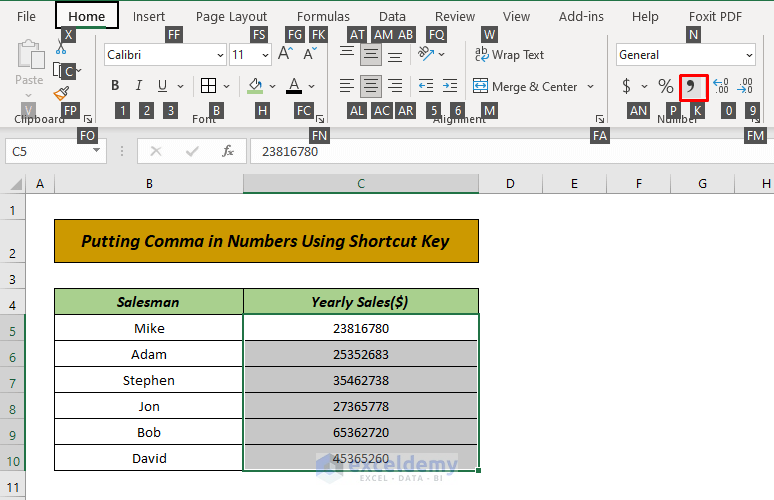
The numbers all have commas.
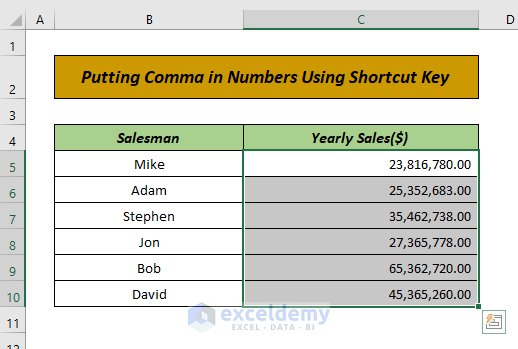
Method 5 – Using the FIXED Function
In addition to formatting techniques, there are several functions we can use to add commas to numbers. The first we’ll demonstrate is the FIXED function.
STEPS:
- Create a new column in our dataset as in the image below.
- In cell D5, enter the following formula:
=FIXED(C5,0)
Here,
- C5= the actual number
- 0= decimal places (we don’t want any decimal places)
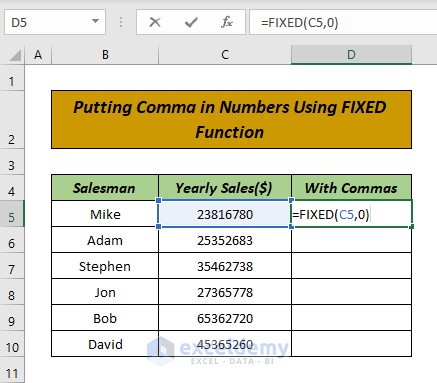
- Press ENTER to return the result.
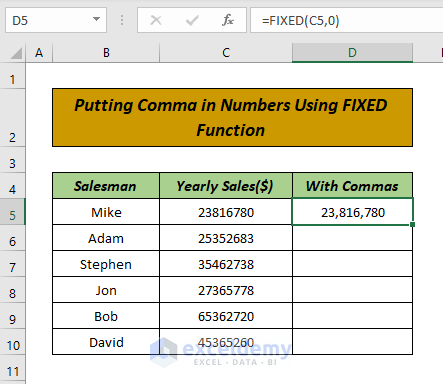
- Use the Fill Handle to drag the formula down to the rest of the cells.
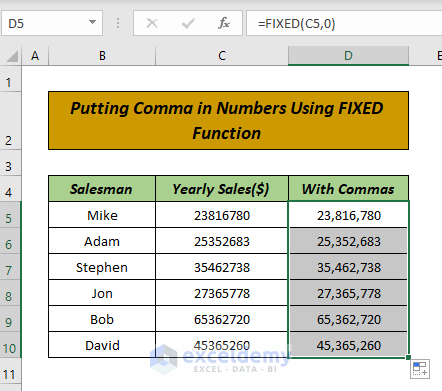
Method 6 – Using the TEXT Function
Another function that can add commas to numbers is the TEXT function.
STEPS:
- In cell D5, enter the following formula:
=TEXT(C5, “#,#”)
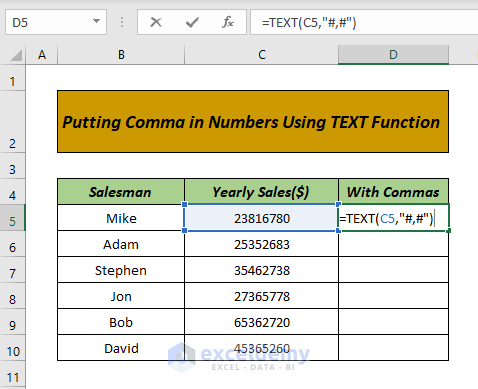
- Press ENTER.
- Use the Fill Handle to drag the formula down to the other cells in the range.
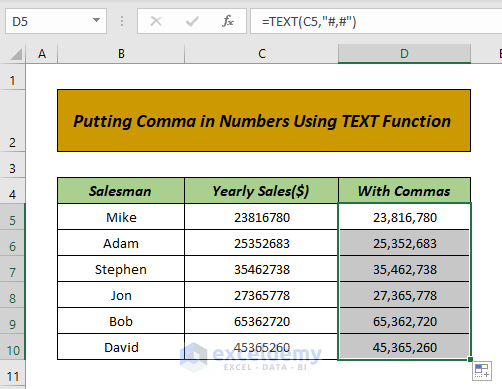
Method 7 – Using the DOLLAR Function
For currency in dollar units, we can insert a comma with the DOLLAR function.
STEPS:
- In cell D5, enter the following formula:
=DOLLAR(C5,0)
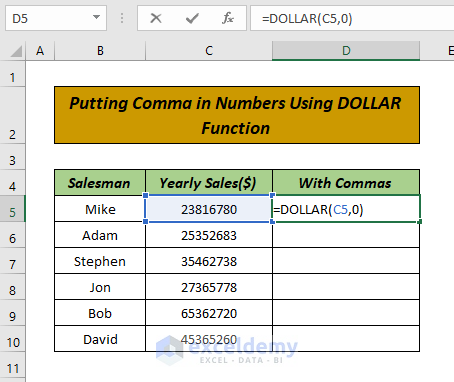
- Press ENTER and use the Fill Handle tool to drag the formula down.
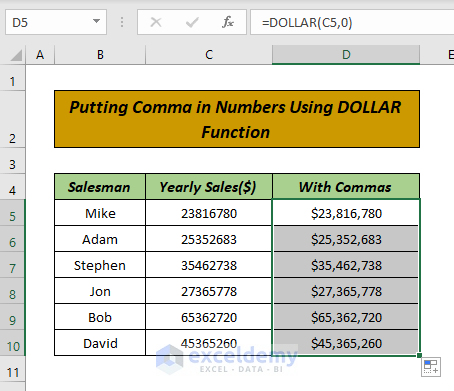
Download Practice Workbook
Related Articles
- How to Change Semicolon to Comma in Excel
- How to Change Comma in Excel to Indian Style
- [Fixed!] Style Comma Not Found in Excel
- How to Put Comma After 5 Digits in Excel
- How to Convert Column to Row with Comma in Excel
<< Go Back to How to Add Comma in Excel | Concatenate Excel | Learn Excel
Get FREE Advanced Excel Exercises with Solutions!


THANKS…, TWAS SOOO… HELPFUL