Radio Button in Excel Without Macro: Step-by-Step Guide to Insert
Step 1 – Add the Developer Tab in the Ribbon
- Right-click anywhere in the blank space of the Ribbon and select Customize the Ribbon.
The Excel Options dialog box will open.
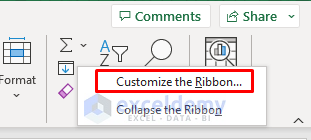
- In the dialog box, tick the Developer option and click OK.
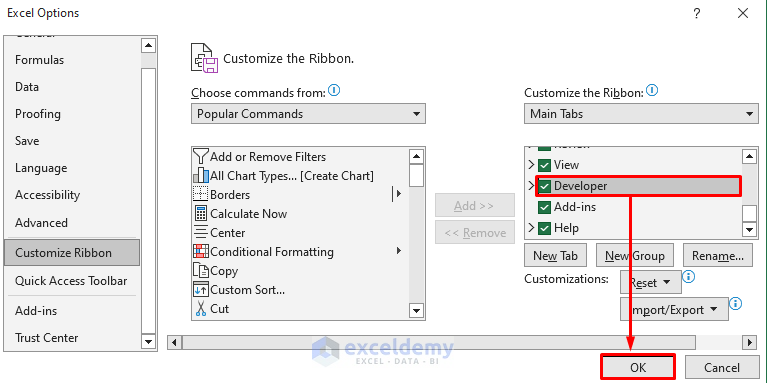
- The Developer tab will be added to the Ribbon as shown in the image below.
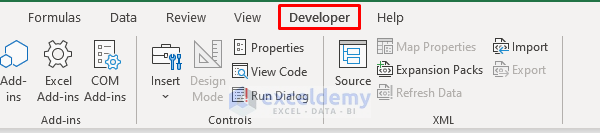
Step 2 – Insert a Radio Button from the Form Controls
- Go to the Developer tab in the Ribbon.
- In the Control section, select Insert. Under the Insert option, select the radio button sign.
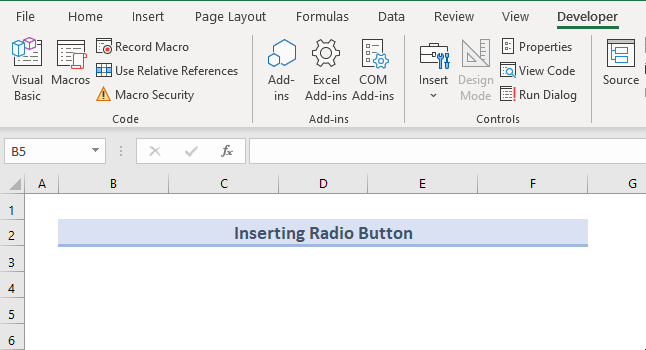
- Anytime you click on the worksheet, a radio button will be placed.
- Right-click on the radio button and select Edit Text.
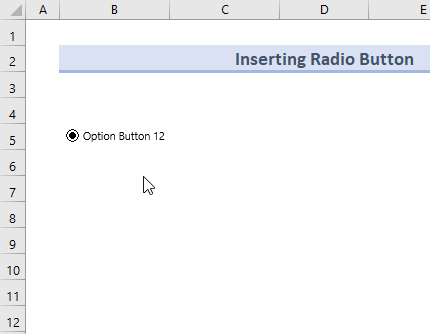
Read More: How to Add Option Button in Excel
Step 3 (Optional) – Add Multiple Radio Buttons
1. Copy-Pasting the Radio Buttons
You can select one radio button, copy and paste it anywhere on the worksheet. To place it anywhere in the worksheet, copy the button by pressing Ctrl+C or by right-clicking and selecting Copy, select the cell where you want to paste the button and paste it by pressing Ctrl+V.
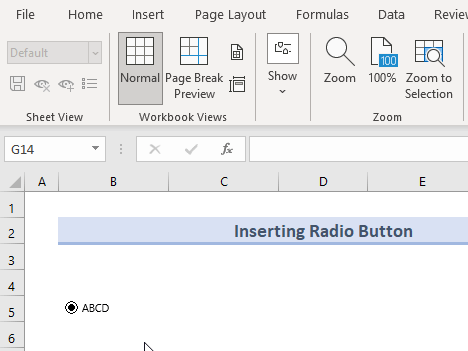
2. Using Fill Handle
If the radio button is inside a cell, you can use the Fill Handle to replicate the button for the rest of the cells.
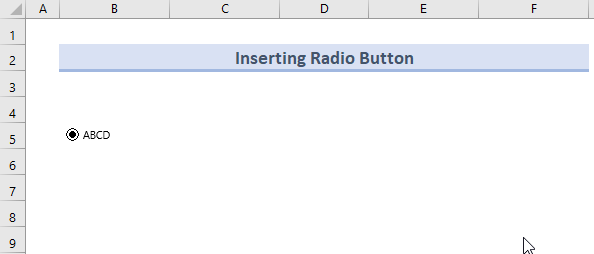
Read More: How to Insert Excel VBA Radio Button Input Box
How to Group Radio Buttons in Excel
Grouping radio buttons means to isolate some buttons from other buttons and form a group. To do so,
- Go to the Developer tab in the Ribbon and select Insert.
- Select Group Box under the Insert option.
- Draw a box around the buttons.
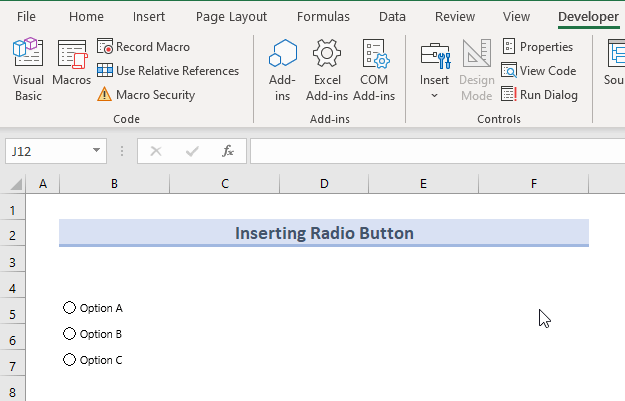
- Place the radio buttons into the box.
How to Delete Radio Button in Excel
Press Ctrl and select the buttons and press Delete.
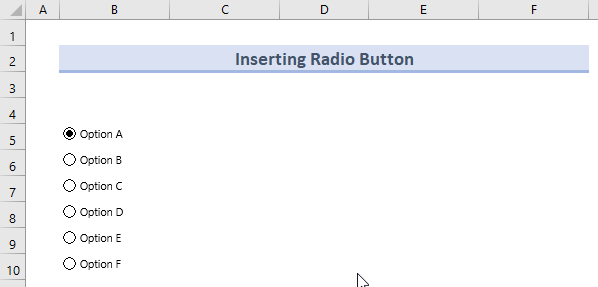
Download Practice Workbook
Related Articles
- How to Create & Apply Option Button Click Event in Excel VBA
- How to Set Option Button Value in Excel VBA


