We will show 6 easy methods to random sort in Excel, using a dataset of a shop containing product Name, Quantity, Delivery Date, and Price.
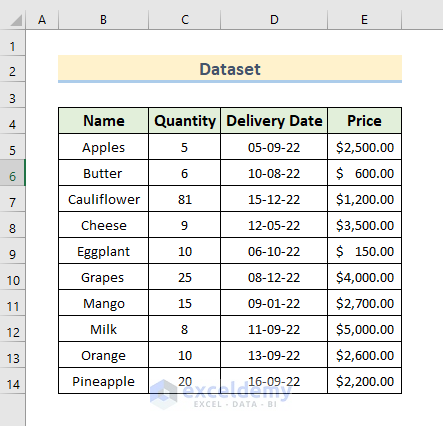
Method 1 – Use the RAND Function to Perform a Random Sort in Excel
The RAND function generates a random fractional number between 0 and 1.
- Make two additional columns Name and Rand Value outside of the main dataset (columns G and H) and copy the names from the Name column.
- Insert the following formula in Cell H5.
=RAND()- Press Enter.
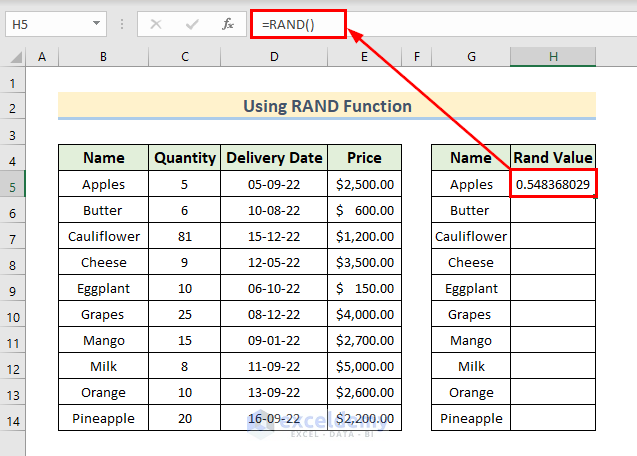
- Use the Fill Handle to copy the formula to the cells below.
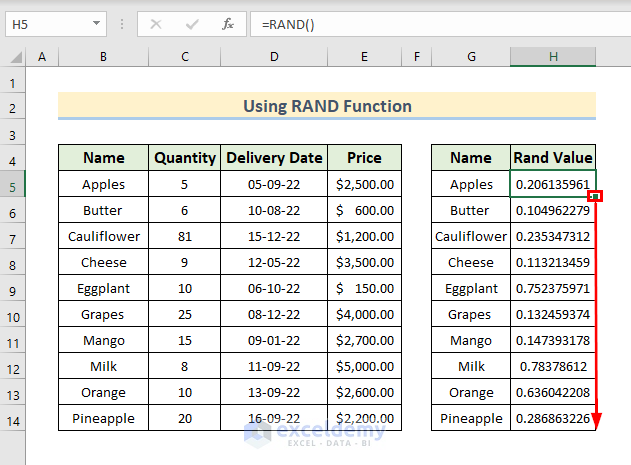
- Select the random values in the Rand Value column.
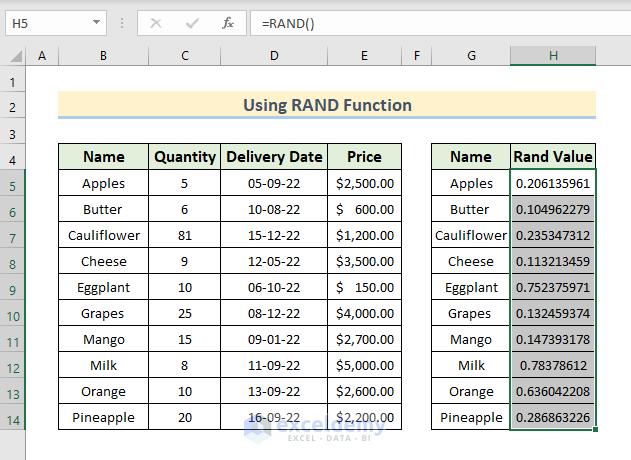
- Select Sort & Filter then choose Sort Smallest to Largest in the Home tab of Excel
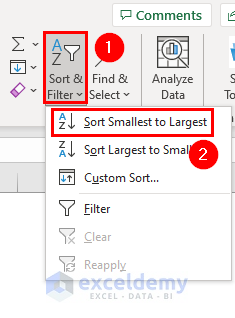
- A Sort Warning window will appear.
- Select Expand the section and press Sort.
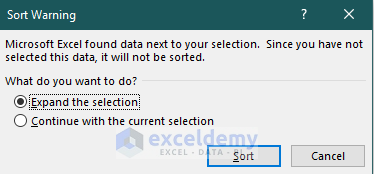
- The values from the new Name column are sorted randomly.
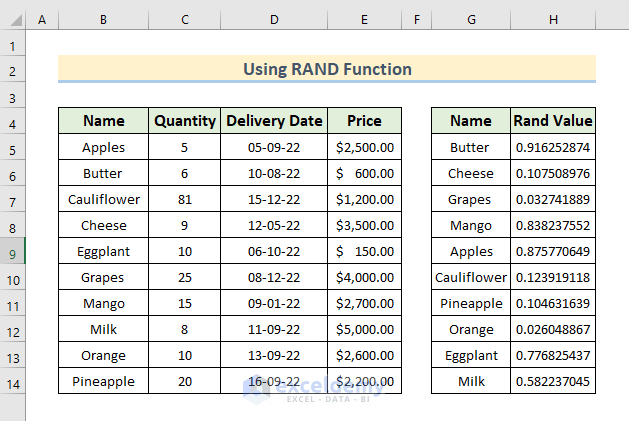
Read More: How to Sort Drop Down in Excel
Method 2 – Perform a Random Sort with the RAND Function while Keeping the List Order
- Add an extra column Sort Order.
- In the Sort Order, column generate random values using the RAND function like in Method 1.
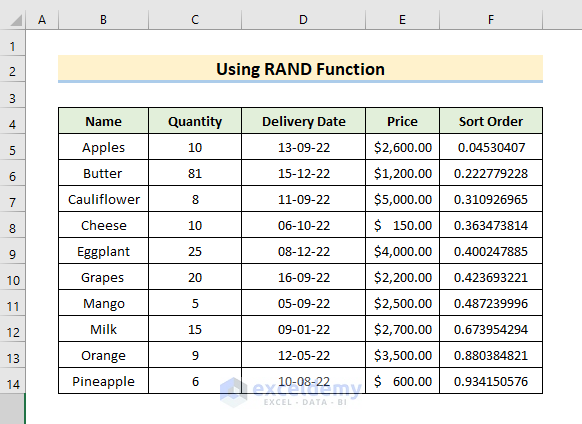
- Select data from the Sort Order column and select Sort & Filter, then choose Filter in the Home tab.
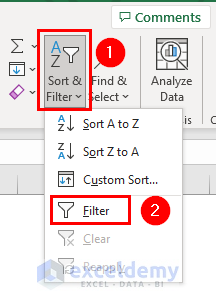
- The filter icon will appear in the Sort Order column.
- Click on the drop-down icon and select Sort Smallest to Largest from the options.
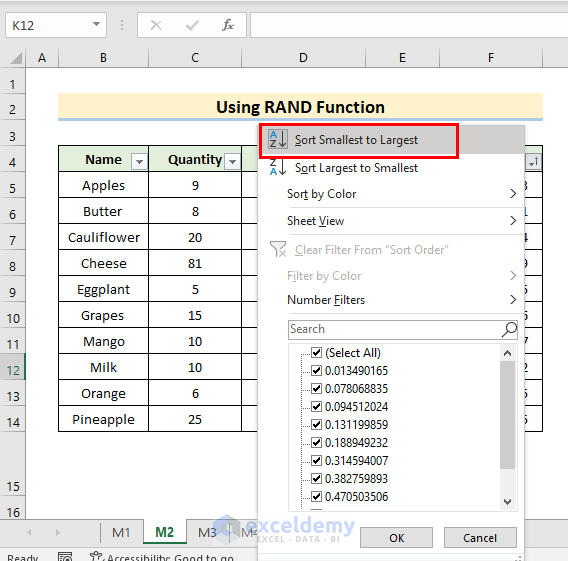
- The dataset will be sorted randomly.
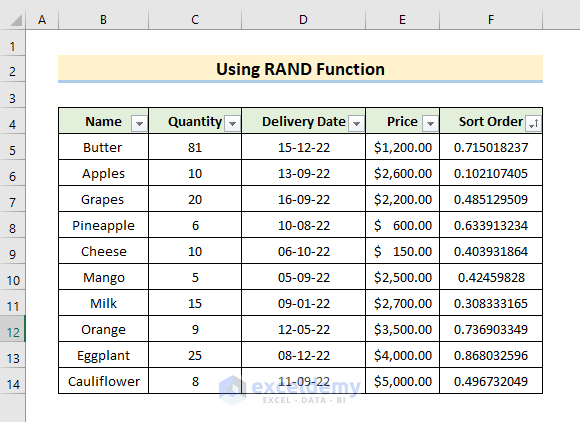
Read More: How to Perform Custom Sort in Excel
Method 3 – Use Excel RAND and SORT Functions to Do a Random Sort
We’ll use the same dataset.
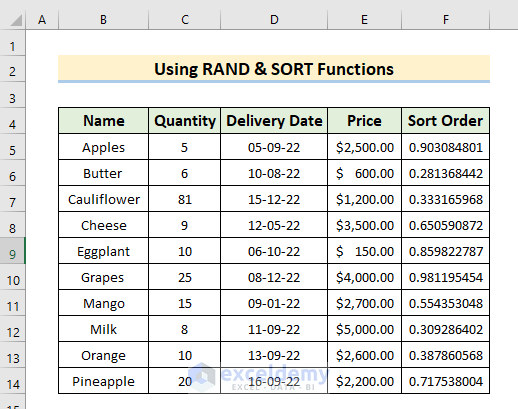
- Add a sort number column and insert random values in it.
- Create another table without data in it.
- Use the following formula in Cell B19.
=SORT(B5:F14,5)- Press Enter.
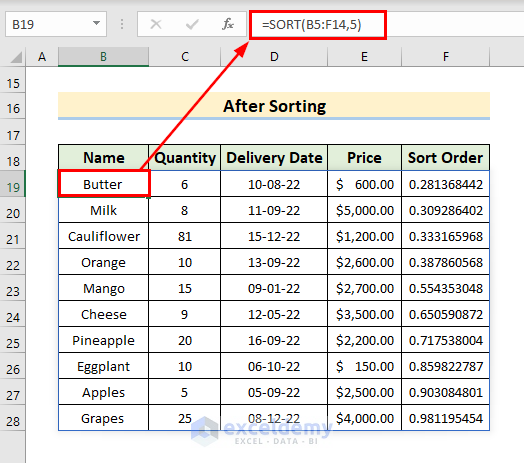
Read More: How to Sort and Filter Data in Excel
Method 4 – Insert SORTBY, RANDARRAY, and ROWS Functions to Do a Random Sort
We’ll start with the dataset with the added Sort Order column populated by random numbers.
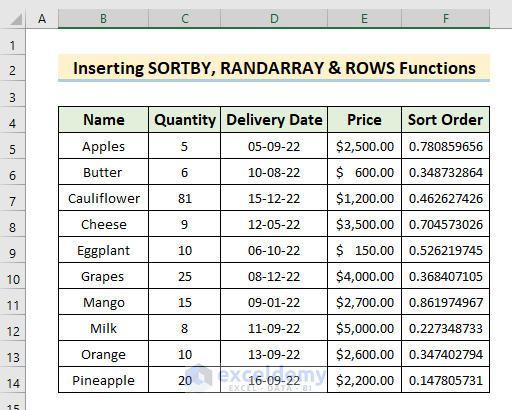
- Create another table without data in it.
- Use the following formula in Cell B19.
=SORTBY(B5:F14,RANDARRAY(ROWS(B5:B14)))- Press Enter.
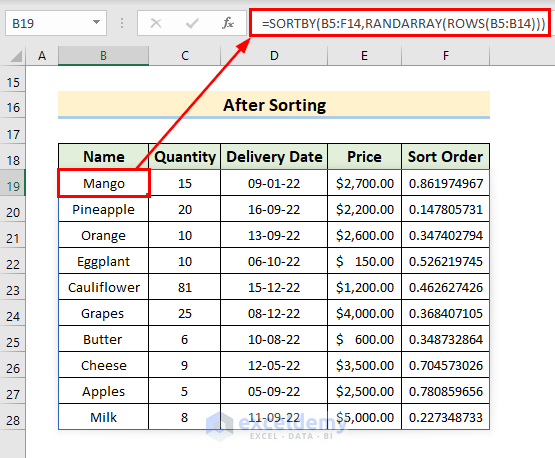
- In the SORTBY function, B5:F14 is the range where the sorting will be performed.
- The second argument of the SORTBY function is by_array1. We have passed a random array by using the RANDARRAY. As we are generating random values for each row, we need to assign them using the ROWS function in each row.
- The ROWS function here counts the total number of rows of the dataset from B5 to B14.
Method 5 – Utilize SORTBY, RANDARRAY, and COUNTA Functions for Random Sorting
We’ll use the same dataset.
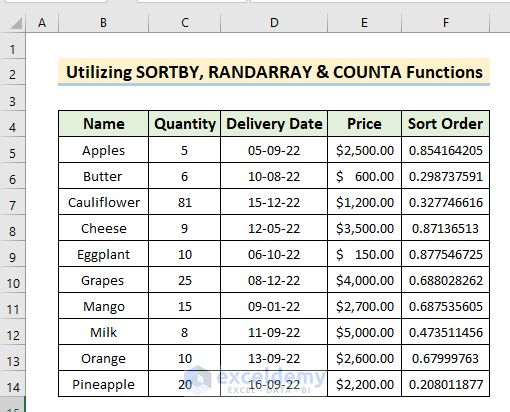
- Copy the headers into the range B18:F18.
- Use the following formula in Cell B19.
=SORTBY(B5:F14,RANDARRAY(COUNTA(B5:B14)))- Press Enter.
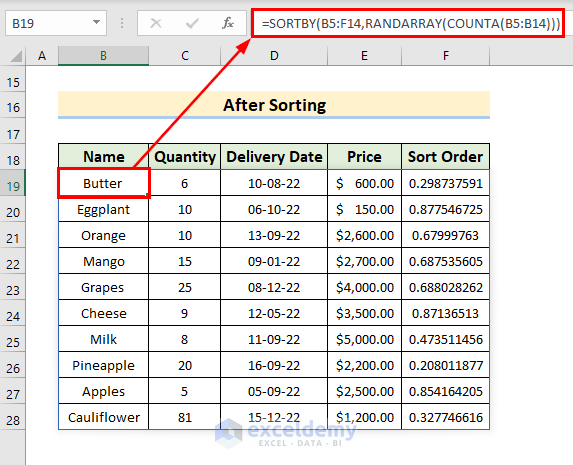
Read More: Advantages of Sorting Data in Excel
Method 6 – Apply VBA for Random Sorting in Excel
We have included a simple dataset with the columns Name and Rand Value.
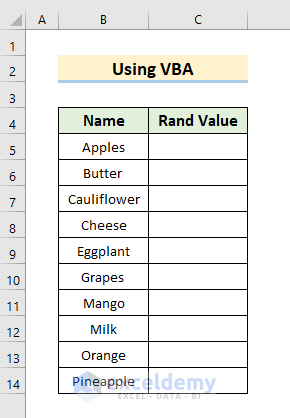
- Go to the Developer tab and select Insert, then choose Button (Form Control).
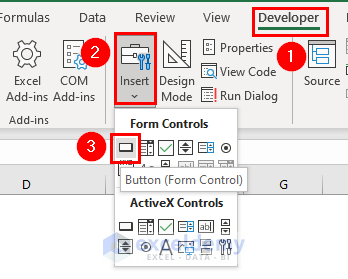
- A button will appear. Place the button in your worksheet.
- Change the button name to Random Sort.
- Right-click on the button and select Assign Macro.
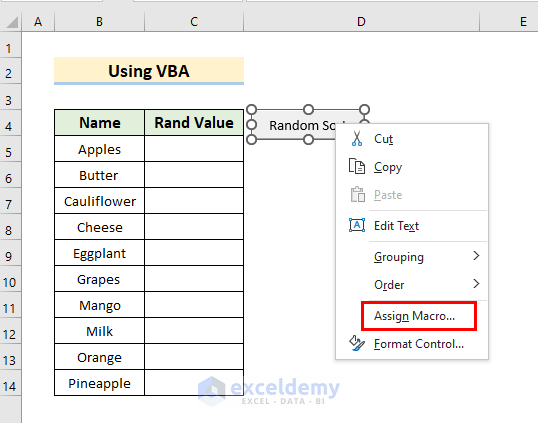
- In the Assign Macro window, select This Workbook from Macros in section and press OK.
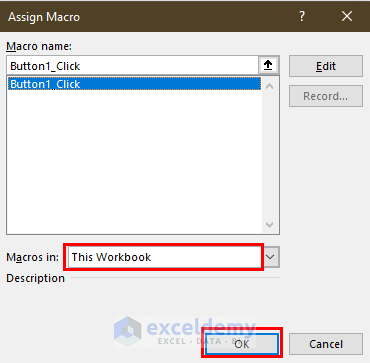
- A VBA window will appear.
- Insert the following code there.
Sub Random_Sort()
Dim xtmpStr As String, xtmpInt As Integer, m As Integer, n As Integer
For Z = 5 To 14
Cells(Z, 3).Value = WorksheetFunction.RandBetween(0, 100)
Next Z
For m = 5 To 14
For n = m + 1 To 14
If Cells(n, 3).Value < Cells(m, 3).Value Then
xtmpStr = Cells(m, 2).Value
Cells(m, 2).Value = Cells(n, 2).Value
Cells(n, 2).Value = xtmpStr
xtmpInt = Cells(m, 3).Value
Cells(m, 3).Value = Cells(n, 3).Value
Cells(n, 3).Value = xtmpInt
End If
Next n
Next m
End Sub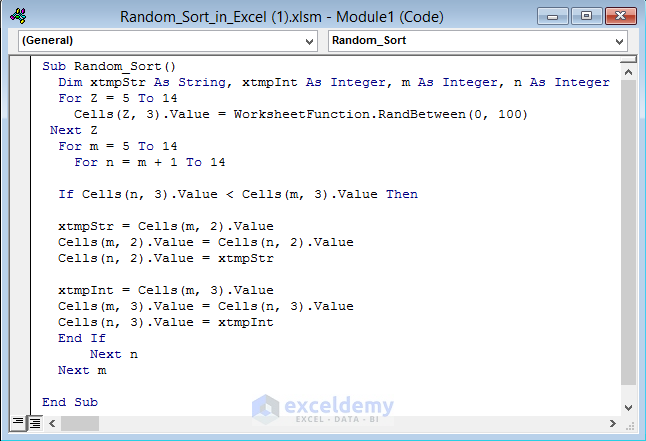
- Save the VBA code by pressing Ctrl + S.
- Go back to the worksheet and click on the Random Sort button.
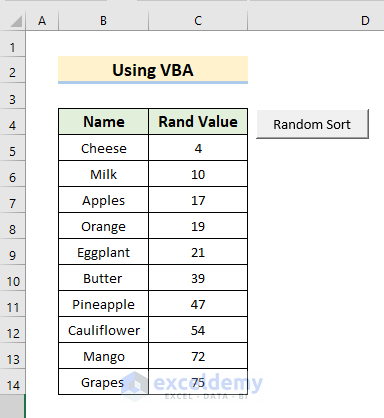
Read More: Advanced Sorting in Excel
Things to Remember
| Common Errors | When they show |
|---|---|
| #VALUE | If there is any blank cell in the dataset and if you use the SORTBY function on that dataset this error will occur. |
| #SPILL | As with any other dynamic array function, a #SPILL! The error most often means that there isn’t enough space in the intended spill range to display all the results. |
| #NAME | If the function’s name is misspelled, then this error will appear. |
Download the Practice Workbook
Related Articles
<< Go Back to Sort in Excel | Learn Excel
Get FREE Advanced Excel Exercises with Solutions!

