Below is a dataset containing information on a department store in three columns: Customer ID, Customer Name, and Sales.
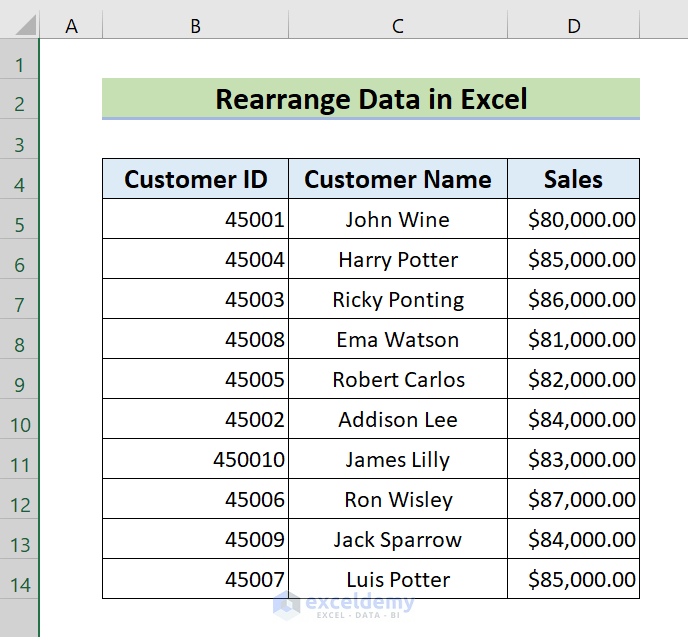
Method 1 – Using the Transpose Command
Steps:
- Select the data that we want to rearrange. Here, I selected the range B4:D7.
- Go to the Home tab >> Select Copy
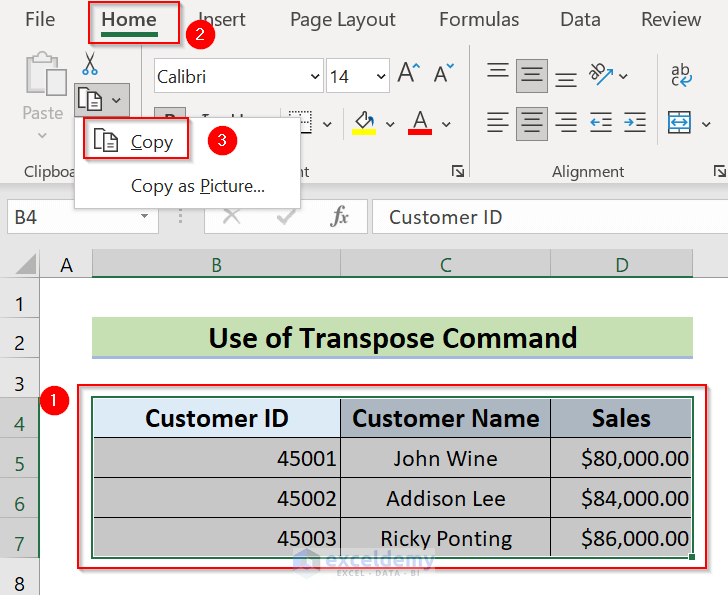
- Select a cell where you want to keep the rearranged data. Here, I select the B9 cell.
- From Paste group >> choose Transpose.
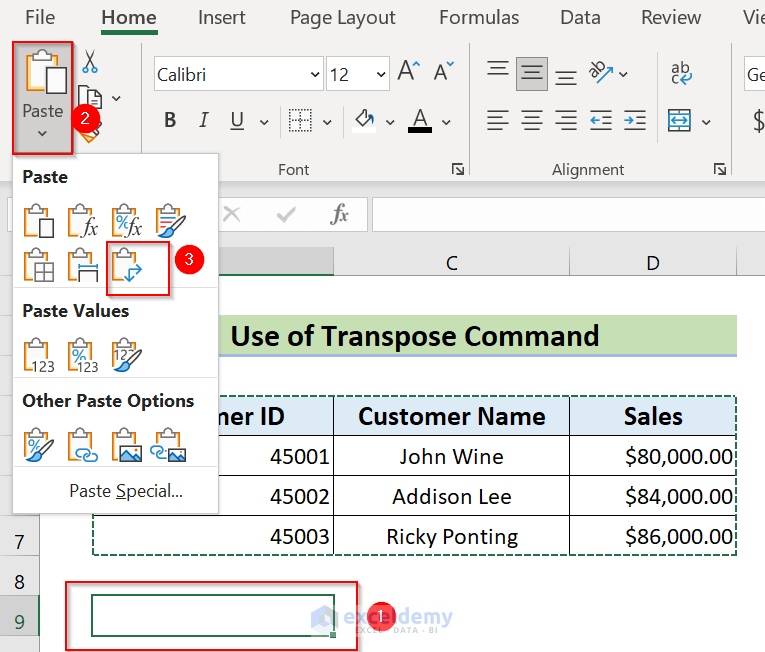
We can see the Rearranged Data.
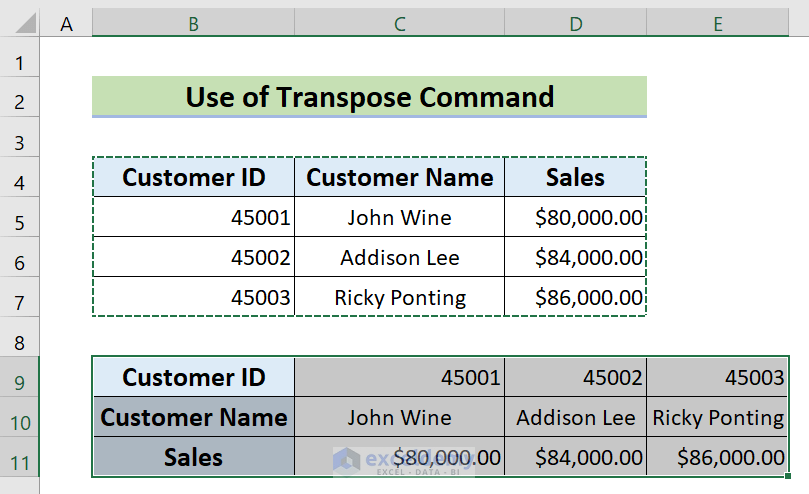
Method 2 – Applying the Power Query
Let’s use the following dataset: Customer ID in column B and Customer Name, Sales, Profit in column C.
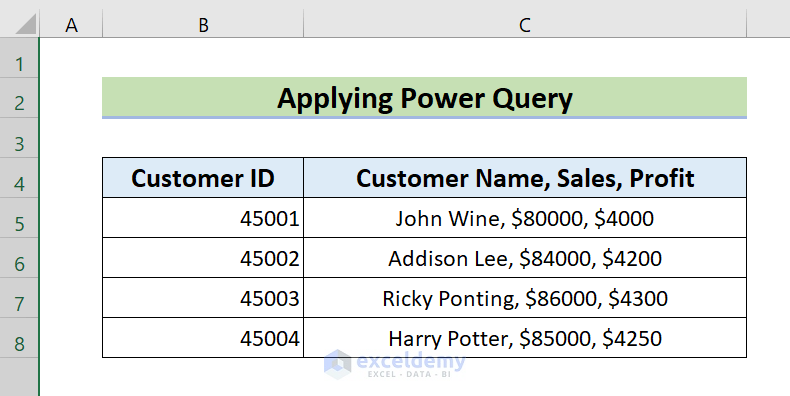
Steps:
- Select cell C4.
- Go to the Data tab >> choose From Table/Range.
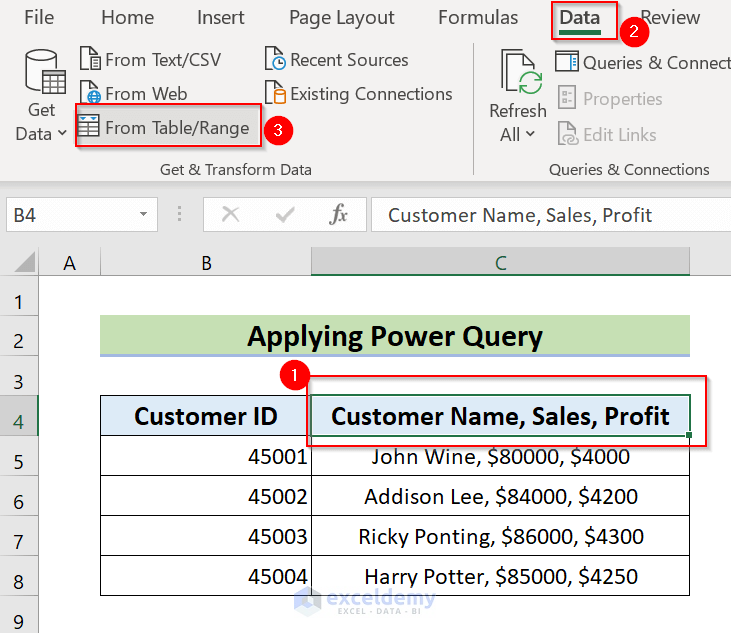
A dialog box of Create Table will appear.
- Select the data for your table. Here, I selected the range B4:C8.
- Make sure that “My table has headers” is marked.
- Press OK.
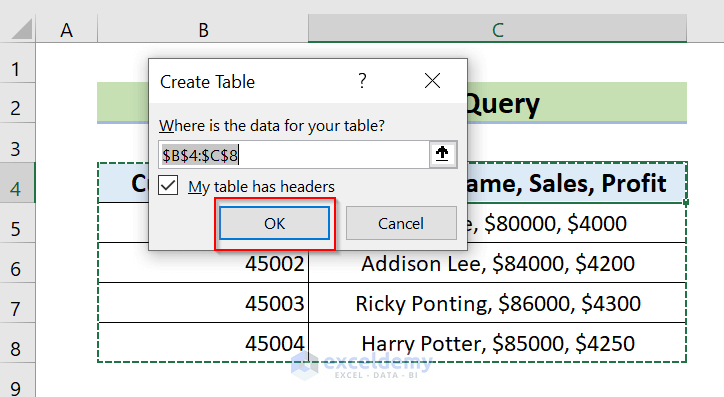
We will see the Power Query column.
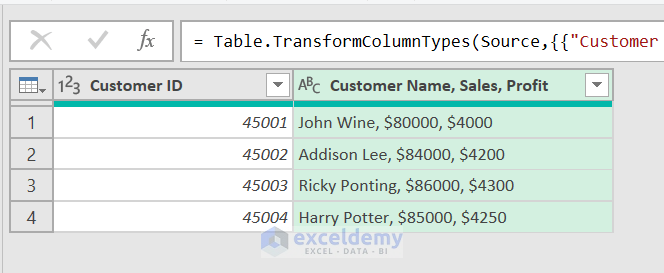
- Right-click on the Customer Name, Sales, Profit column.
- Go to Split Column >> choose By Delimiter.
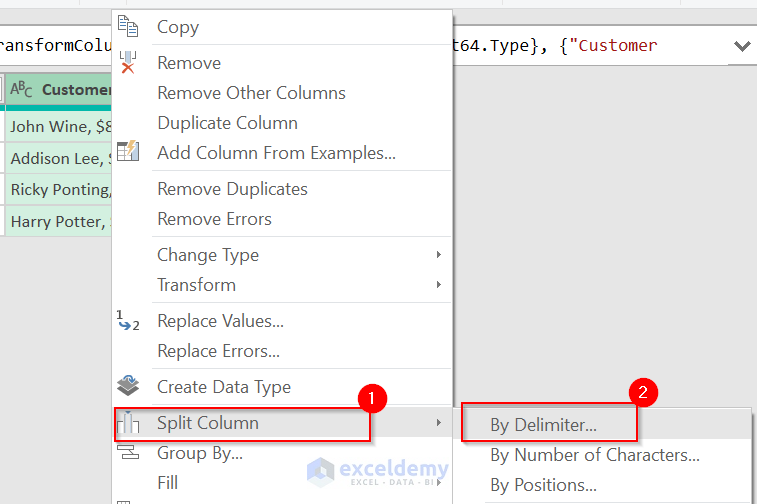
- Select Comma as Delimiter.
- From “Split at,” select Each occurrence of the delimiter.
- Press OK.
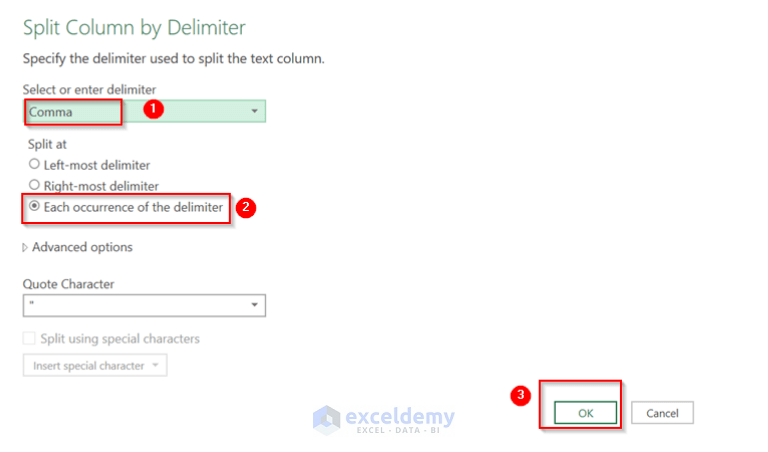 We will see the following table.
We will see the following table.
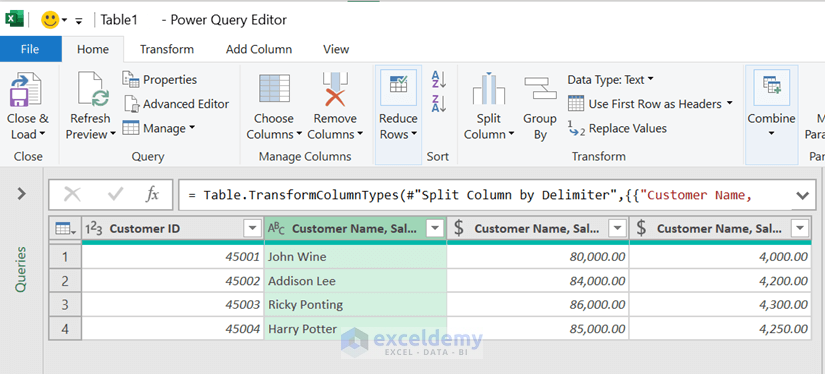
- Right-click on the 2ndColumn >> select Rename.
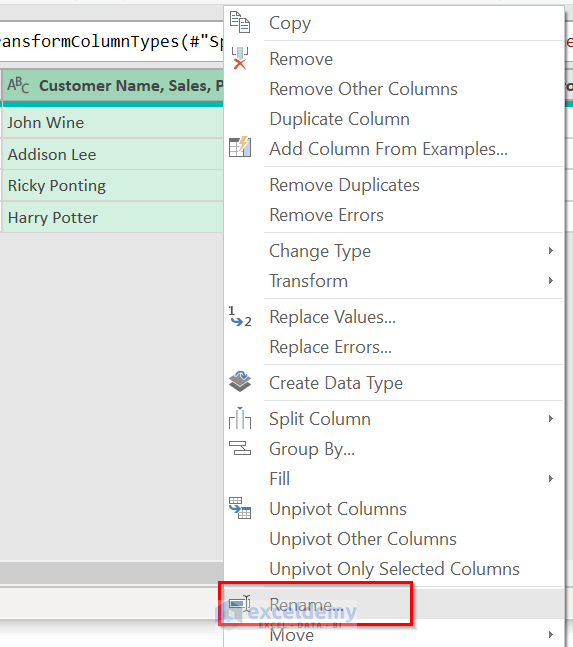
- We will get the following table by following the same procedure for other columns.
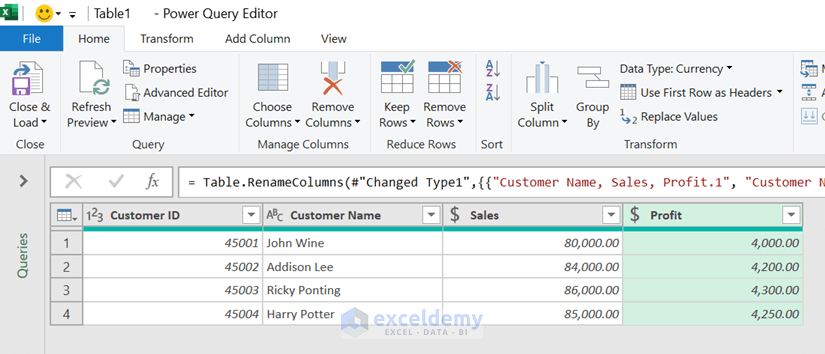
- From Close & Load >> select Close & Load.
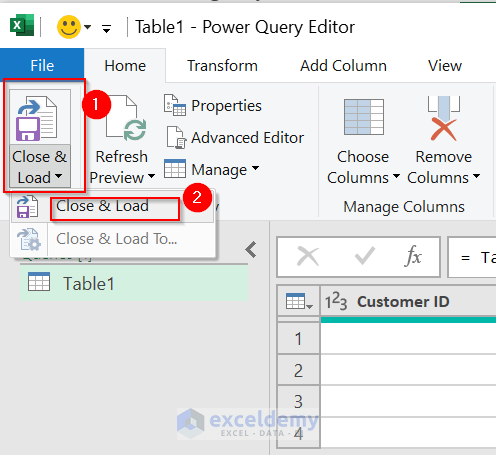
We will see the rearranged Data Table.
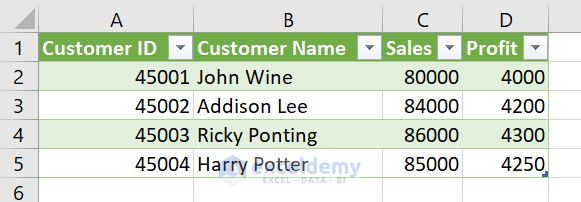
Method 3 – Using a Keyboard Shortcut to Rearrange a Single Column
We are going to use the following dataset.
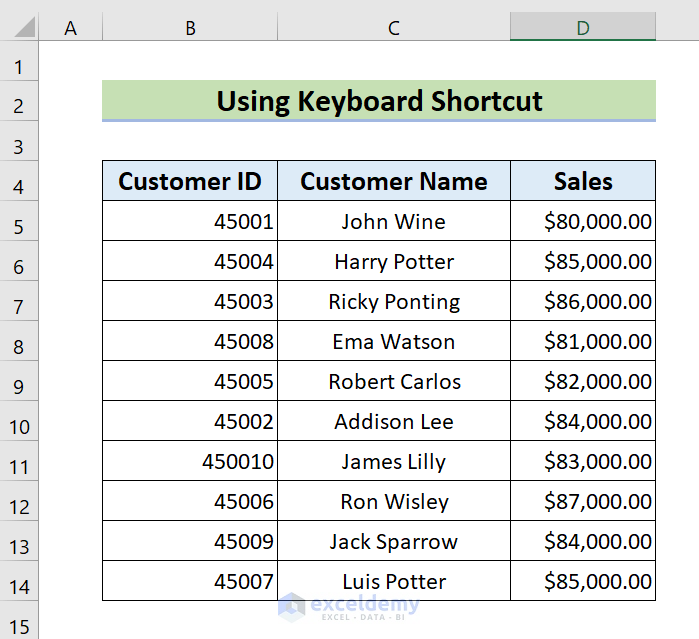
Steps:
- Select cell B4 (Customer ID).
- Press CTRL + SHIFT + L to Filter the dataset.
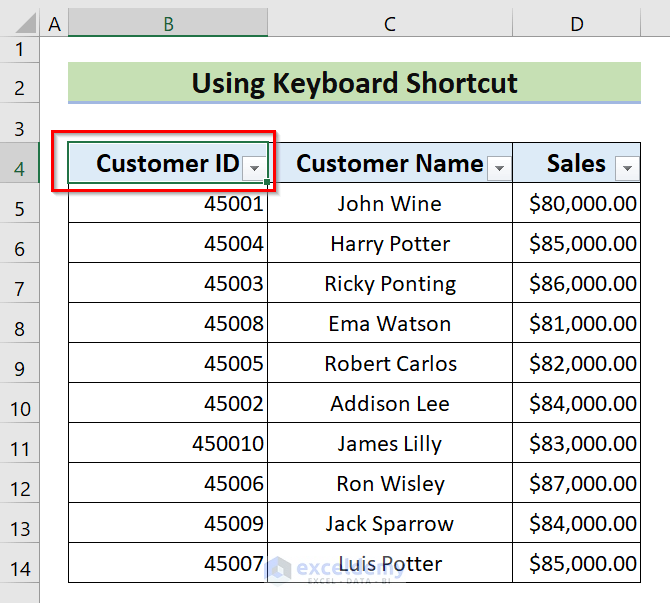
- Click on the filter icon >> select Sort Smallest to Largest >> choose (Select All).
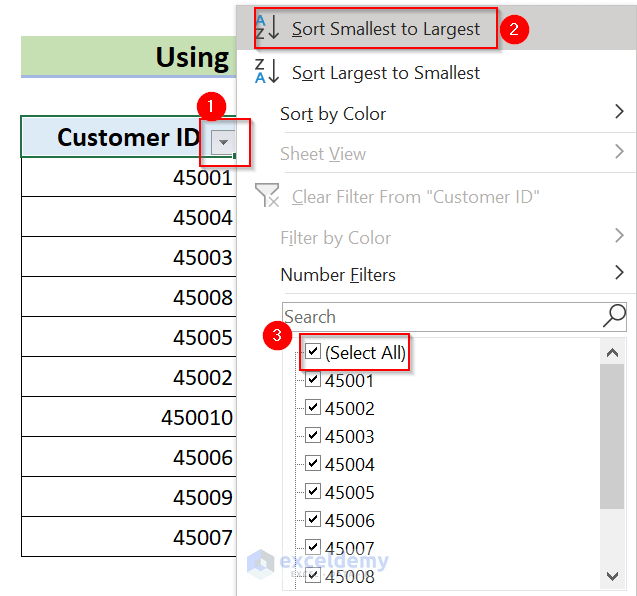
We will see the rearranged Data.
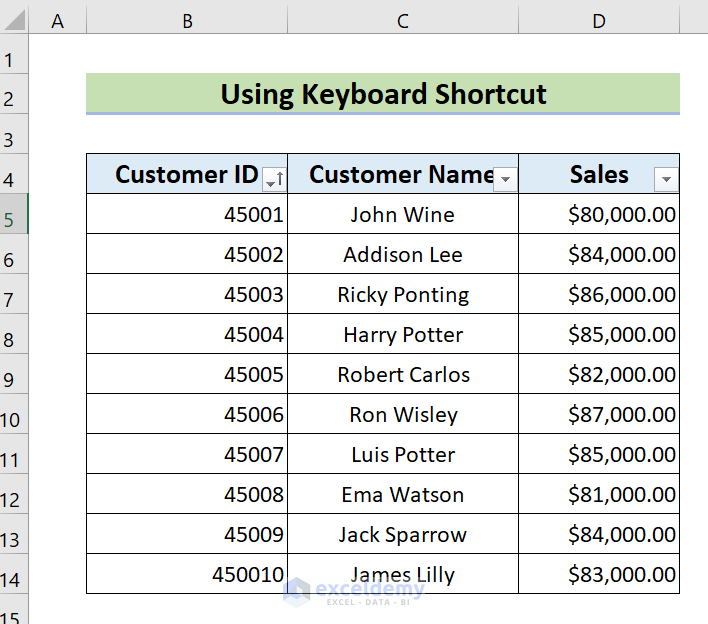
Read More: How to Rearrange Columns in Excel
Method 4 – Rearranging Data in Excel Table
We will use the following dataset.
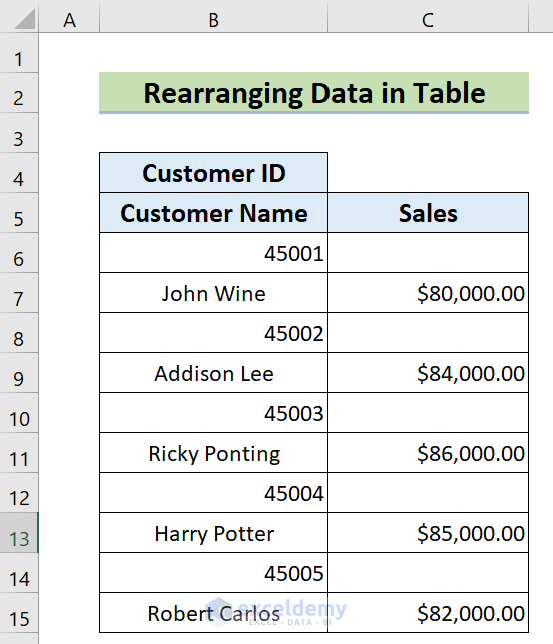
Steps:
- Select a different cell (F5) where you want to Rearrange the Data.
- Enter the corresponding formula in cell F5:
=B6
- Press ENTER to bring the value of cell B6 to cell F5.
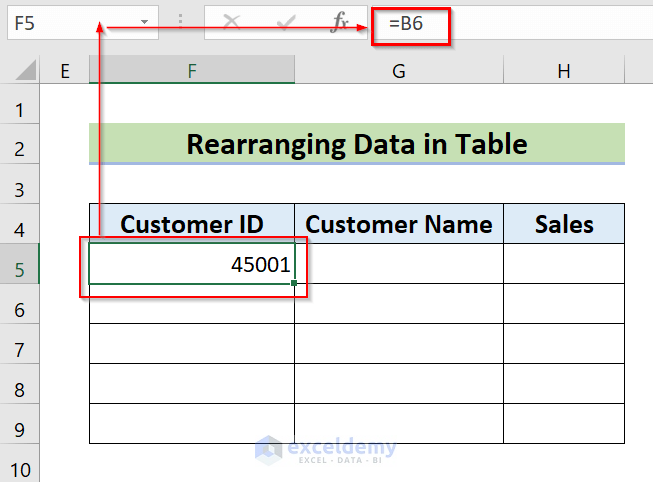
- We must do this up to two rows of our table to link with the given dataset.
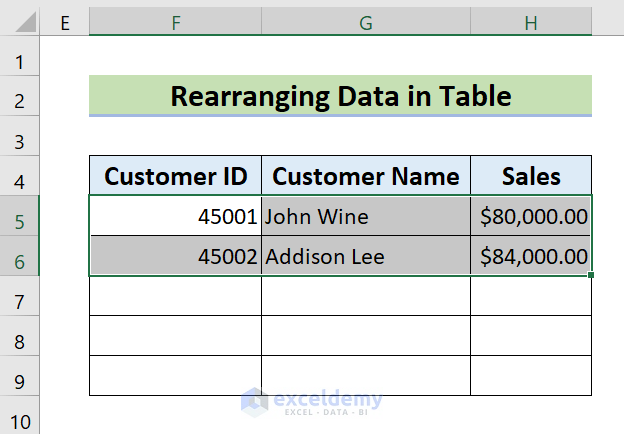
- Select those two rows.
- Press CTRL+H to bring the Find and Replace dialog box.
- Insert “=” in the “Find what” box and then insert “#=” in the “Replace with” box.
- Click on Replace All.
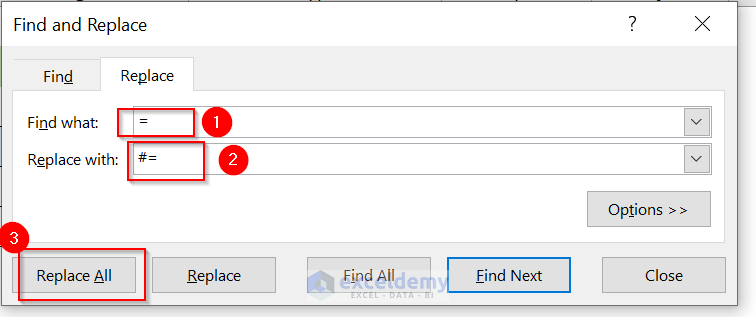
- We will see the following changes.
- Drag the Fill Handle icon to AutoFill the corresponding data in the rest of the cells.
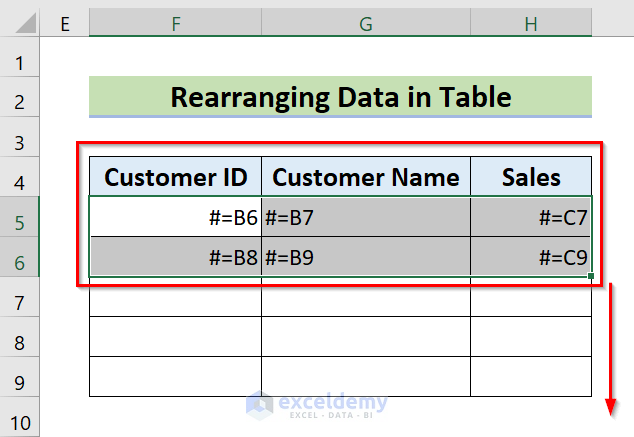
We will see the following table.
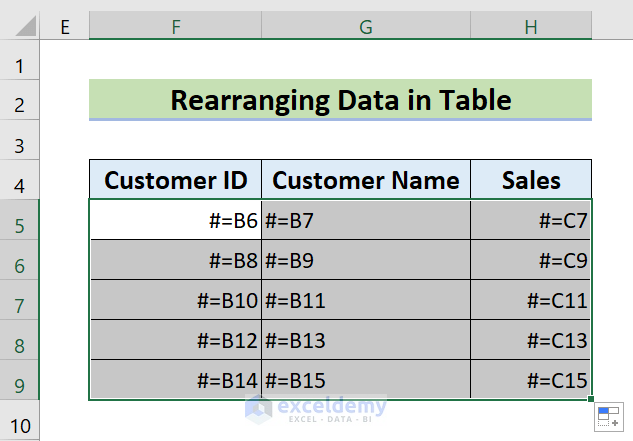
- Press CTRL+H to bring the Find and Replace dialog box again.
- Type “#=” in the “Find what” box and type “=” in the “Replace with” box.
- Click on Replace All.
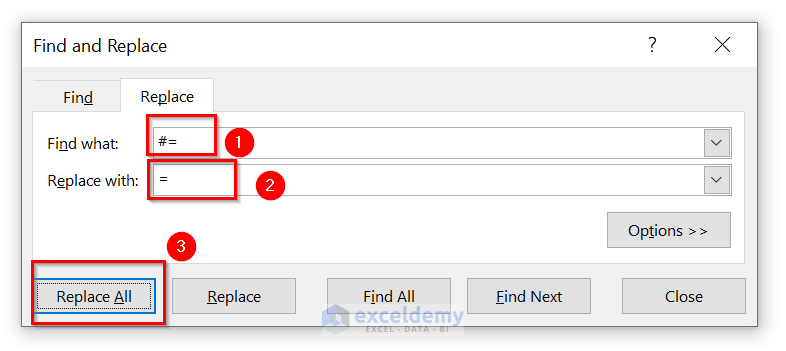 We will see the Rearranged Data in the table form.
We will see the Rearranged Data in the table form.
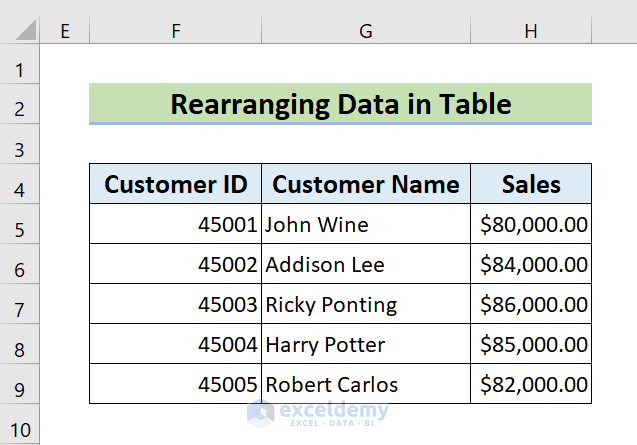
Read More: How to Automatically Rearrange Columns in Excel
Method 5 – Applying the Sort Command to Rearrange Data
We will use the following dataset.
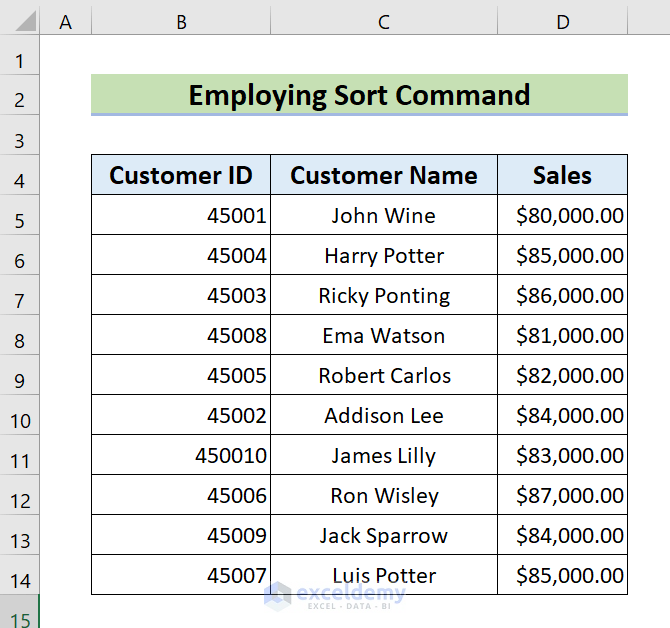
Steps:
- Select the Customer ID column.
- Go to the Data tab >> choose Sort.
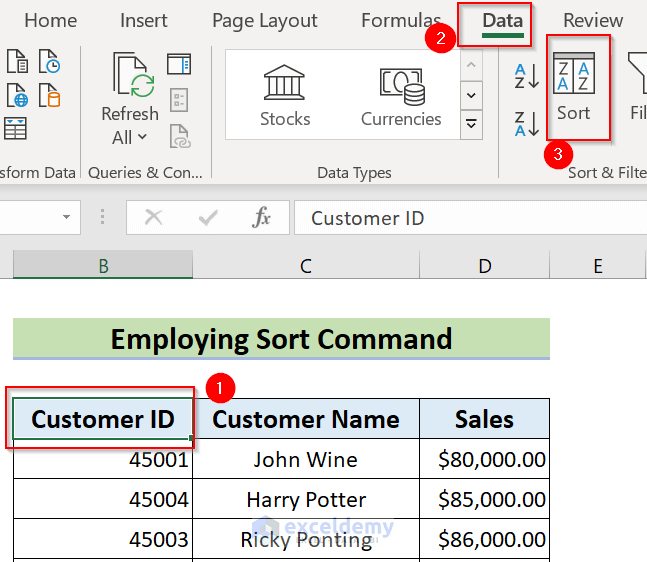
- Select “Customer ID” in the “Sort by” box >> “Smallest to Largest” in the “Order” box.
- Click on “OK”.
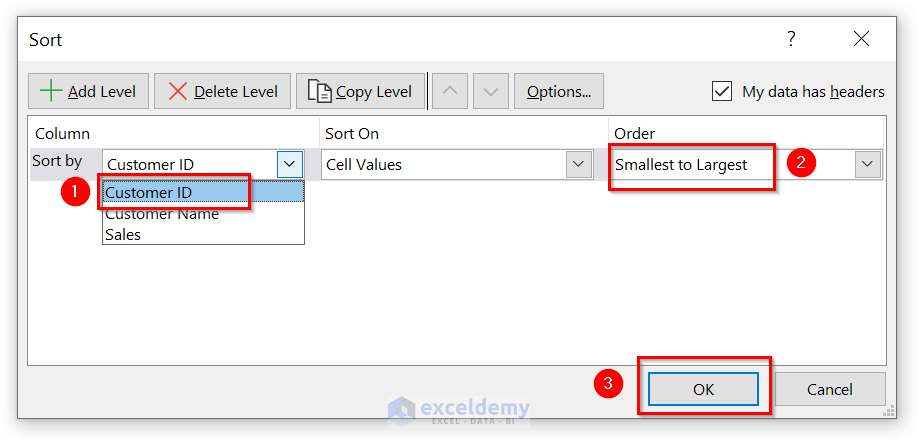 We will see the following rearranged Data.
We will see the following rearranged Data.
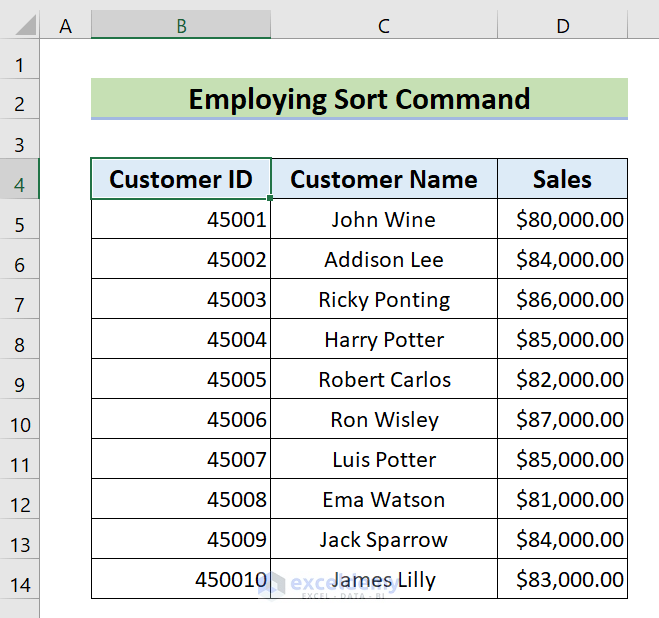
Read More: How to Rearrange Columns in Excel
Things to Remember
- In the Rearranging data table method, we have to select the cells first then we will get the Find and Replace box.
- When you want to rearrange any data by column, then the Sort command or Keyboard shortcut methods will be more convenient for you.
- If you want to change the alignment of data, then the Transpose command will be preferable.
- When you have mixed data in a single column and you want to separate those into different columns, applying Power Query will be preferable.
Download the Practice Workbook
You can download the practice workbook from here:
Related Articles
- How to Rearrange Columns in Excel to Match Another Sheet
- How to Rearrange Columns Alphabetically in Excel
<< Go Back to Rearranging in Excel | Data Analysis with Excel | Learn Excel
Get FREE Advanced Excel Exercises with Solutions!

