Method 1 – Turning on AutoSave and Using OneDrive to Recover Overwritten Excel File with No Previous Version
Steps:
- Turn on the AutoSave mode.
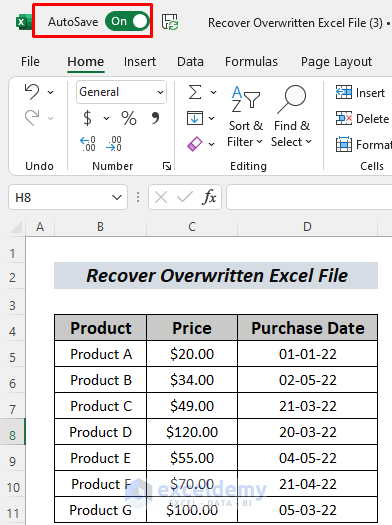
- Put some new data that you want in the Excel worksheet.
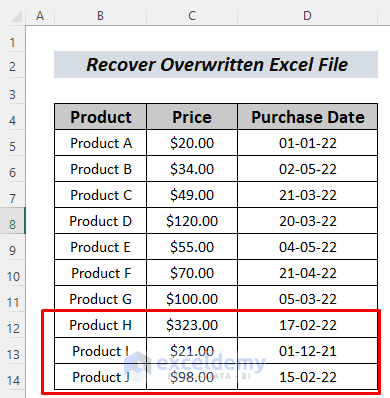
- Close the Excel Workbook without saving.
- AOpen the workbook.
You will see that your new data is not in the workbook.
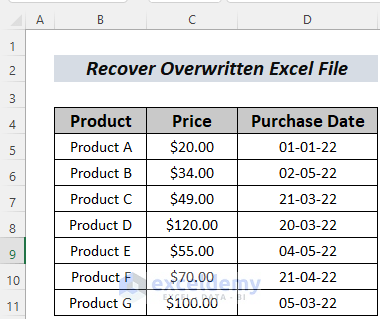
- Open the Office Application. In the Recent Tab, you will see the temporary files of your Excel Workbook. As we worked several times on this file, there were multiple temporary files. But the one that we selected contained a new data entry.
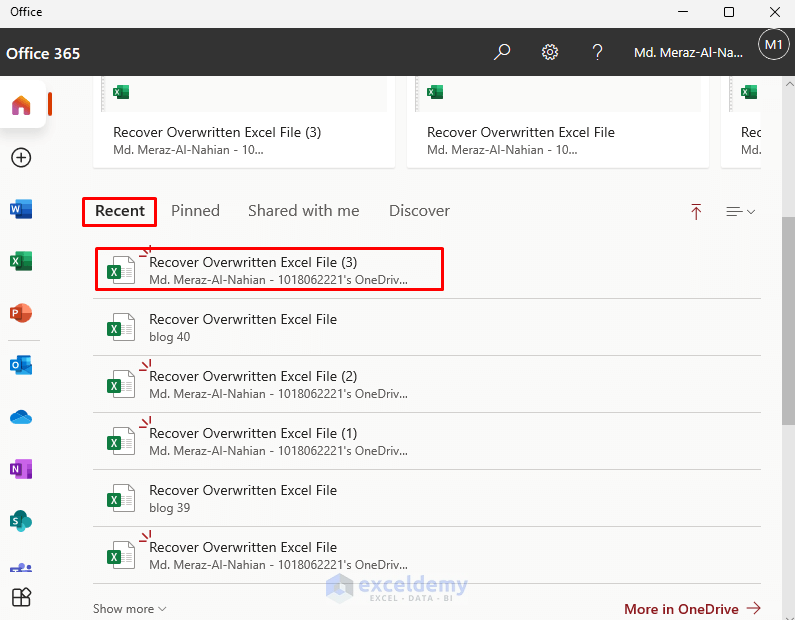
- You will get your overwritten data. Now Save it to keep the information of the data.
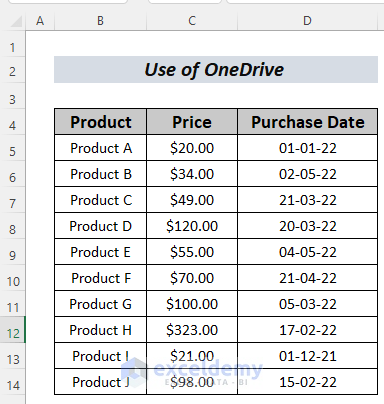
You can recover an overwritten Excel file with no previous version by creating temporary files in OneDrive.
Method 2 – Using Built-in Tool to Recover Overwritten Excel File with No Previous Version
Steps:
- Turn on the AutoSave mode.
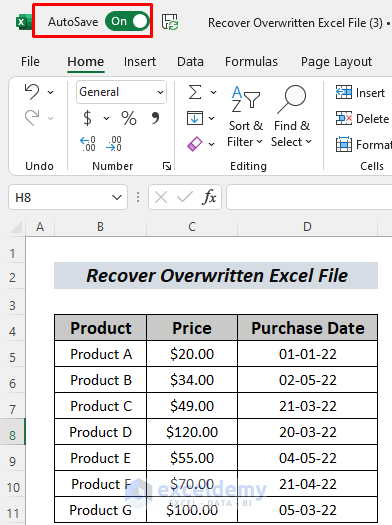
- Put some new data that you want in the Excel worksheet.
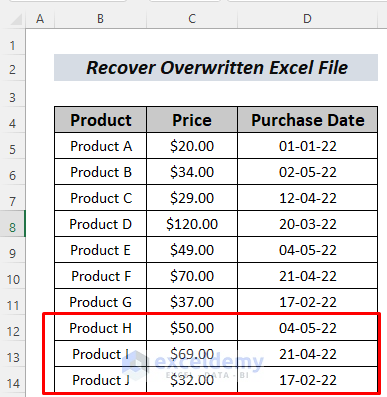
- Close the Excel Workbook without saving.
- Open the workbook again.
You will see that your new data is not in the workbook.
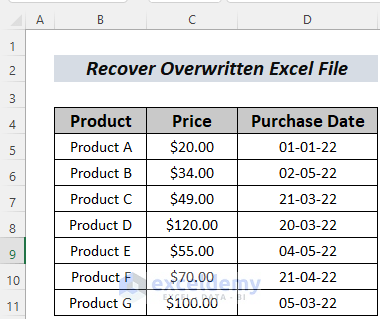
- Go to File >> Info >> Manage Workbook >> Recover Unsaved Workbooks
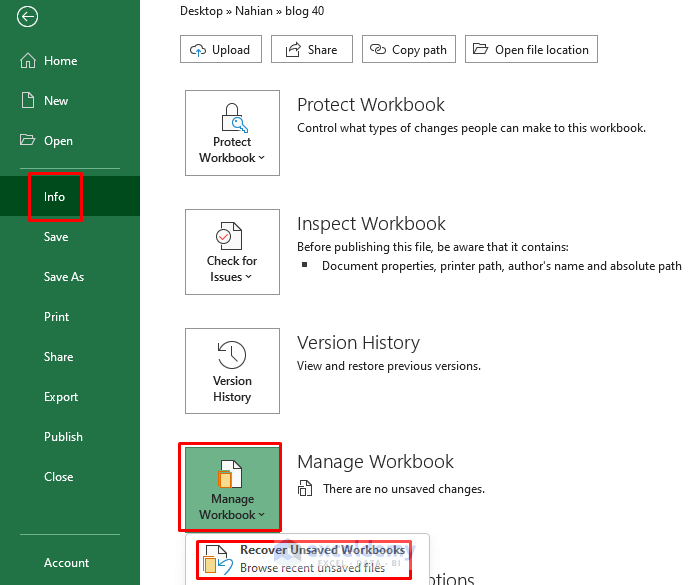
- The Open window will appear. Go to the OneDrive location where your temporary file is stored. The name of the temporary file is Recover Overwritten Excel File (6).
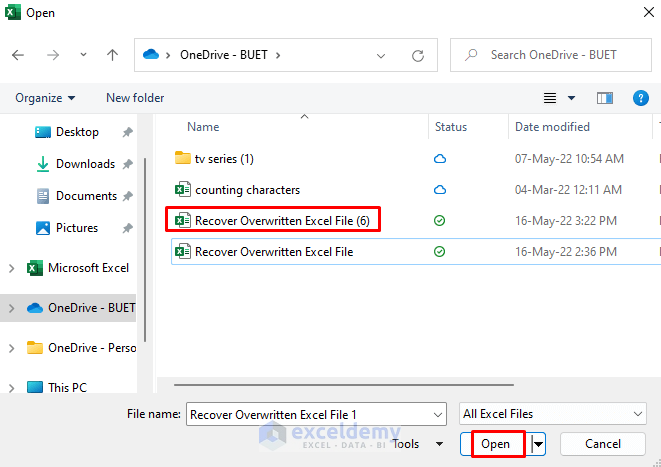
You will see the overwritten file again.
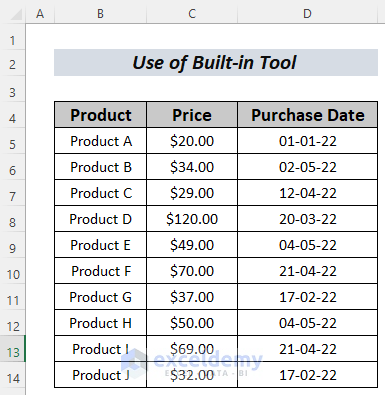
You can recover your desired Excel file with no previous version.
Method 3 – Using Version History to Recover Overwritten Excel File
Steps:
- Turn on the AutoSave mode.
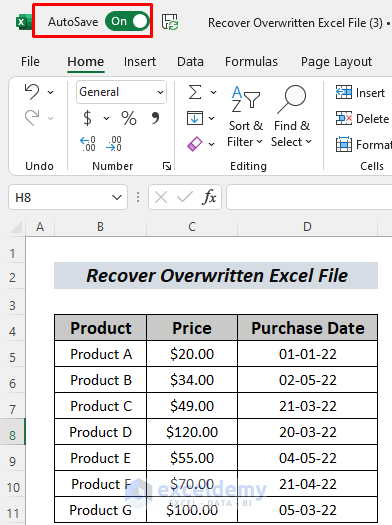
- Go to File >> Info >> Version History
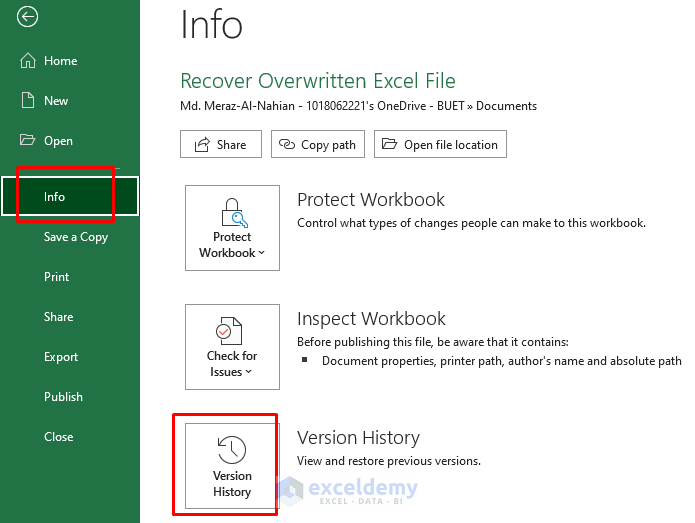
- Put some new data that you want in the Excel worksheet.
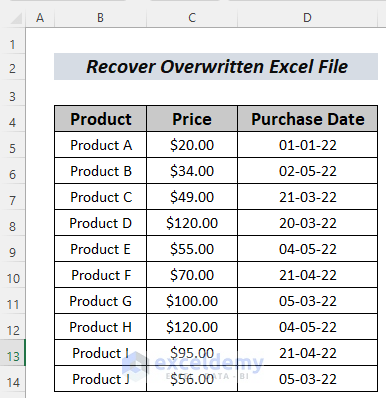
- Close the Excel Workbook without saving.
- Open Excel from the Taskbar.
- Open the file that is located on your OneDrive.
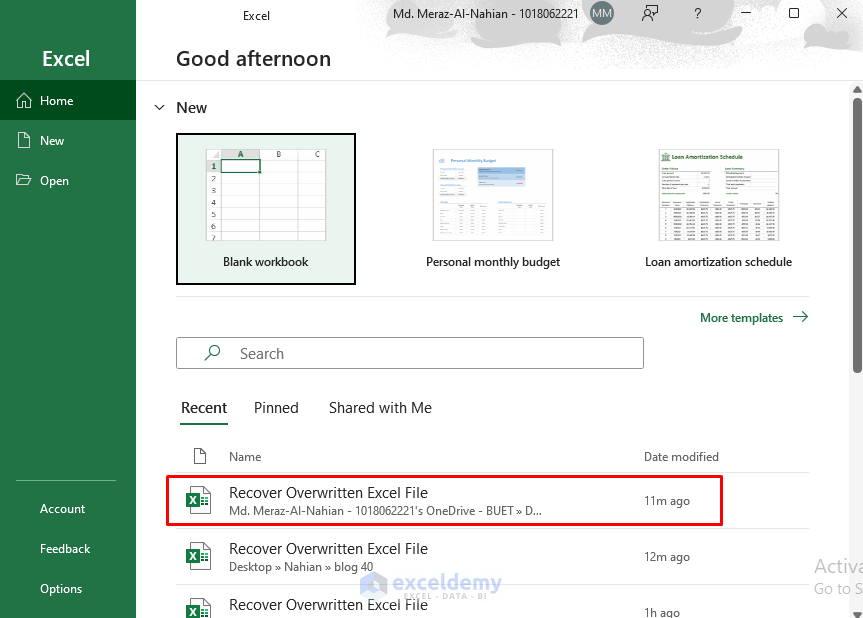
- You will get your overwritten Excel file. Now Save it to keep the data information.
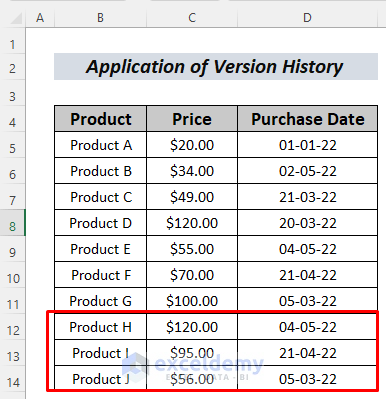
You can recover an overwritten Excel file.
Download Practice Workbook
Related Articles
- How to Find Backup Files in Excel
- How to Auto Backup Excel File
- How to Backup Excel Files to a Flash Drive
- How to Undo Changes in Excel after Save and Close
- [Fixed:] Unsaved Excel File Not in Recovery
- How to Recover Corrupted Excel File
- How to Recover Corrupted Excel Files from USB
- How to Recover Permanently Deleted Excel Files Online
<< Go Back to Recover Excel File | Excel Files | Learn Excel
Get FREE Advanced Excel Exercises with Solutions!

