We’ll use a simple dataset to show how to recover a previous version of a file.
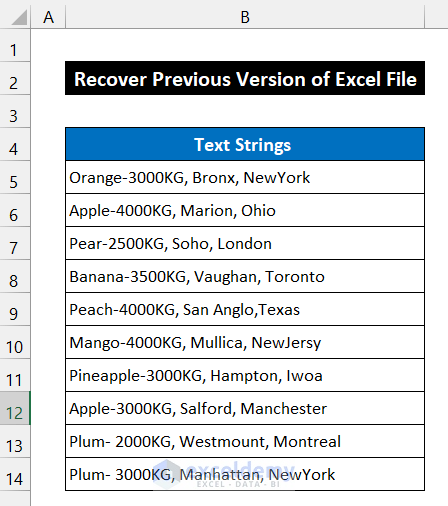
The name of the workbook is Recover Previous Version of Excel File.xlsx
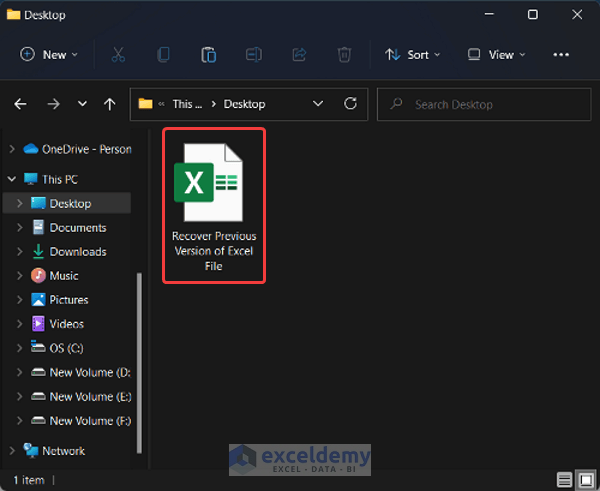
Method 1 – Recovering from the Version History
For this method to work, you have to always keep your Autosave feature On.
Steps:
- Select File and go to Info.
- Select the Version History option.
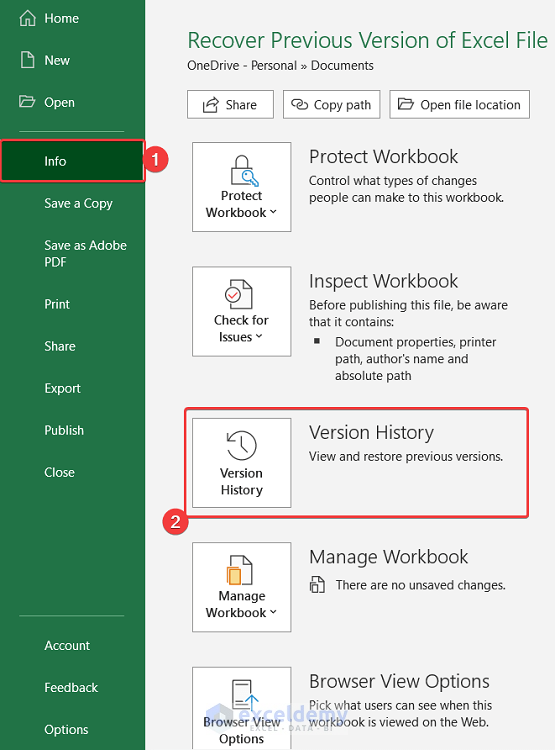
- A side window called Version History will appear on the right side of our spreadsheet.
- Click on the Open version option to open the earlier version of our Excel file.
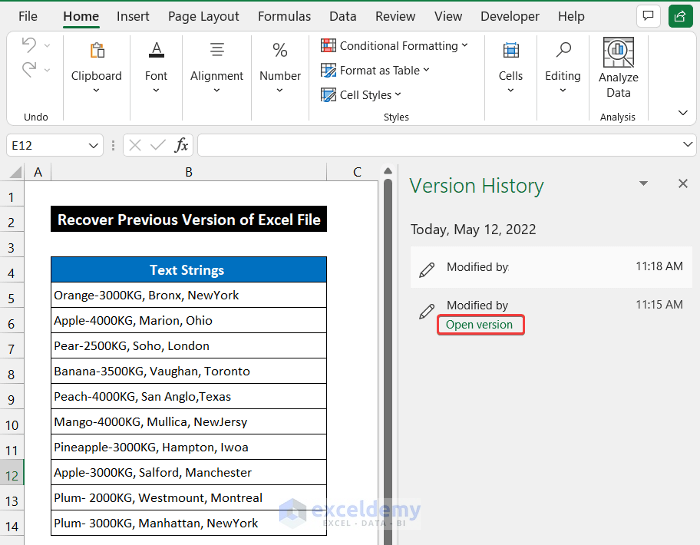
- Click Restore to save the file in your desired location on your computer.
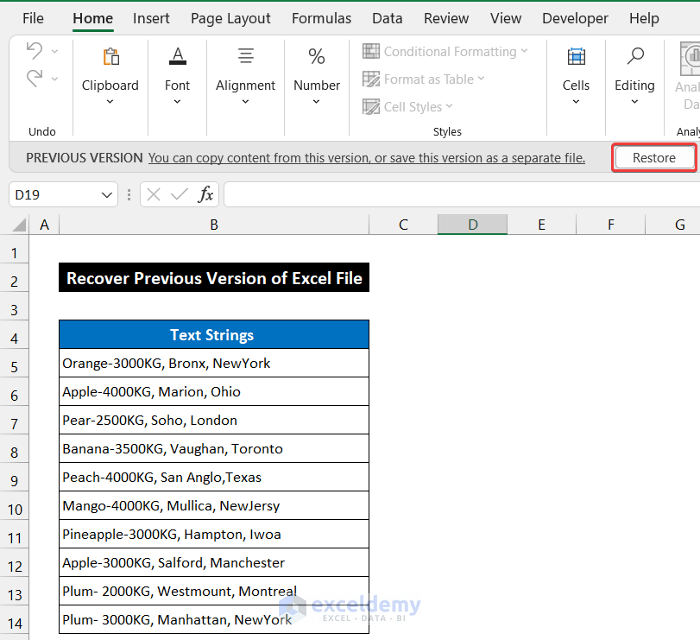
Read More: How to Recover Overwritten Excel File with No Previous Version
Method 2 – Retrieve a Previous Version from the Manage Workbook Option
Steps:
- Select File and go to Info.
- Select the drop-down arrow of the option Manage Workbook.
- Choose the option Recover Unsaved Workbooks.
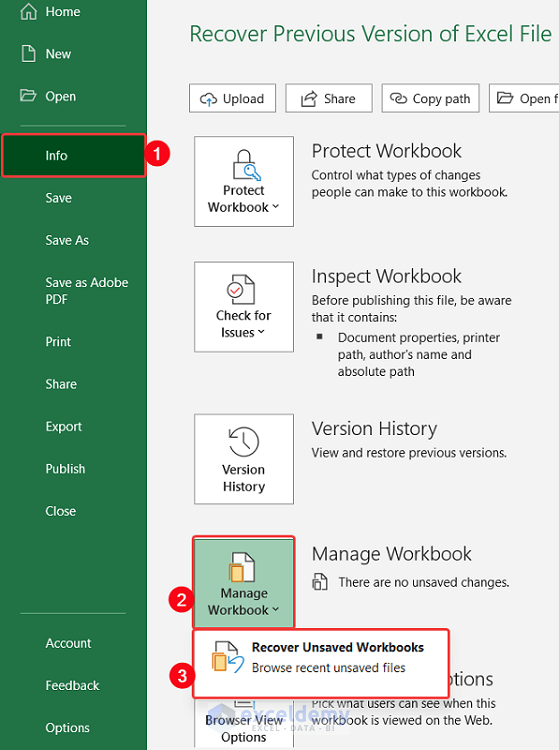
- A dialog box named Open will appear.
- Select the file and click Open.
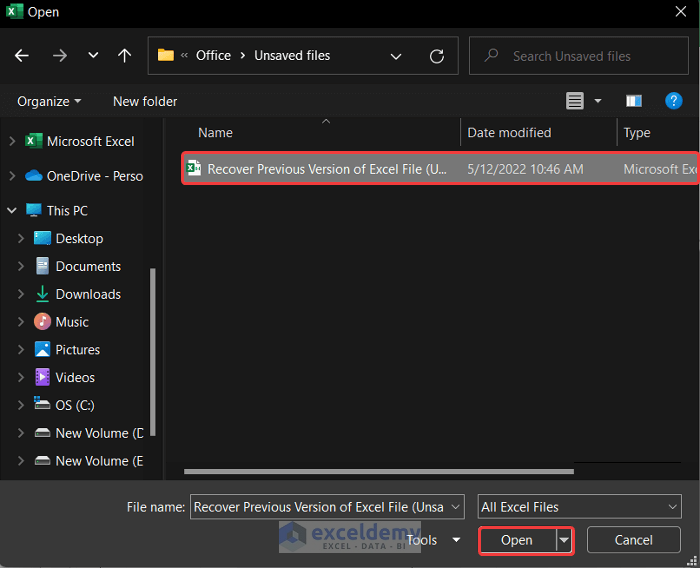
- The file will open in Microsoft Excel.
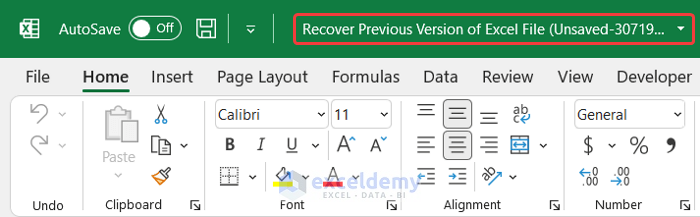
- In the File tab, select the Save As command to save the file at your desired location.
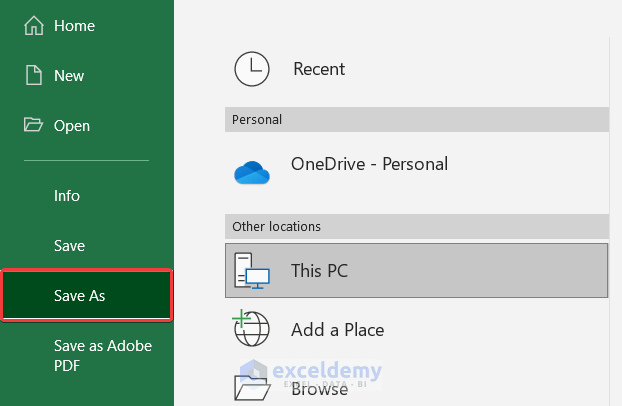
Read More: How to Recover Corrupted Excel File
Method 3 – Using File Properties to Get the File
The File History option on your device needs to be enabled.
Steps:
- Select the file on your device.
- Right-click and choose the Properties option. You can also press Ctrl + Enter to launch the dialog box.
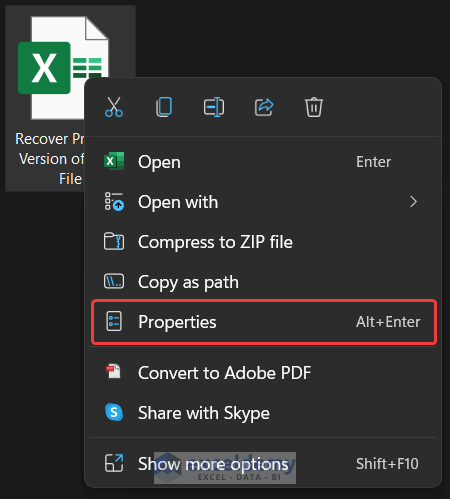
- A dialog box called Recover Previous Version of Excel File Properties will appear.
- Select the Previous Versions tab.
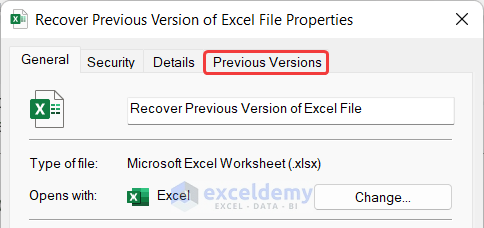
- Select your desired file from the list of earlier versions of that life and click Open.
- Click OK to close the dialog box.
- Microsoft Excel will open the file.
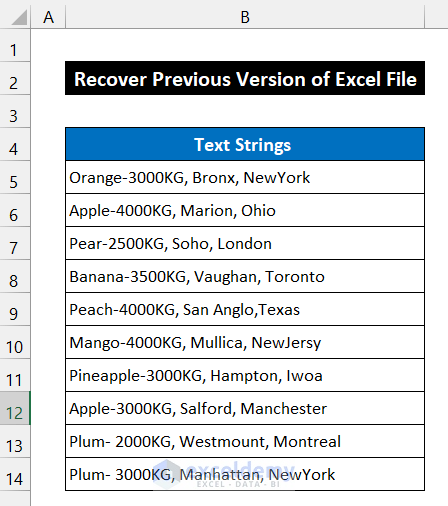
Method 4 – Recover Unsaved Files from Document Recovery
Steps:
- Double-click on the file to open it.
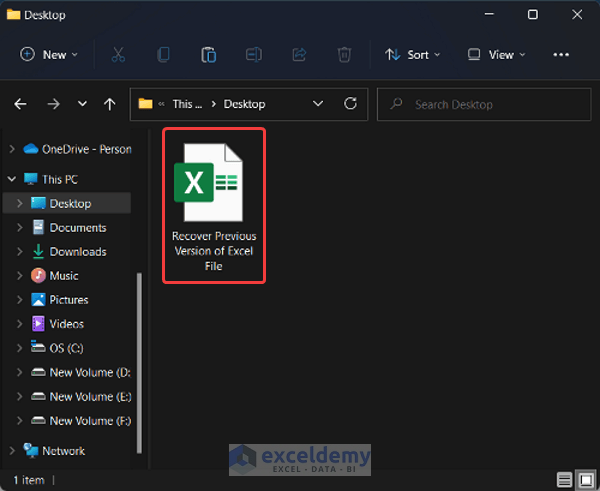
- When the file opens, a side window titled Document Recovery will appear on the left panel.
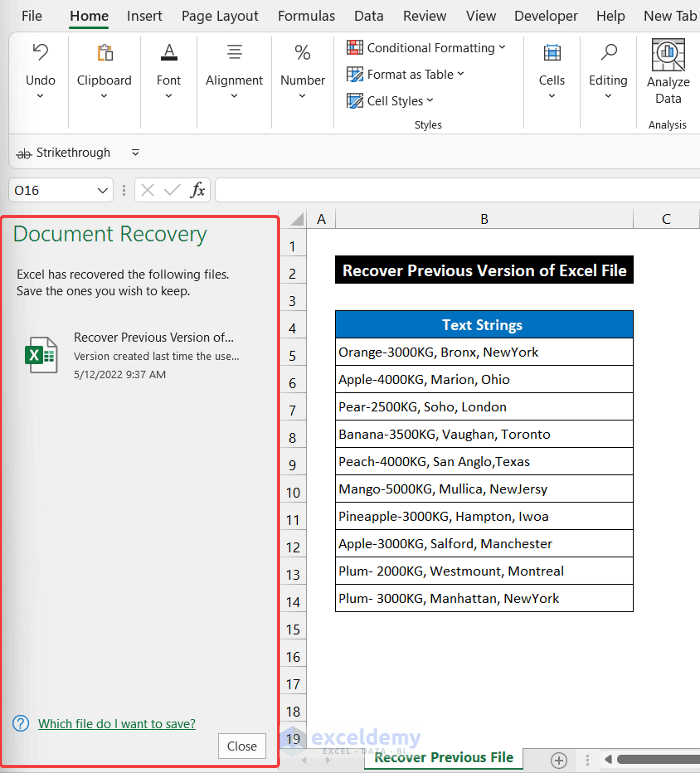
- Click on the drop-down arrow beside the file name shown in that window and click on the View option. The file will open in Excel and you will see the last modifications saved.
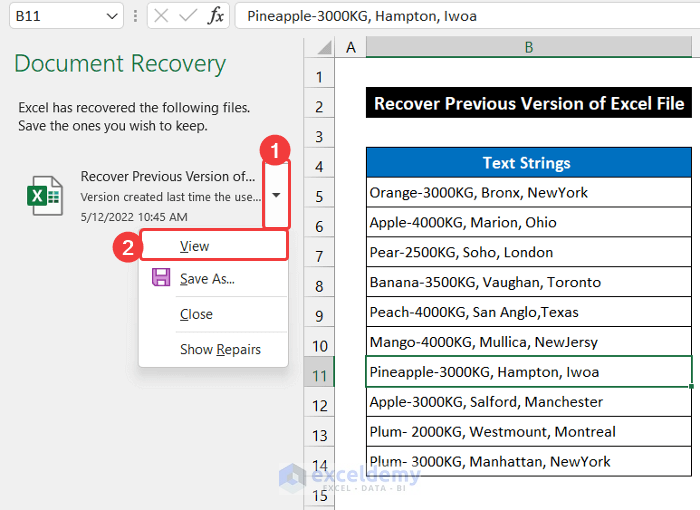
- Click on the drop-down arrow beside the file name shown in that window and select Save As to save the file at your desired location.
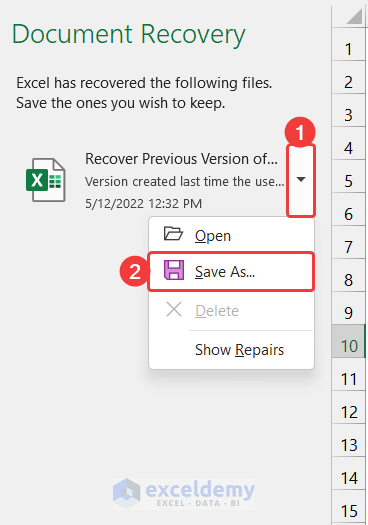
- You can also go to File and Save As to save the file.
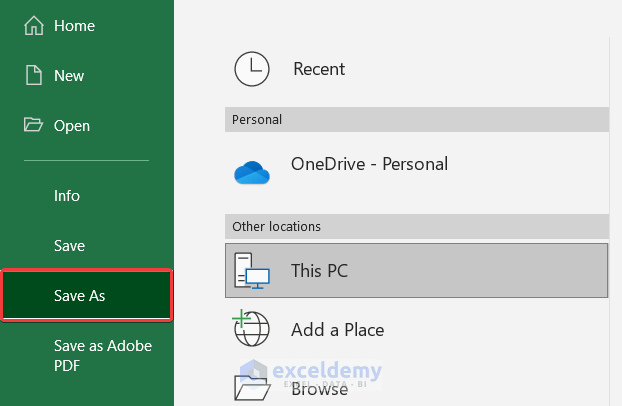
- Click on Close to close the window.
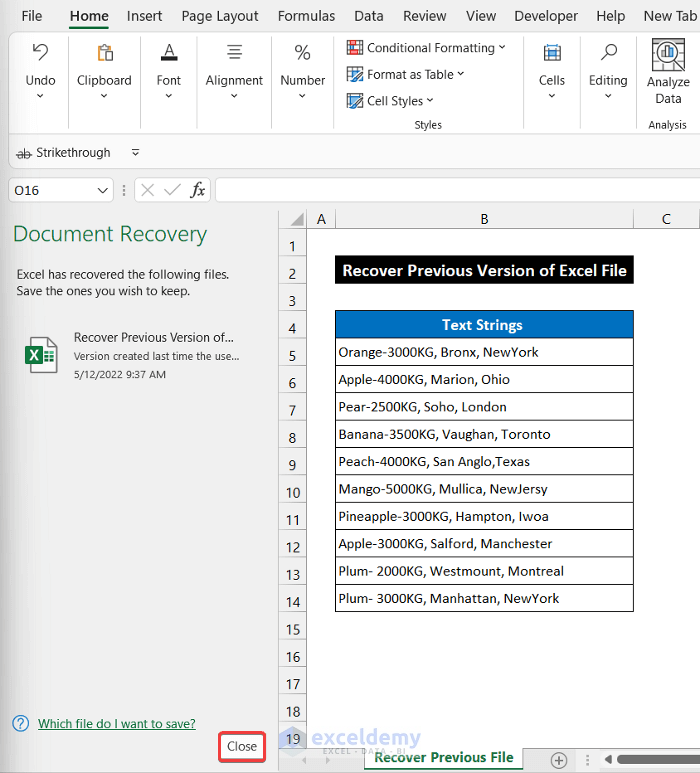
Download the Practice Workbook
Related Articles
- How to Find Backup Files in Excel
- How to Auto Backup Excel File
- How to Backup Excel Files to a Flash Drive
- How to Undo Changes in Excel after Save and Close
- [Fixed:] Unsaved Excel File Not in Recovery
- How to Recover Corrupted Excel Files from USB
- How to Recover Excel File after Crash
- How to Recover Permanently Deleted Excel Files Online
<< Go Back to Recover Excel File | Excel Files | Learn Excel
Get FREE Advanced Excel Exercises with Solutions!

