Method 1 – Apply a Keyboard Shortcut to Refresh a Sheet Automatically
We have a dataset of some random numbers in a workbook.
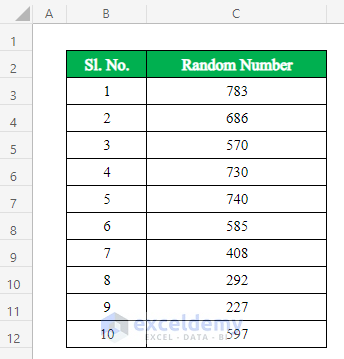
We have applied the RANDBETWEEN function to make some random numbers.
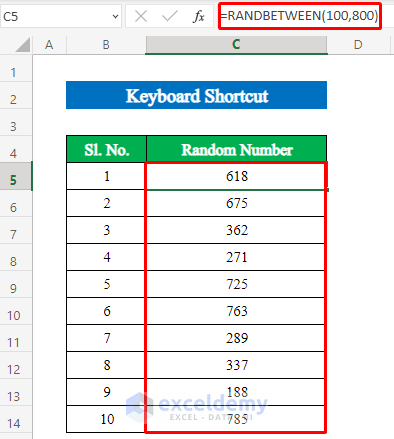
Steps:
- While in the sheet, press F9.
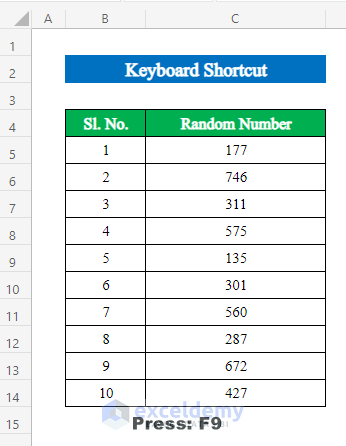
- The data has refreshed.
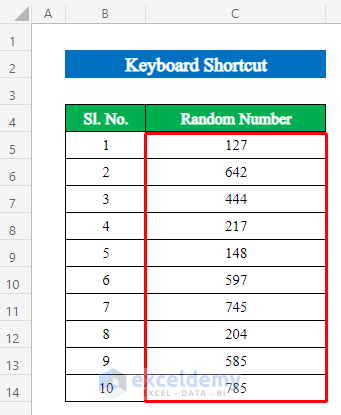
Method 2 – Use Connection Properties to Refresh an Excel Sheet at Regular Intervals
We have a dataset in a workbook. We will open a new workbook and connect the properties with the new workbook so that it refreshes automatically with the changes.
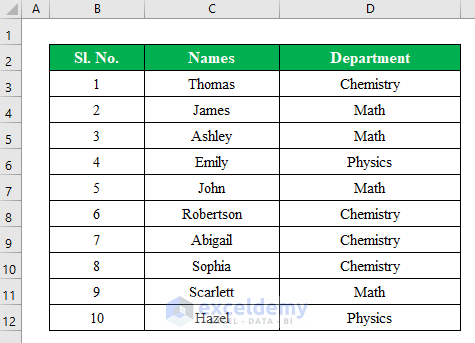
Steps:
- Open a new workbook.

- Go to the Data tab and select Get Data.
- Choose From File then select From Excel Workbook.
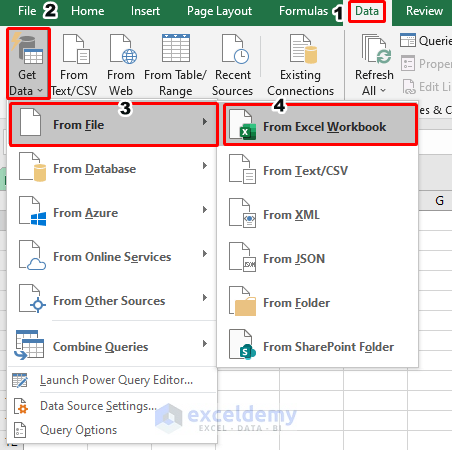
- A new window will appear named Import Data.
- Choose your previous workbook to connect.
- Press Import.
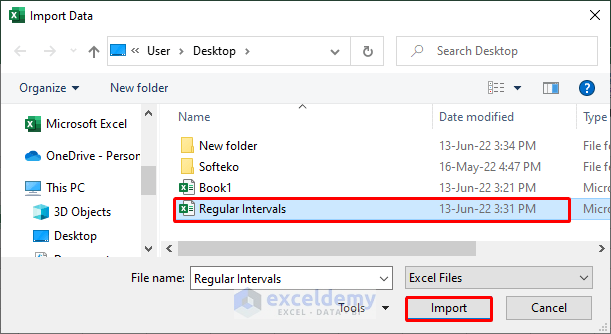
- In the Navigator window, choose the worksheet and click Load.
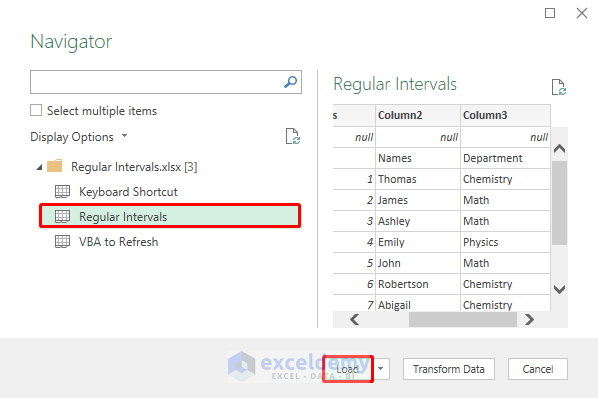
- We have our data from the previous worksheet in the new workbook.
- Go to Data and choose Connection Properties from the Refresh All option.
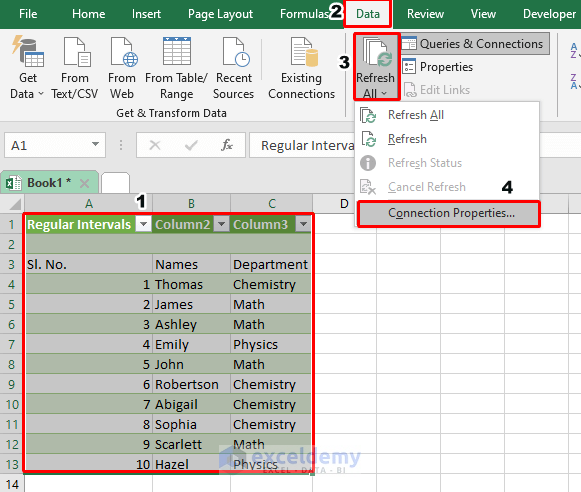
- Check Refresh every and input a number inside the minutes section.
- Hit the OK button.
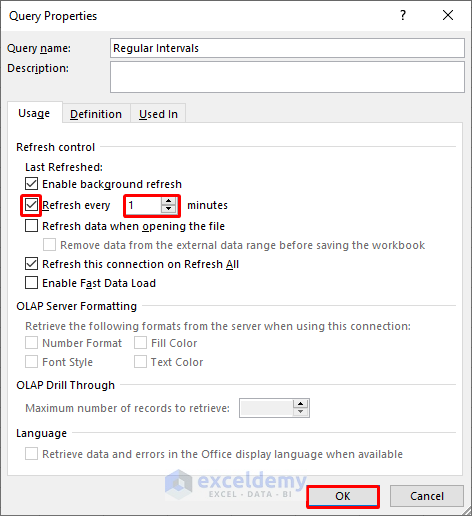
- Go back to the original dataset, select some data and press Delete.
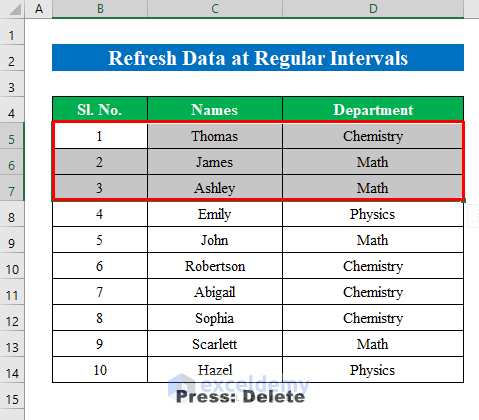
- The selected data is deleted.
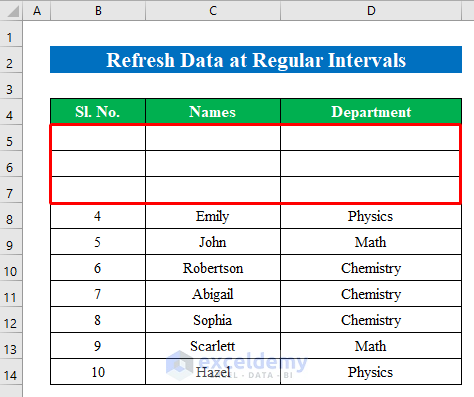
- Open the new workbook and click Refresh All.
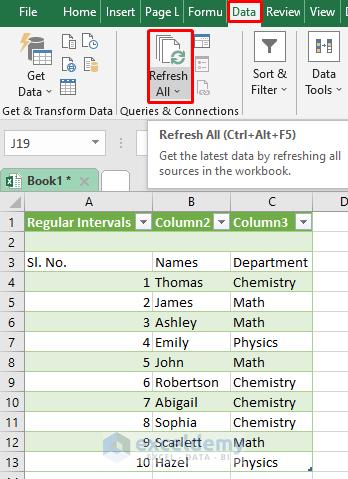
- The dataset has been refreshed manually. If you don’t click Refresh All, the dataset will refresh automatically after the selected interval.
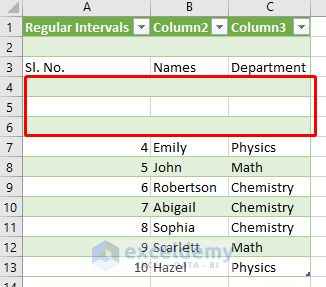
Method 3 – Run VBA Code to Refresh an Excel Sheet Automatically
Steps:
- Press Alt + F11 to open the Microsoft Visual Basic Applications window.
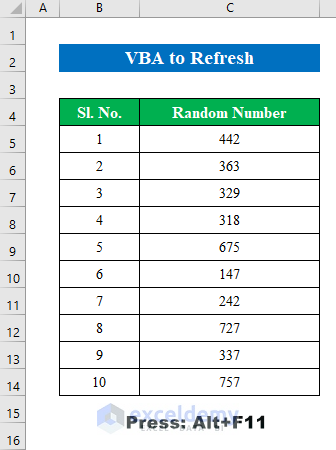
- Go to Insert and choose Module.
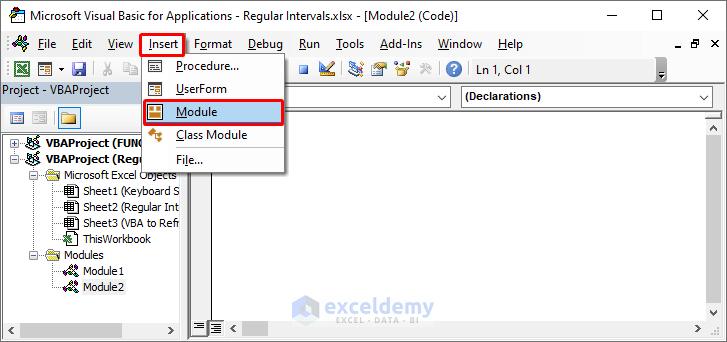
- In the module section, apply the following code:
Sub Calculate_Range()
Range("C1:C14").Calculate
Application.OnTime DateAdd("s", 5, Now), "Calculate_Range"
End Sub- Hit the Run button.
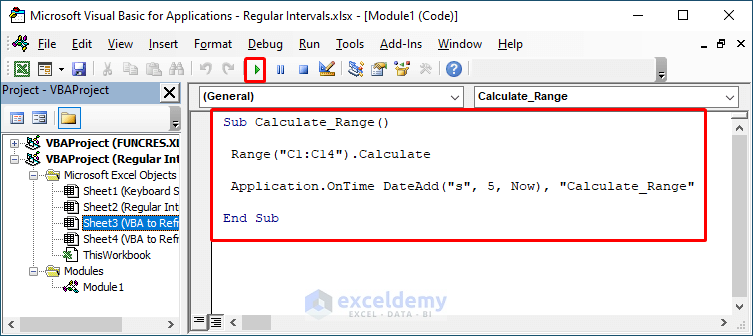
- The Excel sheet will refresh every 5 seconds.
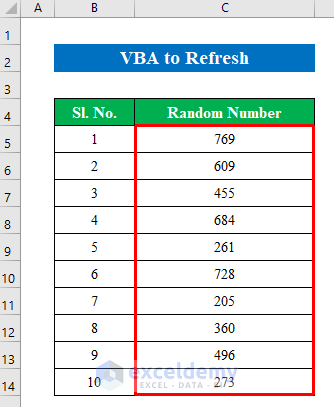
Things to Remember
While refreshing data from another workbook, don’t close the Queries & Connections window.
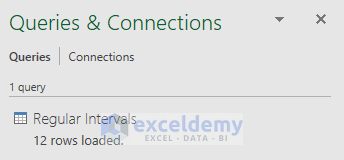
Download the Practice Workbook
Related Article
- How to Refresh Excel Sheet Automatically Using VBA
- How to Auto Update with Interval 5 Seconds in Excel
Go Back to << Refresh Excel Sheet | Excel Worksheets | Learn Excel
Get FREE Advanced Excel Exercises with Solutions!


interesting, very clear and useful
thank you
Hello Gianluigi,
You are most welcome.
Regards
ExcelDemy