Unwanted apostrophes can creep into Excel worksheets when copying data from Word or a website, or even from a simple typo. These apostrophes are often hidden and can be tricky to spot. They only show up in the formula bar or when you double-click a cell. This article will show you five easy ways to get rid of unwanted apostrophes from your Excel worksheet.
Method 1 – Using Find and Replace Command to Remove Apostrophe in Excel
Steps:
- Select the data range B5:B12.
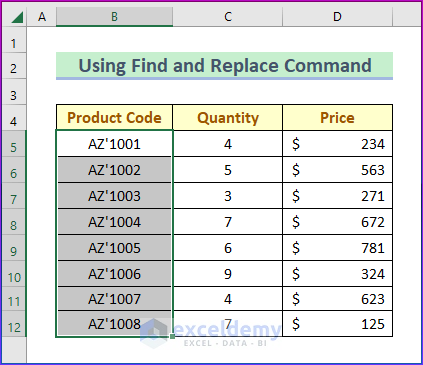
- Press Ctrl+H.
- In the dialog box, enter apostrophe(‘) in the Find what box and keep the Replace with box empty.
- Click on Replace All.
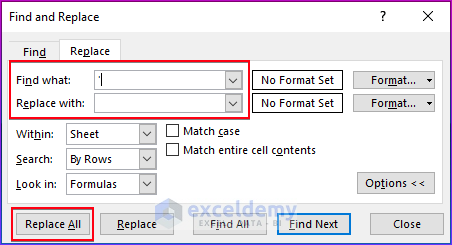
- It will remove all the apostrophes from the selected range of cells.
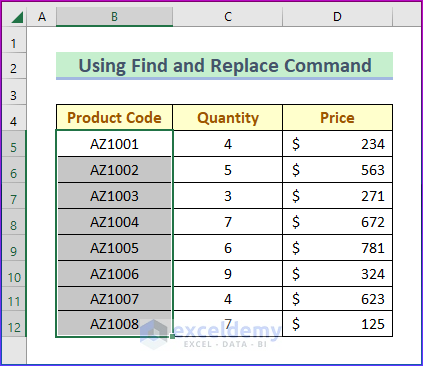
Read More: How to Remove Asterisk in Excel
Method 2 – Using Paste Special Feature to Remove Apostrophe in Excel
To remove an apostrophe if it is placed before a numeric value,
Steps:
- Select the data range C5:C12.
Note: When you enter an apostrophe before a number, it will look like the Quantity column in the image below.
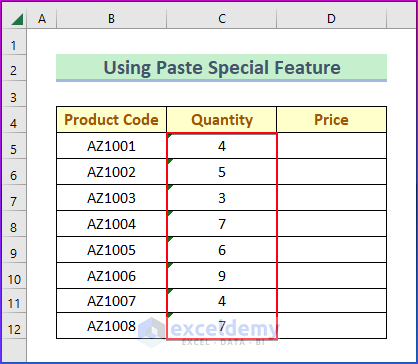
- Right-click on the selected data range.
- Select Copy from the context menu.
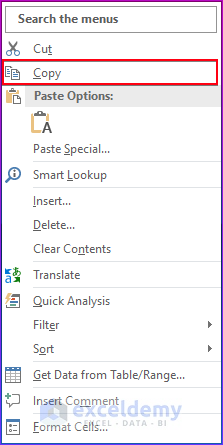
- Click on cell D5.
- Press Ctrl+Alt+V.
- A dialog box named Paste Special will open up.
- Click on the Values radio button from the Paste options.
- Click OK.
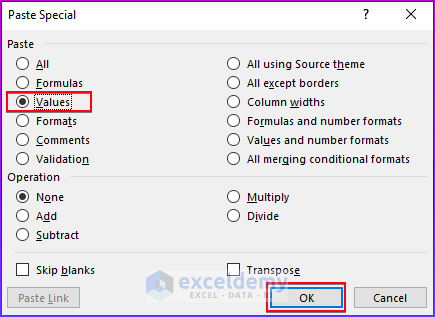
- All apostrophes will be removed from the selected range.
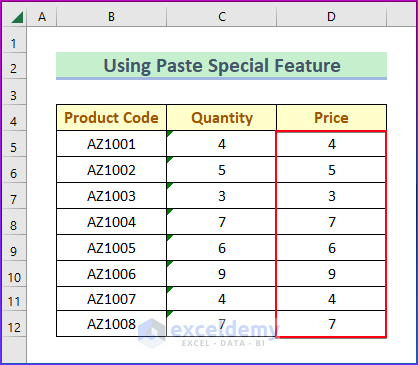
Read More: How to Remove Non-Alphanumeric Characters in Excel
Method 3 – Applying Text to Columns Command to Remove Apostrophe in Excel
Steps:
- Select the data range C5:C12.
- Click as follows: Data > Data Tools > Text to Columns.
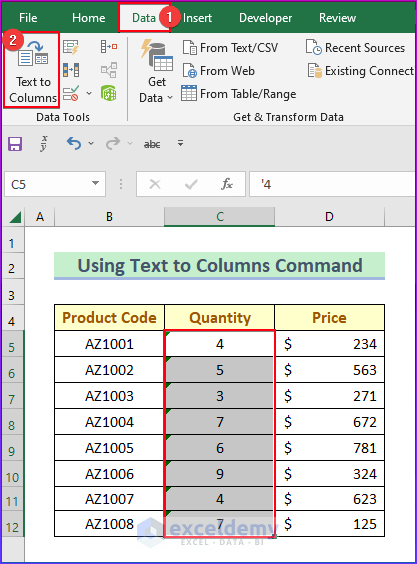
- In the dialog box, check if the delimited radio button is selected by default.
- Click Finish.
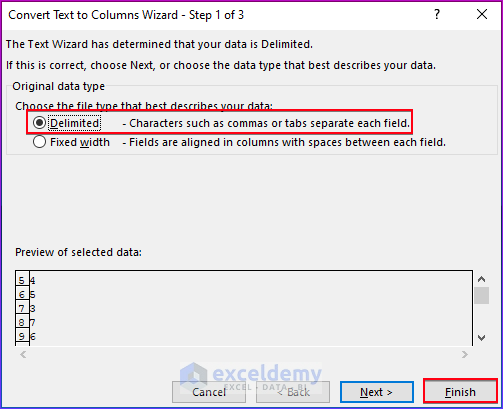
- All apostrophes will be removed from the selected range.
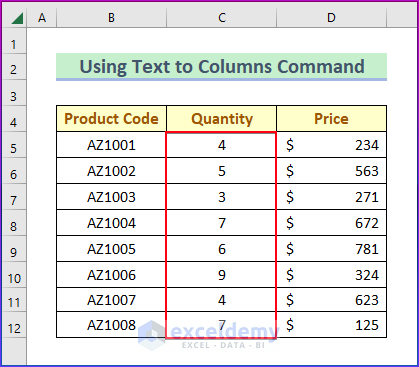
Method 4 – Inserting VALUE Function to Remove Apostrophe in Excel
We can use a formula to remove apostrophes in Excel using the VALUE function. The VALUE function converts a text value that looks like a number to a number.
Steps:
- Select cell D5.
- Enter the following formula.
=VALUE(C5)
- Press the Enter button to get the result.
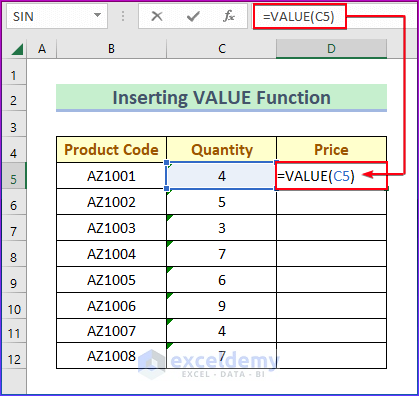
- Double-click the Fill Handle icon to copy the formula to the remaining cells in the column.
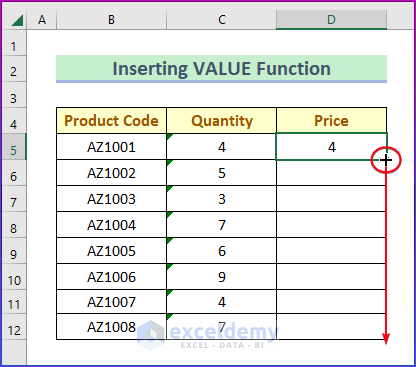
- The new column will display the numbers without the apostrophes.
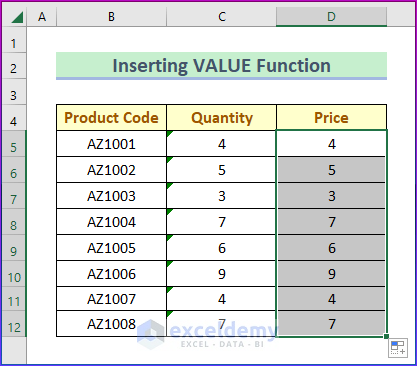
Method 5 – Embedding VBA Code to Remove Apostrophe in Excel
Steps:
- Select the data range C5:C12.
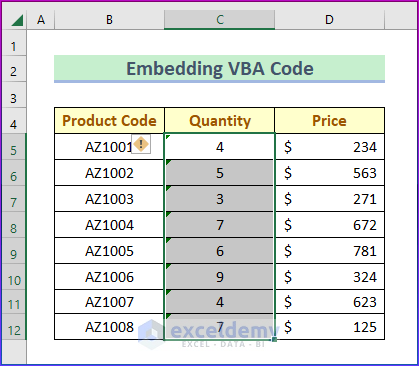
- Press ALT+F11 to open up the VBA editor.
- Go to Insert ▶ Module.
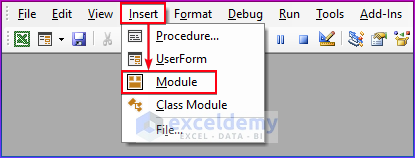
- Enter the codes given below.
Sub DeleteApostrophe()
For Each cell In Selection
cell.Value = Replace(cell.Value, "'", "")
Next cell
End Sub
- Press the Run icon to run the codes.
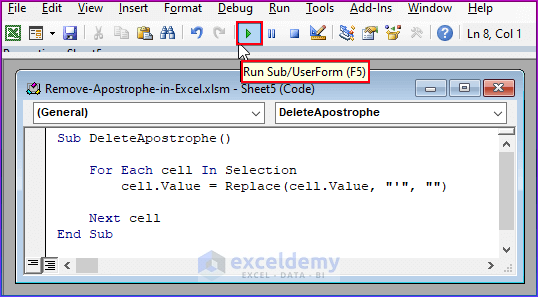
- All apostrophes will be removed from the selected range.
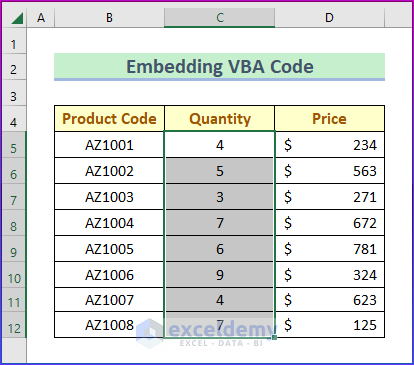
Download Practice Workbook
Related Articles
- How to Remove Parentheses in Excel
- How to Remove Semicolon in Excel
- How to Remove Dashes in Excel
- How to Remove Dashes from Phone Number in Excel
- How to Remove Dashes from SSN in Excel
- How to Remove Non-Printable Characters in Excel
<< Go Back To Remove Specific Characters in Excel | Excel Remove Characters | Data Cleaning in Excel | Learn Excel
Get FREE Advanced Excel Exercises with Solutions!

