Method 1 – Using Excel Built-in Option to Remove the Automatic Page Break
Steps:
- Open the worksheet and then go to Files in the top left corner.
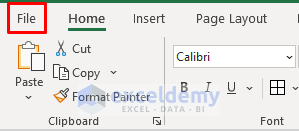
- Go to Options. A dialog box named Excel Options will appear.
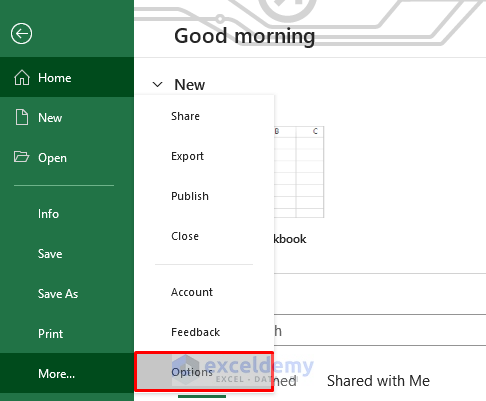
- In Excel Options, go to Advanced and scroll down to the Display option for the worksheet.
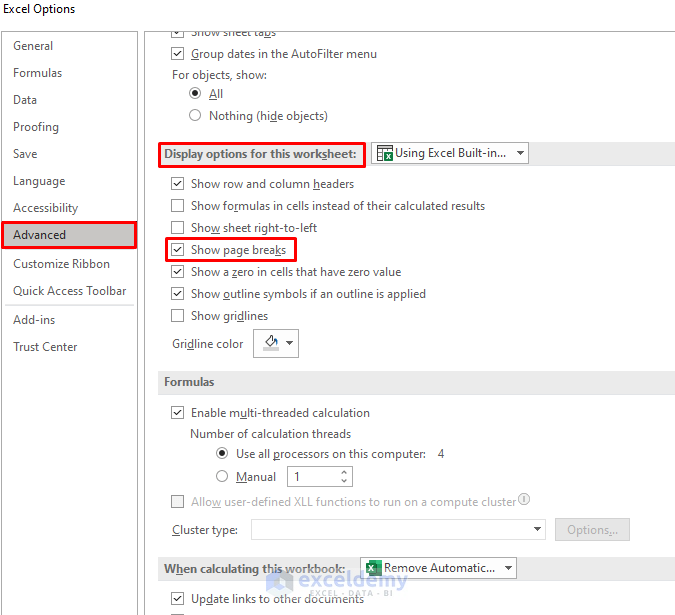
- You need to untick the Show Page Breaks option and click OK.
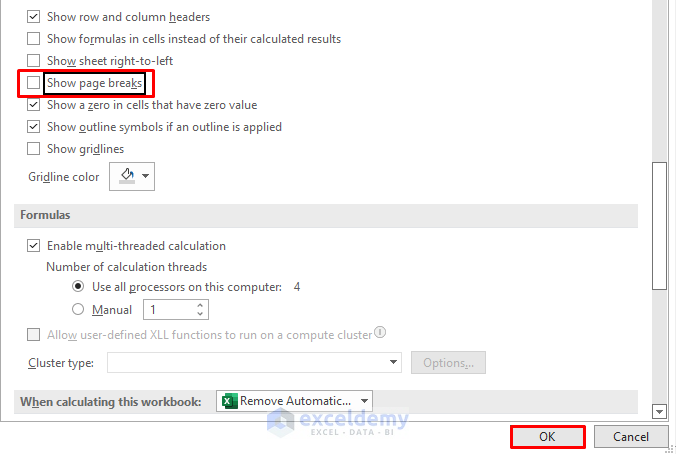
- You will see there are no automatic page breaks like before.
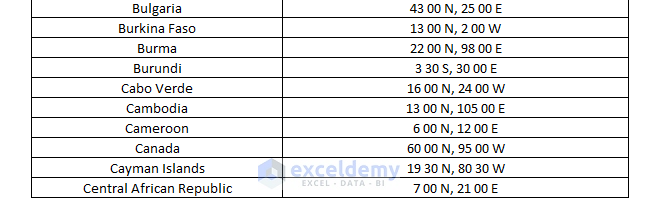
Method 2 – Delete Automatic Page Break by Applying VBA Code
Steps:
- Press Alt+F11 to open Microsoft Visual Basic for Application. In the window, select Insert and then select Module. A tab named General will appear.
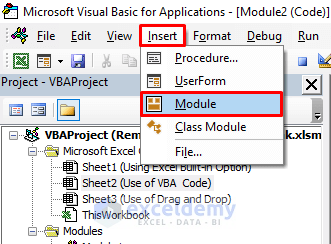
- Copy this code and paste it into the General tab.
Sub remove_automatic_pagebreak()
ActiveSheet.DisplayPageBreaks = False
End Sub
Sub show_automatic_pagebreak()
ActiveSheet.DisplayPageBreaks = True
End Sub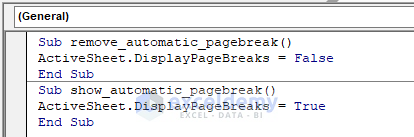
- Save it as a macro-enabled file or with an XLSM extension by pressing Ctrl+S and choosing XLSM as the file type.
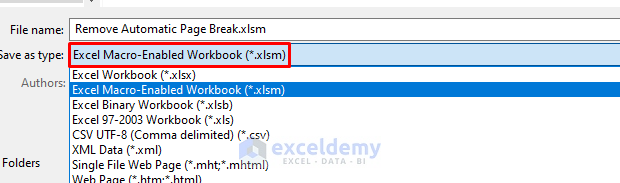
- Go to the Developer tab in Ribbon and select Macros. A dialog box named Macro will pop up.
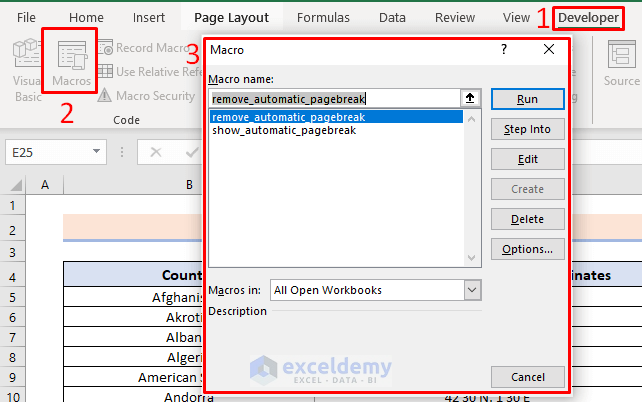
- By selecting remove_automatic_pagebreak and pressing Run, you can remove the automatic page break. We included the code to show the page break again for better understanding.
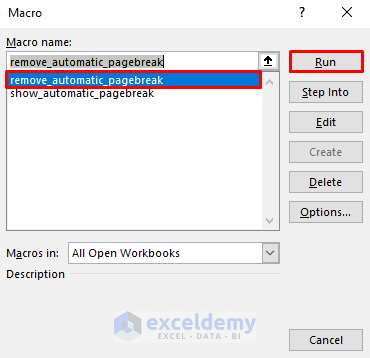
Running the code will give us output like the below image.
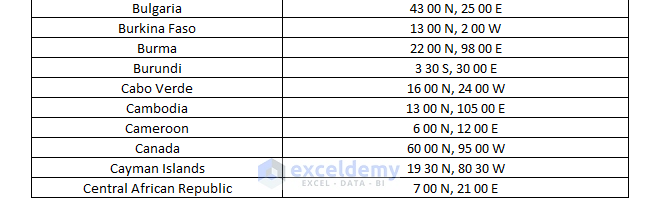
Method 3 – Use the Drag and Drop Option to Turn Off Automatic Page Break in Excel
Steps:
- Go to the View tab in Ribbon and select Page Break Preview.
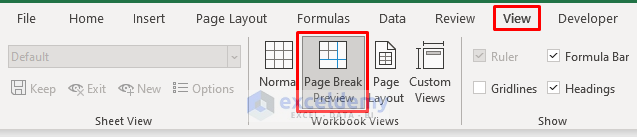
- Get a view of our worksheet like in the image below.
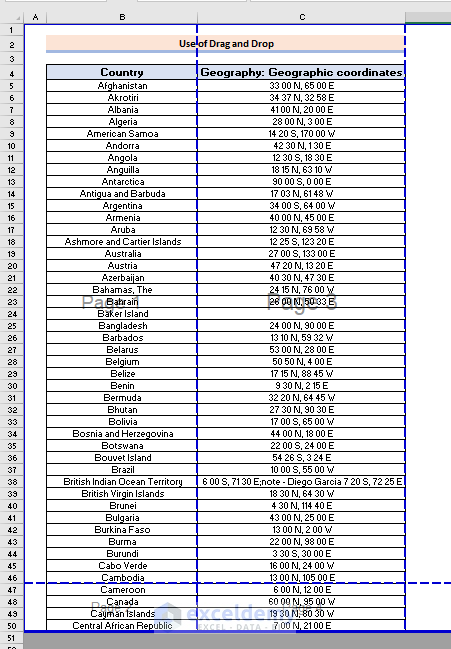
See two vertical page breaks and a horizontal page break.
- Select the horizontal page break and drag it down across the last border at the bottom, as shown in the image below.
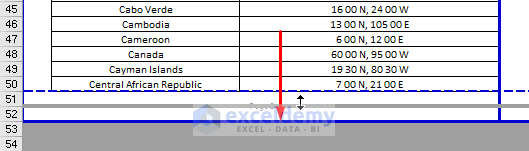
- Get an image like the one below. In our case, the vertical automatic page break line disappeared after the horizontal automatic page break was moved. However, for larger amounts of data, the other automatic page breaks may need to be moved separately.
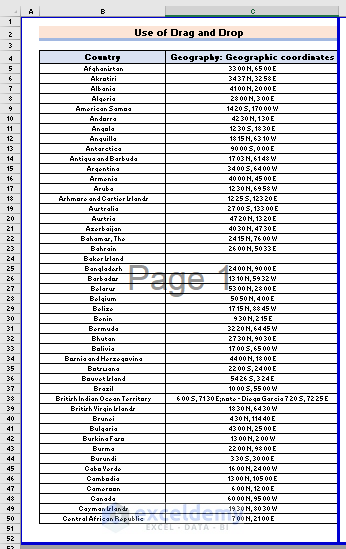
Things to Remember
- We need to be in the normal view to apply methods 1 & 2.
- Method 1 & method 2 will still show automatic page breaks in Page Break Preview mode.
- To see the final result, we need to return to Normal View by selecting it in the View tab from the Ribbon.
Download Practice Workbook
You can download the practice workbook from here.
Related Articles
<< Go Back to Page Setup | Print in Excel | Learn Excel
Get FREE Advanced Excel Exercises with Solutions!

