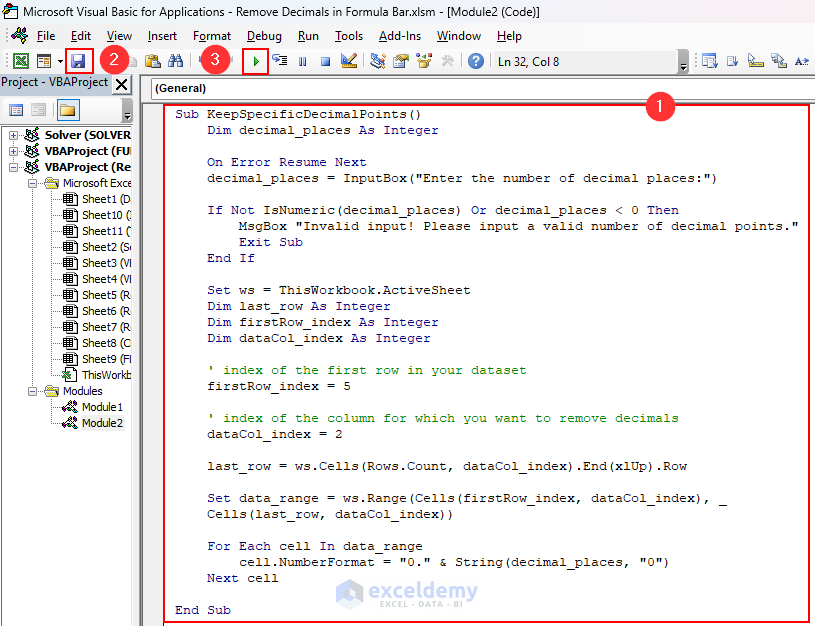We have a simple dataset of numbers that have a decimal number in the formula bar, which we’ll replace or display as an integer.
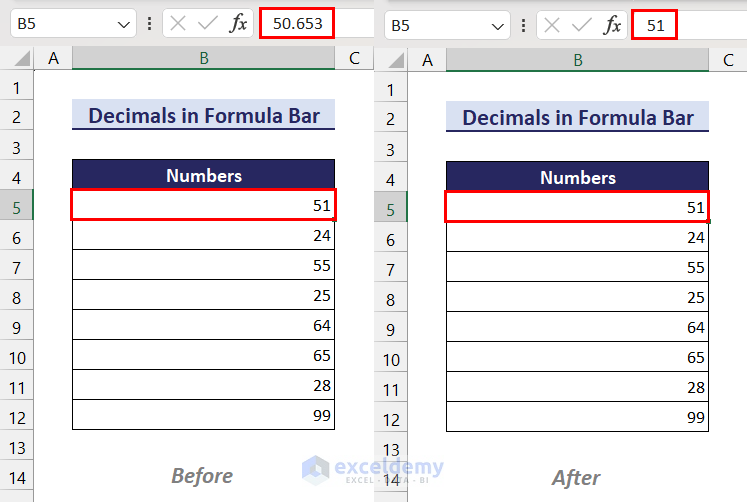
Note: We used Microsoft 365 to prepare this article. However, you can find the features and functions used in this tutorial in Excel 2021, Excel 2019, Excel 2016, Excel 2013, Excel 2010, and Excel Starter 2010 versions as well.
Stored Value and Display Value Are Different in Excel
In the following simple dataset, we have a few numbers with decimal places. We want to remove one decimal place by using the Decrease Decimal feature.
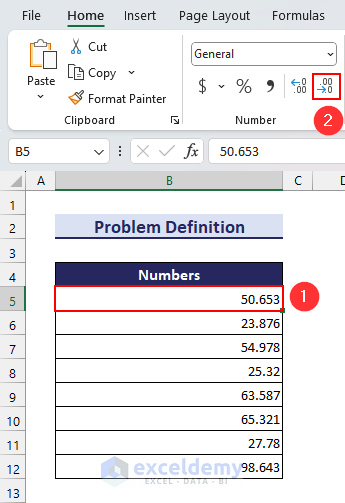
After clicking the Decrease Decimal feature, the displayed cell value will change, but the stored value (displayed in the formula bar) will remain the same.
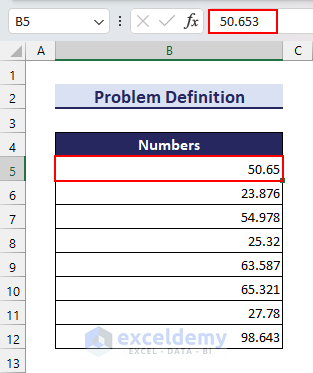
Method 1 – Enable Set Precision as Displayed Option to Remove Decimals in Excel Formula Bar
We have a dataset like in the following image. The display value and the stored value is different.
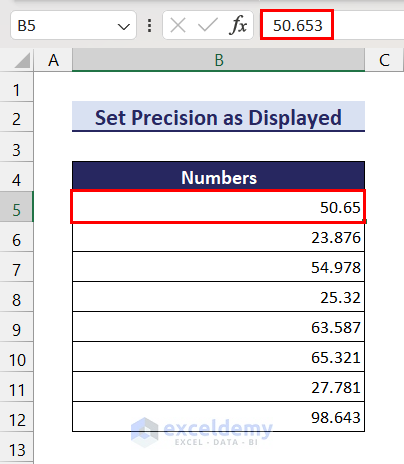
Steps:
- Go to the File tab.
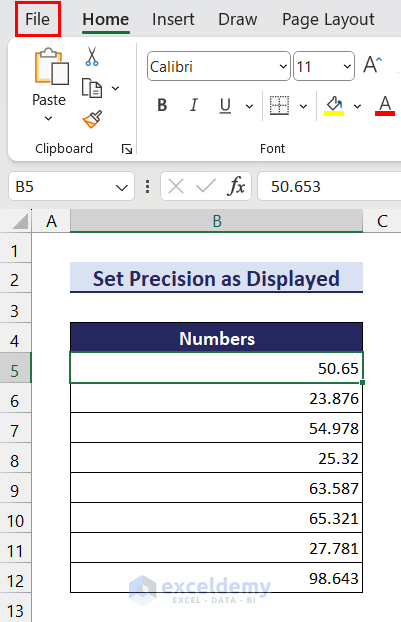
- Click on the Options command.
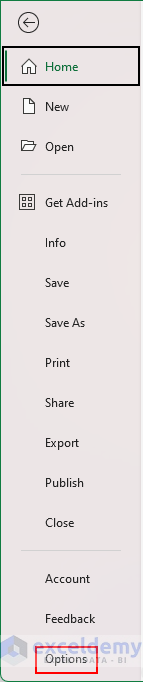
- Choose Advanced and scroll down to When calculating this workbook.
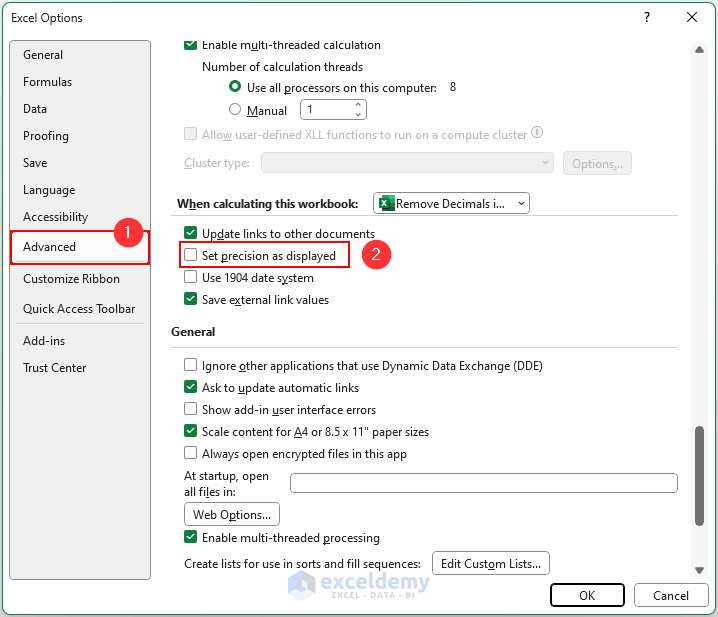
- Choose the option Set precision as displayed. You will get a caution notice.
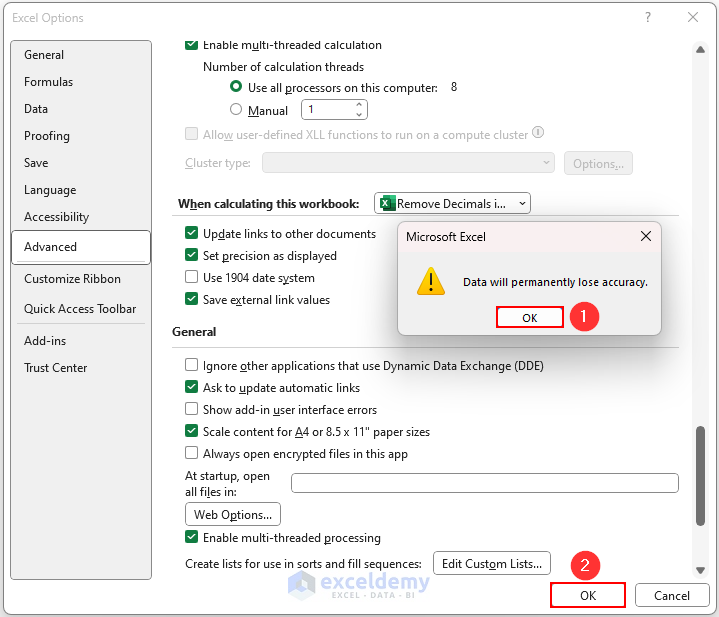
- Click the OK button in the notice.
- Click the OK button in the Excel Options dialog box. You will return to your worksheet and find that the displayed value and the stored value are now equal.
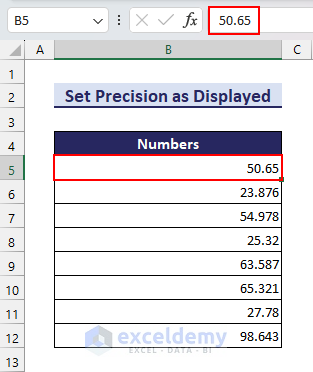
Read More: How to Remove Decimals in Excel
Method 2 – Removing All Decimals from Formula Bar in Excel
Case 2.1 – Apply the INT Function and Use the Paste as Values Option
Steps:
- In cell C5, insert the following formula:
=INT(B5)- Press the Enter key and use the Fill Handle tool to copy the formula in the remaining cells.
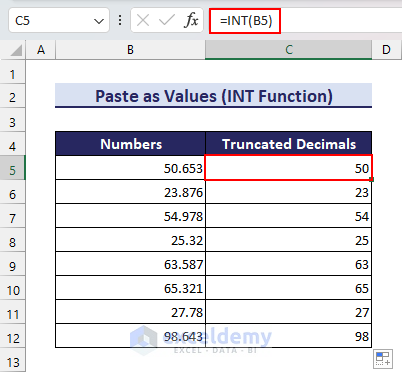
- Select the range C5:C12 and click the Copy button from the Clipboard menu. You can also use the keyboard shortcut Ctrl + C.
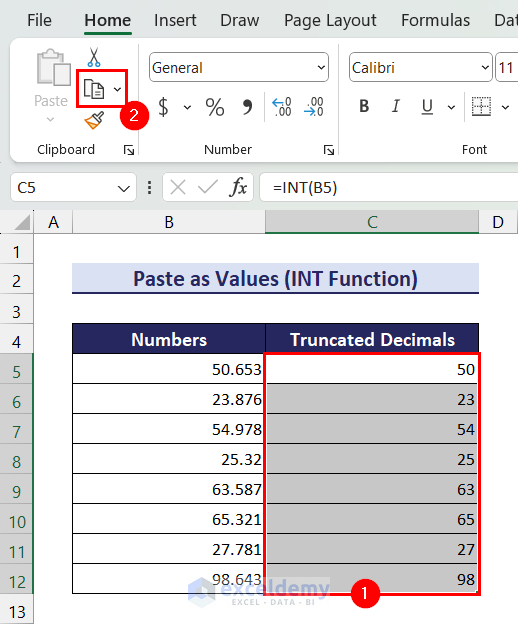
- Select cell B5 and click on the Paste dropdown.
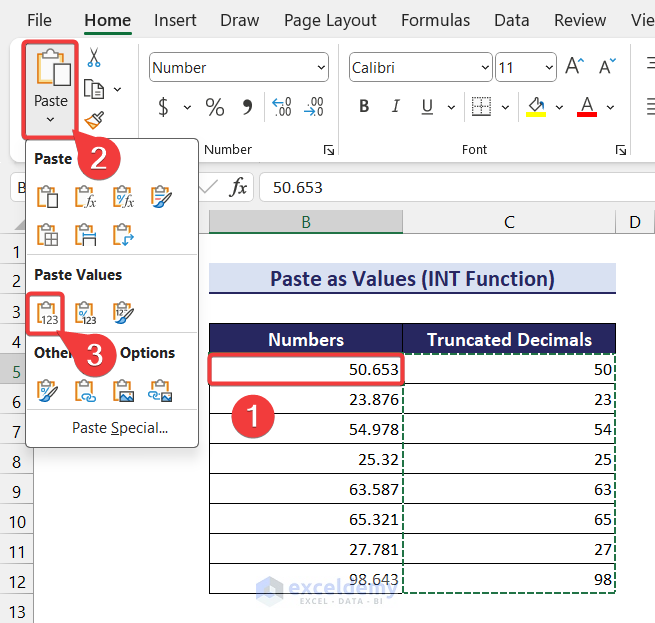
- Click the Values (V) command. You will see that the stored number in cell B5 (or other cells in range B5:B12) will be equal to the displayed number in the formula bar.
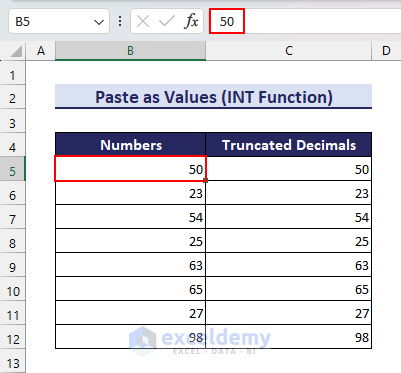
Case 2.2 – Remove All Decimals Using the CEILING Function and the Paste as Values Option
Steps:
- Insert the following formula into cell C5
=CEILING(B5,1)- Press the Enter key and use the Fill Handle tool to copy the formula in the remaining cells.
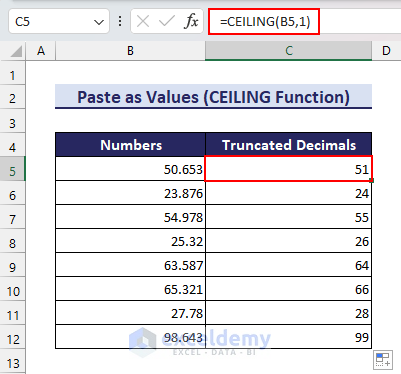
- Copy the range C5:C12 and paste it as values in cell B5. The same rounded-up values can be seen in cells and the formula bar.
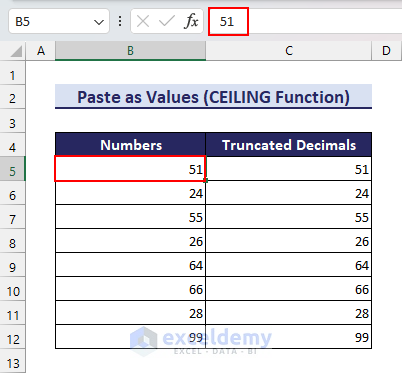
Case 2.3 – Use the FLOOR Function to Remove All Decimals
The FLOOR function rounds down a number to the nearest integer.
Steps:
- Insert the following formula into cell C5:
=FLOOR(B5,1)- Press the Enter key and use the Fill Handle tool to copy the formula in the remaining cells.
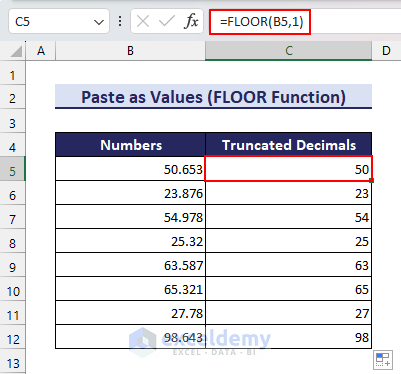
- Copy the range C5:C12 and paste as values in cell B5.
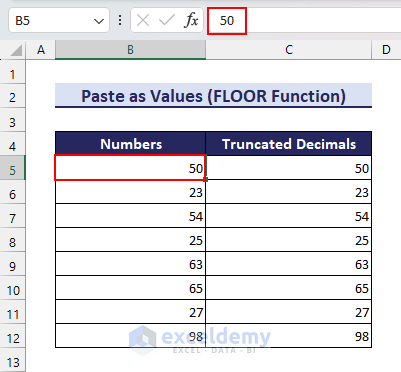
Case 2.4 – Use VBA to Remove All Decimals in Excel Formula Bar
Steps:
- Go to the Developer tab and select the Visual Basic option.
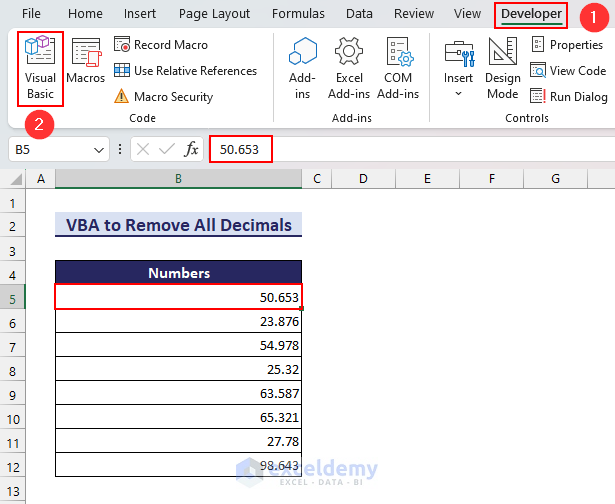
- The Visual Basic Editor window will open. Go to the Insert menu and select the Module option.
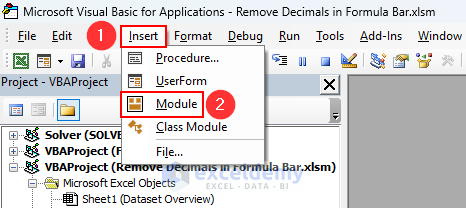
Note: If the Developer tab is not available in your Excel ribbon, then you can use the keyboard shortcut Alt + F11 to open the Visual Basic Editor window.
- Module1 will appear.
- Insert the following code in the module, click the Save button, and click the Run button.
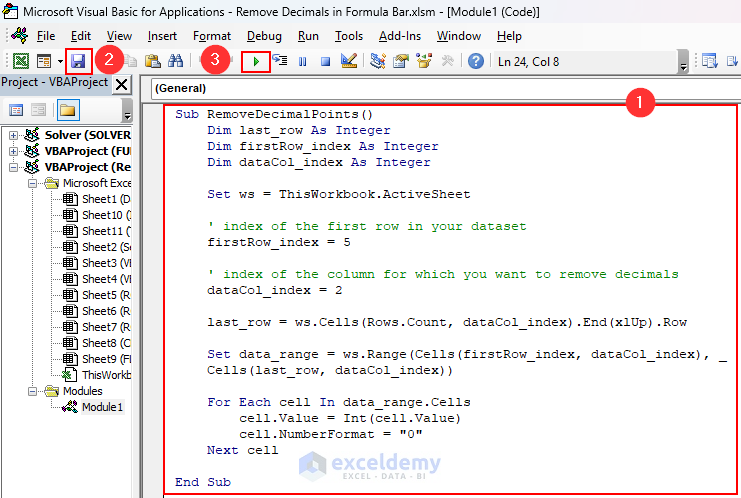
Sub RemoveDecimalPoints()
Dim last_row As Integer
Dim firstRow_index As Integer
Dim dataCol_index As Integer
Set ws = ThisWorkbook.ActiveSheet
' index of the first row in your dataset
firstRow_index = 5
' index of the column for which you want to remove decimals
dataCol_index = 2
last_row = ws.Cells(Rows.Count, dataCol_index).End(xlUp).Row
Set data_range = ws.Range(Cells(firstRow_index, dataCol_index), _
Cells(last_row, dataCol_index))
For Each cell In data_range.Cells
cell.Value = Int(cell.Value)
cell.NumberFormat = "0"
Next cell
End Sub
After running the above VBA, all decimal places will be removed.
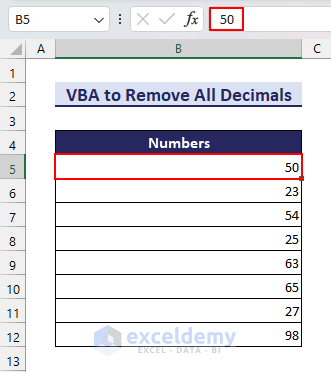
Read More: How to Reduce Decimals in Excel
Method 3 – Removing Decimals to a Specific Place from Formula Bar
Case 3.1 – Use the ROUND Function and Paste as Values Option
The ROUND function in Excel rounds a number to a specified number of decimal places. If the digit right after the rounding position is 5 or higher, the digit at the rounding position is increased by 1. Otherwise, the digit at the rounding position remains unchanged.
We will keep only 1 decimal place.
Steps:
- Apply the following formula in cell C5:
=ROUND(B5,1)- Press the Enter key and use the Fill Handle tool to copy the formula in the remaining cells.
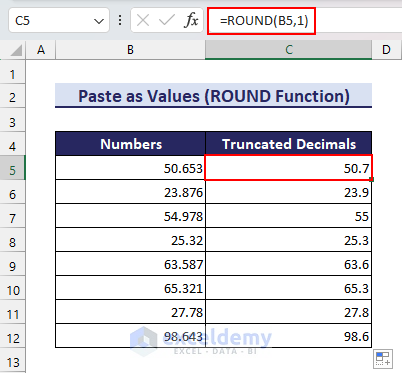
- Select the range C5:C12 and click the Copy button from the Clipboard menu. You can also use the keyboard shortcut Ctrl + C as an alternative.
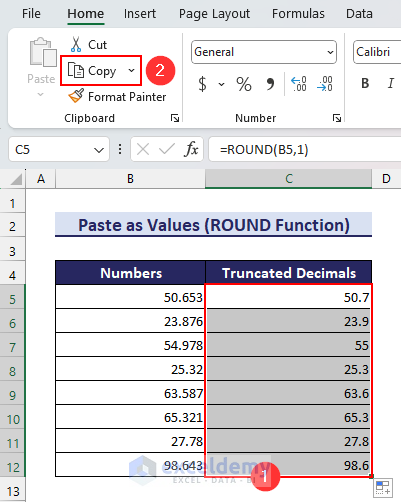
- Select cell B5 and click the Paste dropdown.
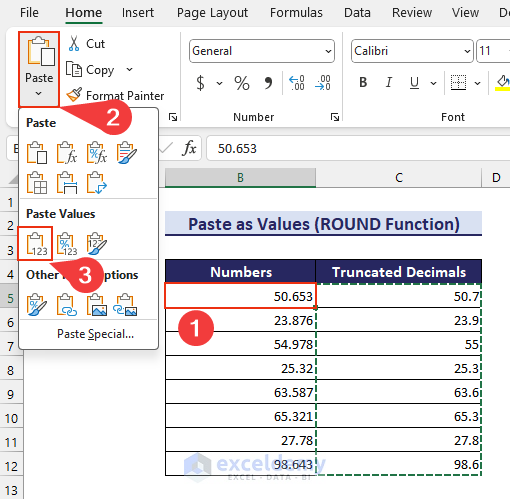
- Click the Values (V) command.
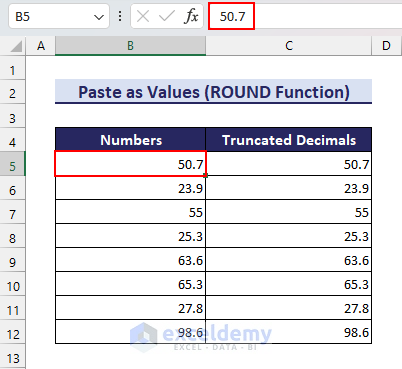
Case 3.2 – Apply the ROUNDUP Function
The ROUNDUP function always rounds up a value to a specified number of decimal places. Removing decimals with this function is very similar to the previous case. We will keep only 1 decimal place here as well.
Steps:
- Insert the following formula into cell C5:
=ROUNDUP(B5,1)- Press the Enter key and use the Fill Handle tool to copy the formula in the remaining cells.
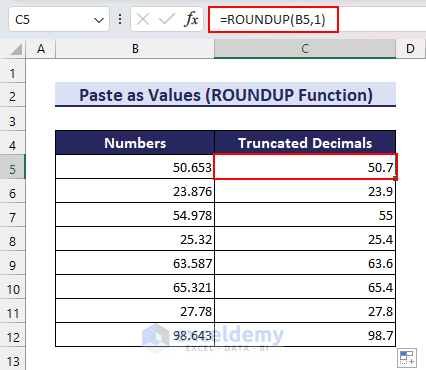
- Copy the range C5:C12 and paste as values in cell B5.
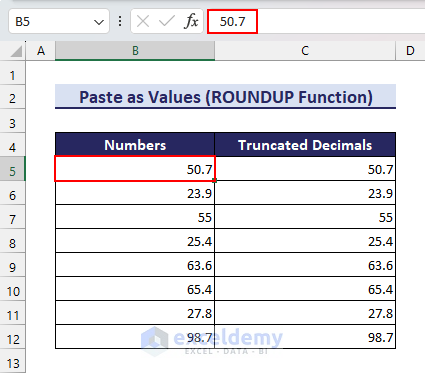
Case 3.3 – Use the ROUNDDOWN Function
The ROUNDDOWN function always rounds down a number to a specific number of digits.
Steps:
- In cell C5, use the following formula:
=ROUNDDOWN(B5,1)- Press the Enter key and use the Fill Handle tool to copy the formula in the remaining cells.
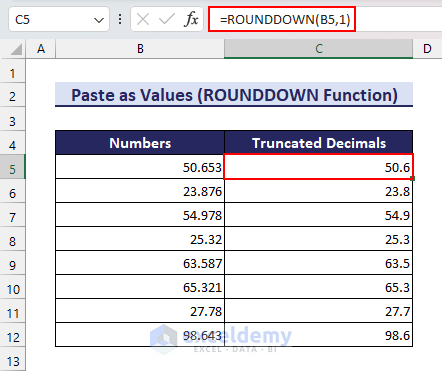
- Select the range C5:C12 and paste it into cell B5 as values.
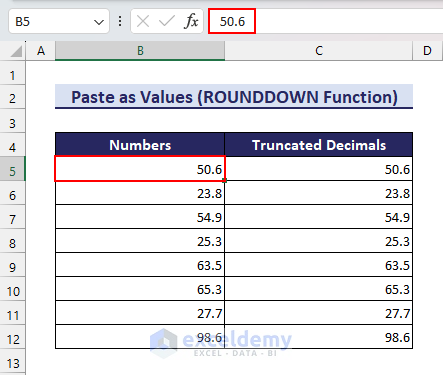
Case 3.4 – Apply the TRUNC Function
Steps:
- Insert the following formula in cell C5:
=TRUNC(B5,1)- Press the Enter key and use the Fill Handle tool to copy the formula in the remaining cells.
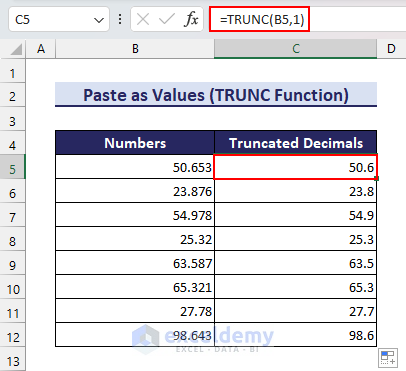
- Select the range C5:C12.
- Copy it and paste it as values into cell B5.
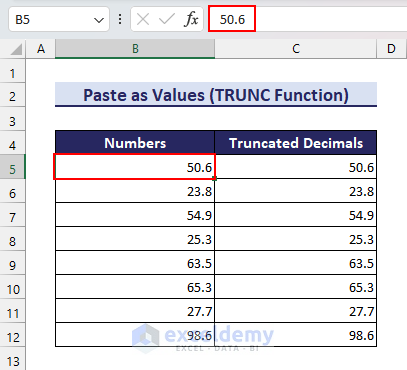
Case 3.5 – Use VBA to Keep a Specific Number of Decimal Places
Steps:
- Follow the Method 2.4 to insert a Module in Visual Basic Editor.
- Enter the following code in the module, then click the Save button.
Sub KeepSpecificDecimalPoints()
Dim decimal_places As Integer
On Error Resume Next
decimal_places = InputBox("Enter the number of decimal places:")
If Not IsNumeric(decimal_places) Or decimal_places < 0 Then
MsgBox "Invalid input! Please input a valid number of decimal points."
Exit Sub
End If
Set ws = ThisWorkbook.ActiveSheet
Dim last_row As Integer
Dim firstRow_index As Integer
Dim dataCol_index As Integer
' index of the first row in your dataset
firstRow_index = 5
' index of the column for which you want to remove decimals
dataCol_index = 2
last_row = ws.Cells(Rows.Count, dataCol_index).End(xlUp).Row
Set data_range = ws.Range(Cells(firstRow_index, dataCol_index), _
Cells(last_row, dataCol_index))
For Each cell In data_range
cell.NumberFormat = "0." & String(decimal_places, "0")
Next cell
End Sub
- After clicking the Run button, you will get an input box.
- Input the number of decimal places you want to keep. We put 2.
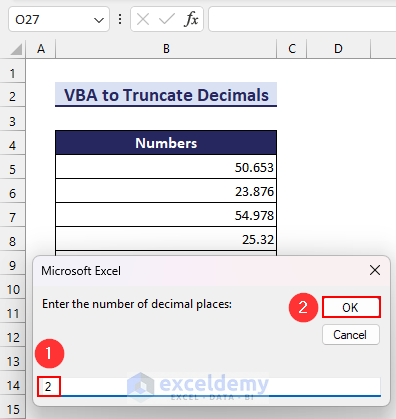
- Click the OK button in the input box and return to the worksheet.
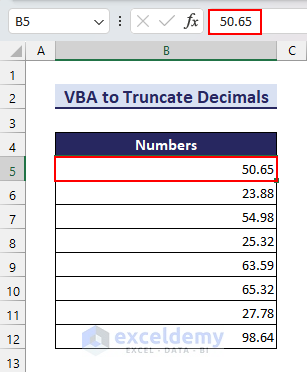
Read More: How to Reduce Decimal Places Permanently in Excel
Download the Practice Workbook
Related Articles
- How to Add Decimals in Excel
- How to Change Decimal Places in Excel
- How to Change Decimal Separator in Excel
- How to Change 1000 Separator to 100 Separator in Excel
- How to Convert Decimal to Whole Numbers in Excel
- How to Convert Decimal to Fraction in Excel
- How to Limit Decimal Places in Excel
<< Go Back to Number Format | Learn Excel
Get FREE Advanced Excel Exercises with Solutions!