The pre-formatted dataset shows the dollar sign ($) before the Price value.
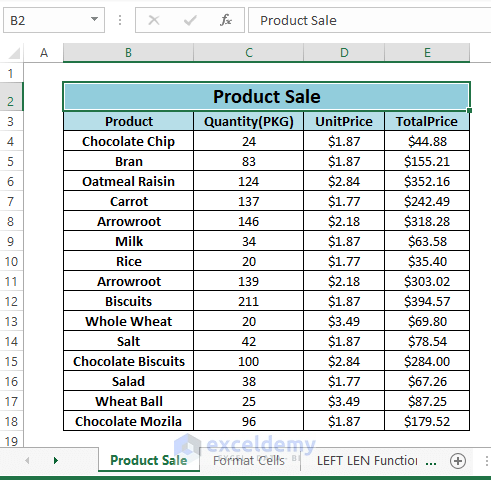
Method 1- Using the Format Cells Feature to Remove the Dollar Sign
Step 1:
- Select the whole Range ( D4:E18).
Step 2:
- Right-click any selected cell and choose Format Cells.
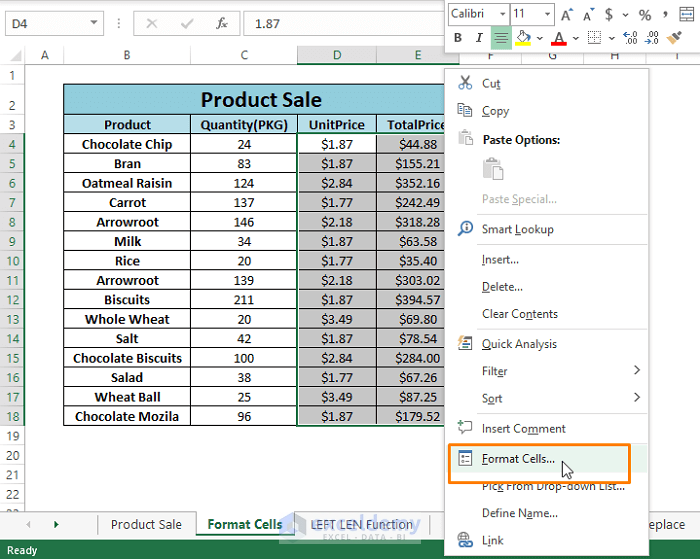
Step 3:
- In the Format Cells window, change the Symbol to None and click OK.
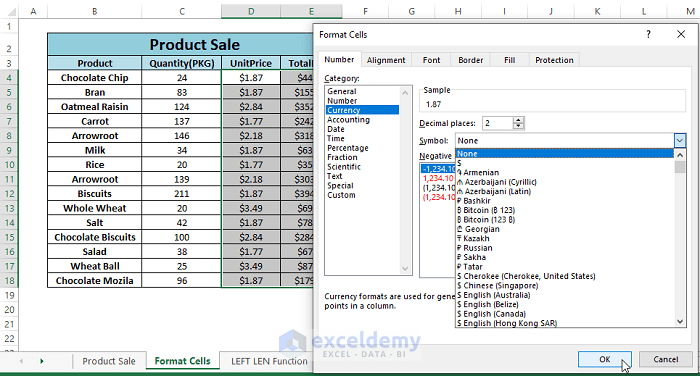
You can open the Format Cells dialog box by pressing CTRL+1.
This is the output.
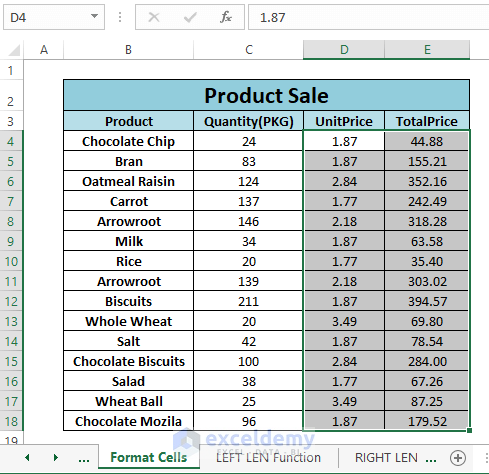
Read More: How to Remove Currency Symbol in Excel
Method 2: RIGHT LEN Function to Remove Dollar Sign
- Enter an apostrophe (‘) before the values (with the dollar sign).
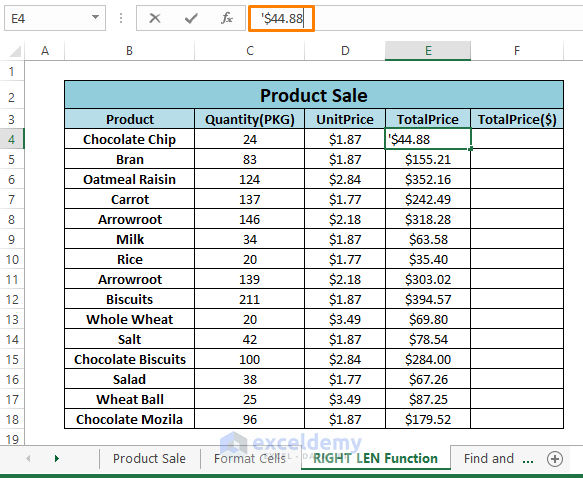
- Repeat the step.
- Press ENTER for every cell.
This is the output.
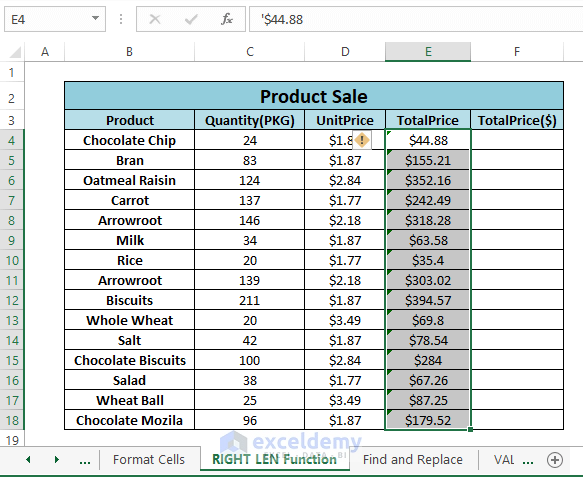
Step 2:
- Enter the following formula in any adjacent cell (here, F4)
In the formula:
LEN(E4)-1; passes the total character length by subtracting 1 character.
RIGHT (E4, LEN (E4)-1); returns all the characters from the right.
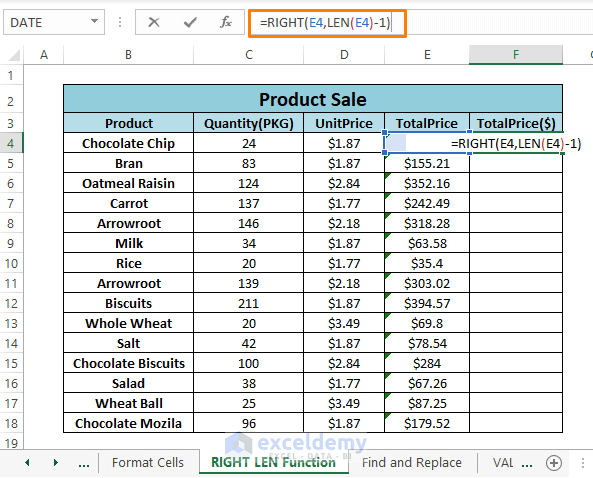
Step 3:
- Press ENTER.
- Drag down the Fill Handle to see the result in the rest of the cells.
- This is the output.
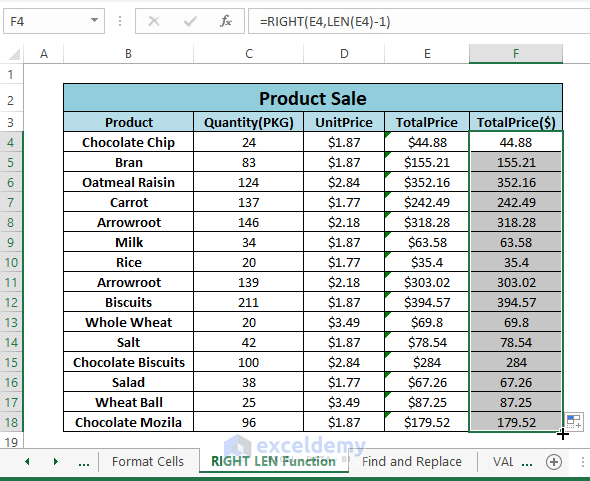
Method 3 – Using the Find and Replace Feature to Remove the Dollar Sign
Repeat Step 1 in Method 2.
Step 1:
Go to Home Tab > Find & Select (In Editing) > Select Replace.
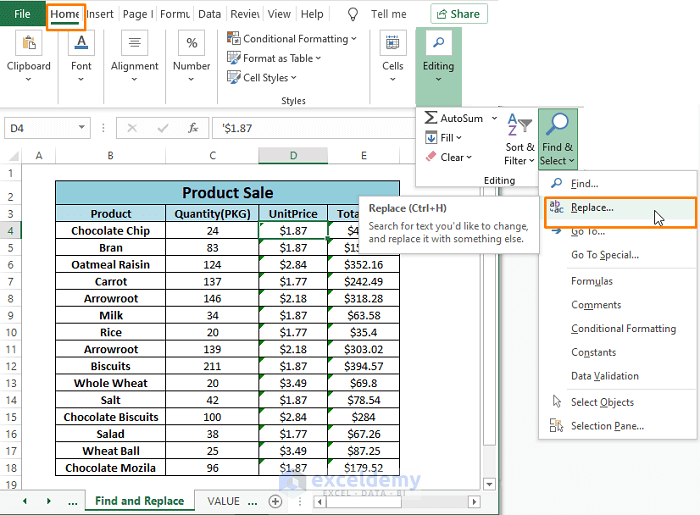
Step 2:
- In the Find and Replace dialog box, enter the dollar sign ($) in Find What.
- Keep Replace With empty.
- Click Find All.
All the cells containing the dollar sign ($) are displayed.
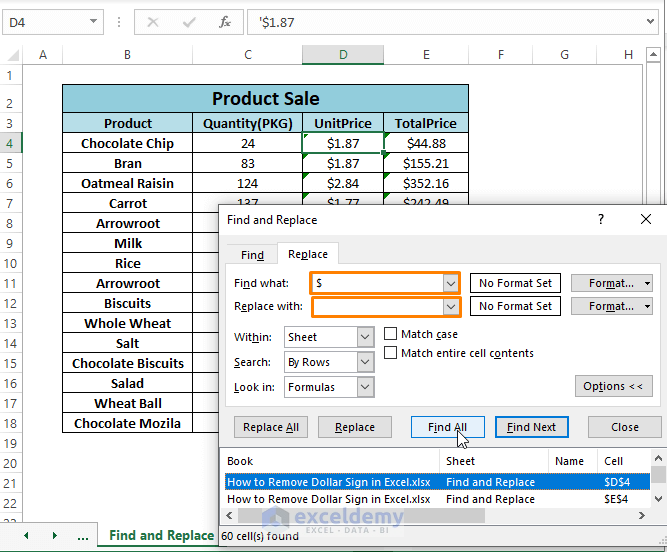
Step 3:
- Click Replace All.
- Click Close.
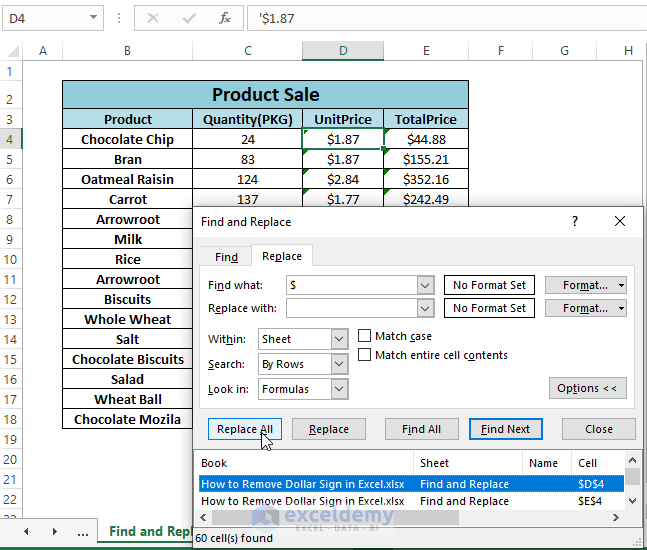
This is the output.
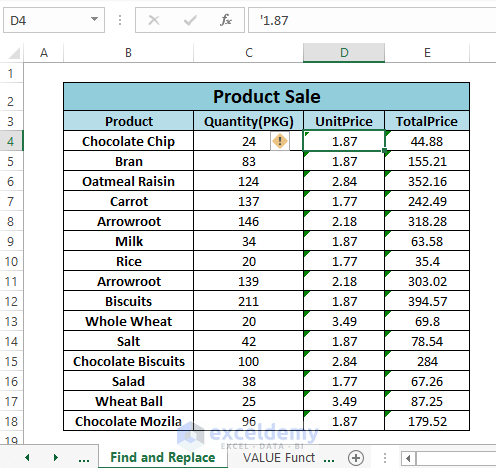
Method 4 -Using the VALUE Function to Remove the Dollar Sign
The syntax of the VALUE function is
The values must be in text format. Repeat Step 1 in Method 2 for the TotalPrice column.
Step 1:
- Enter the formula in a blank cell (here, F4).
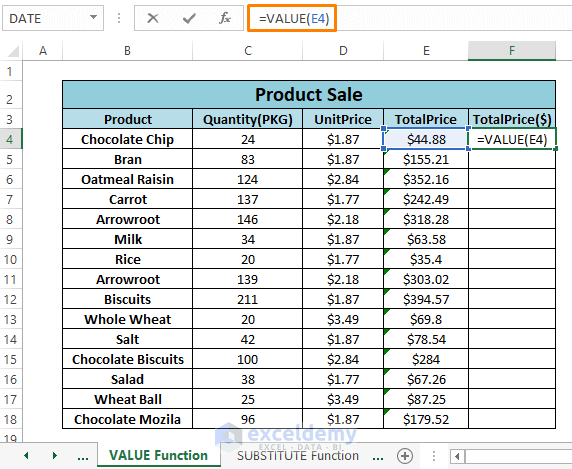
Step 2:
- Press ENTER.
- Drag down the Fill Handle to see the result in the rest of the cells.
This is the output.
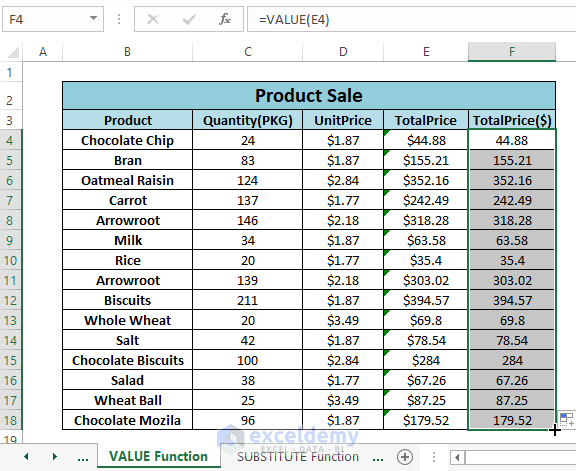
Related Content: How to Remove Dollar Sign in Excel Formula
Method 5 – Using the SUBSTITUTE Function to Remove the Dollar Sign
The syntax of the function is
text; refers to any text or cell reference.
old_text; defines the text to replace.
new_text, the text to use.
[instance_num]; the occurrences of the old_text.
Step 1:
Enter the following formula in E4.
E4; is the cell reference.
CHAR (36); is the old_text with the dollar sign ($).
“”; results in the new_text as blank.
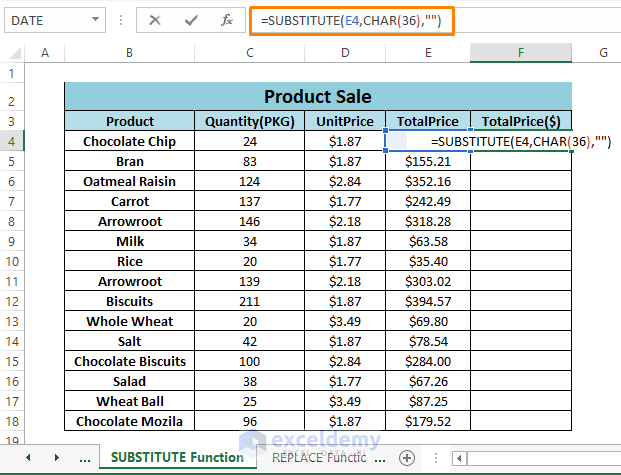
Step 2:
- Press ENTER.
- Drag down the Fill Handle to see the result in the rest of the cells.
This is the output.
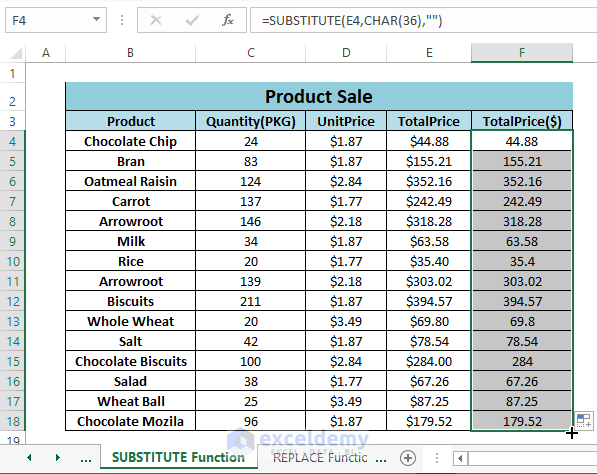
To remove the dollar signs in the UnitPrice column, repeat Steps 1 and 2.
Method 6 – Using the REPLACE Function to Remove the Dollar Sign
The syntax of the REPLACE function is:
old_text; the text in which you want to replace the character.
start-num; the position of the character inside the old_text.
num_chars; the number of characters inside the old_text.
new_text; is the new text.
Transform the values to text following step 1 in Method 2.
Step 1:
- Enter the formula in F4.
E4; is the old_text.
1; is the start_num.
1; is the num_chars.
“”; is the new_text.
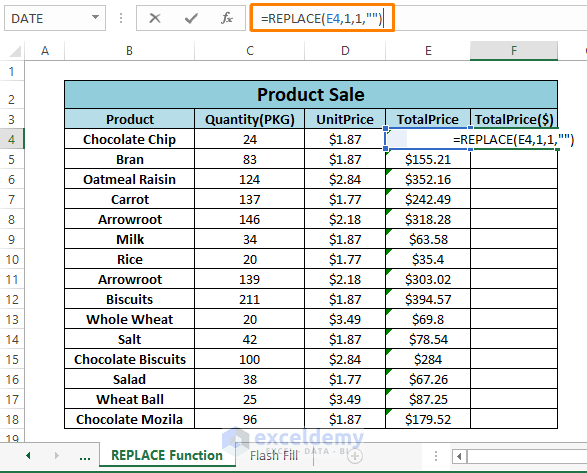
Step 2:
- Press ENTER.
- Drag down the Fill Handle to see the result in the rest of the cells.
This is the output.
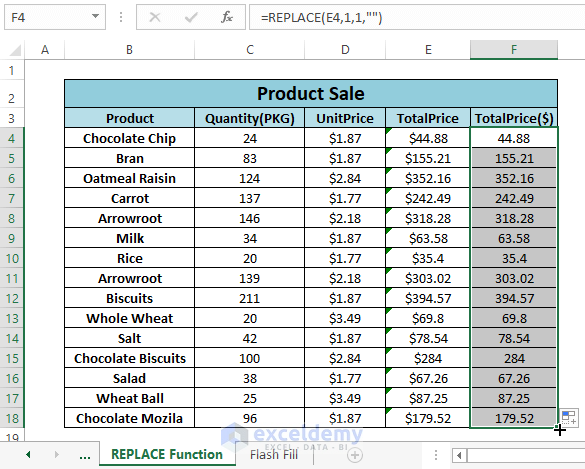
Read More: How to Remove Pound Sign in Excel
Method 7 – Using the Flash Fill to Remove the Dollar Sign
Step 1:
- Enter one or two values without the dollar sign.
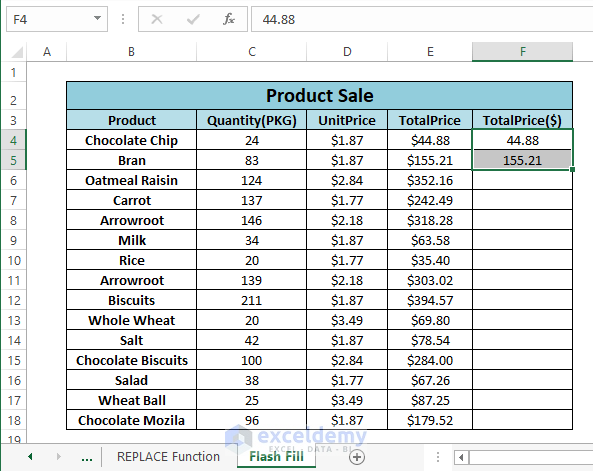
Step 2:
- Select the whole range and go to the Data Tab > Flash Fill (in Data Tools)
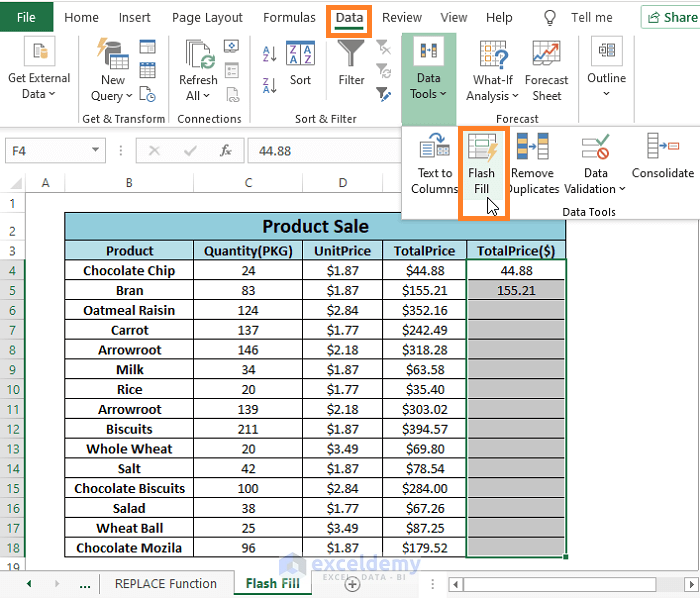
This is the output.
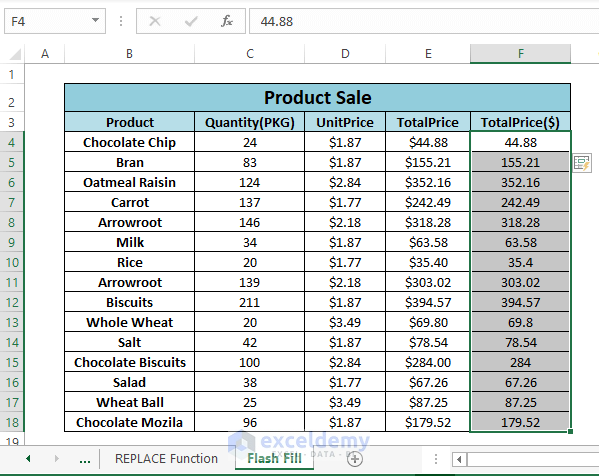
Dataset for Download
Related Articles
- How to Remove Sign from Numbers in Excel
- How to Remove Plus Sign in Excel
- How to Remove Negative Sign in Excel
- How to Remove Percentage Symbol in Excel
- How to Remove Percentage Symbol in Excel Without Changing Values
<< Go Back to Remove Symbol in Excel | Excel Symbols | Learn Excel
Get FREE Advanced Excel Exercises with Solutions!

