This article describes 5 ways to remove extra spaces in Excel. Here is an animated overview:
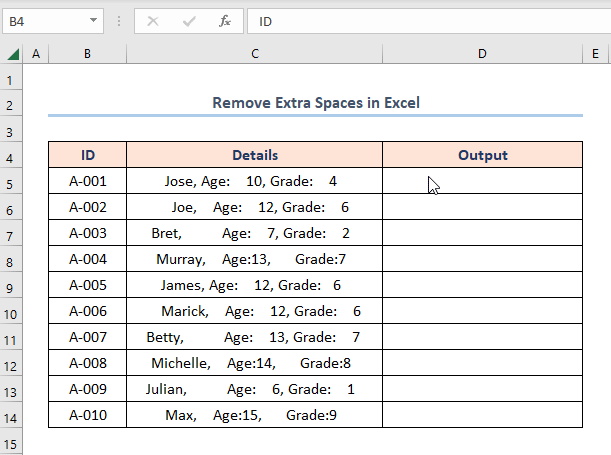
We’ll use the dataset below, and remove the extra spaces present in the “Details” column using Excel functions and features.
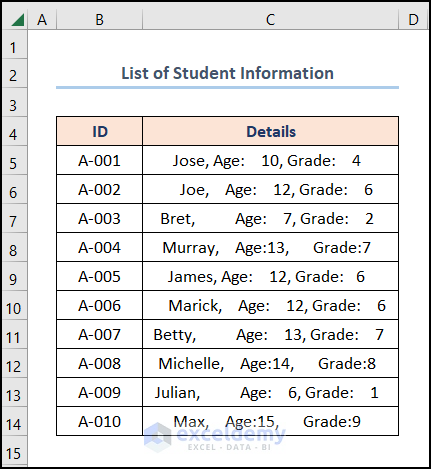
Method 1 – Using Excel Functions to Remove Extra Spaces
There are a variety of functions we can use for this purpose.
1.1 – Using the TRIM Function to Remove All Extra Spaces
The TRIM function removes additional spaces from a text value.
Steps:
- In cell D5, enter the following formula and press ENTER:
=TRIM(C5)
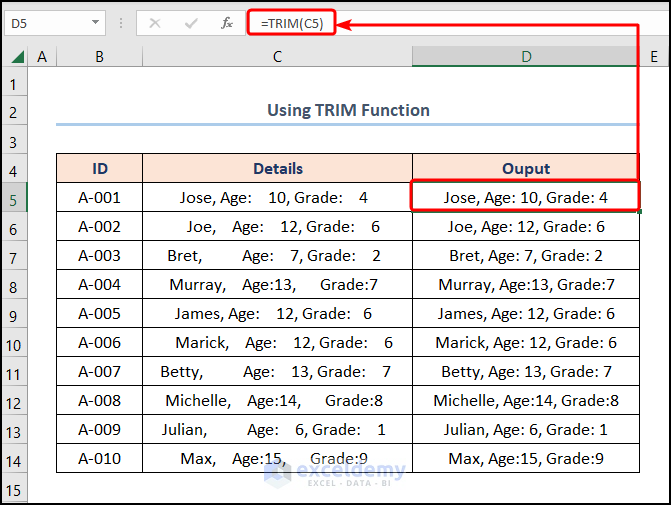
The extra spaces are removed.
1.2 – Combining the TRIM, MID, FIND & LEN Functions to Remove Only Leading Spaces
Now we’ll combine the TRIM, MID, FIND, and LEN functions to remove the leading spaces from a string of text. The combination of these functions identifies the starting position of the text characters and erases the spaces before them.
Steps:
- In cell D5, enter the formula given below and press ENTER:
=MID(C5,FIND(MID(TRIM(C5),1,1),C5),LEN(C5))
- LEN(C5) → returns the number of characters in a string of text, here, cell C5.
- Output → 32
- MID(TRIM(C5),1,1) → returns the characters from the middle of a text string, given the starting position and length. Here, cell C5 is the text argument, 1 is the start_num argument, and 1 is the num_chars argument, such that the function returns the first character from the left side.
- Output → “J”
- FIND(MID(TRIM(C5),1,1),C5) → becomes
- FIND(“J”,C5) → returns the starting position of one text string within another text string. Here, “J” is the find_text argument while C5 is the within_text argument. The function returns the position of the numeric values in the string of text.
- Output → 1
- MID(C5,FIND(MID(TRIM(C5),1,1),C5),LEN(C5)) → becomes
- MID(C5,1,32) → Here, the C5 cell is the text argument, 1 is the start_num argument, and 32 is the num_chars argument, such that the function returns the first character from the left side.
- Output → “Jose, Age:10, Grade:4”
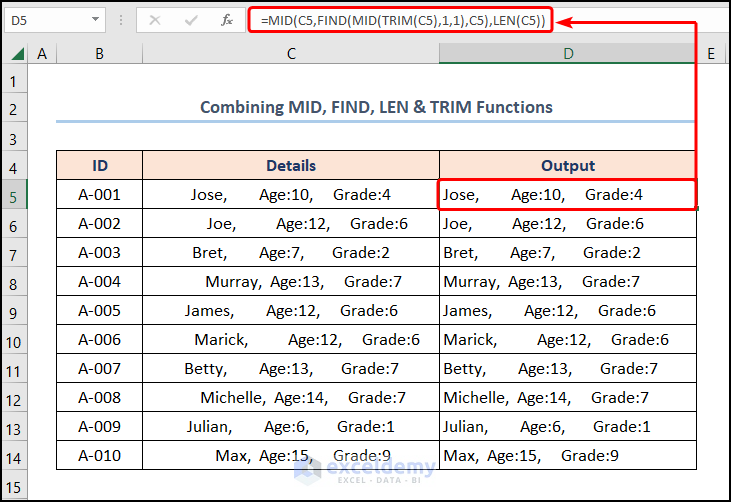
1.3 – Using the CLEAN, SUBSTITUTE, and CHAR Functions to Eliminate Line Breaks
To eliminate line breaks, we can use the TRIM, CLEAN, SUBSTITUTE, and CHAR functions.
Steps:
- In cell D5, enter the following formula and press ENTER:
=TRIM(CLEAN(SUBSTITUTE(C5,CHAR(160),"")))
- CHAR(160) → returns the character specified by the provided ASCII code. 160 represents the white space character.
- Output → ” “
- SUBSTITUTE(C5,CHAR(160),””) → replaces existing text with new text in a text string. Here, C5 is the text argument, CHAR(160) represents the old_text argument, and the “” is the new_text argument. So, the function substitutes white spaces with blanks.
- Output → “Jose, Age: 10, Grade: 4 “
- CLEAN(SUBSTITUTE(C5,CHAR(160),””)) → becomes
- CLEAN(“Jose, Age: 10, Grade: 4”) → removes all nonprintable characters from text, where “Jose, Age: 10, Grade: 4” is the text argument.
- Output → “Jose, Age: 10, Grade: 4 “
- TRIM(CLEAN(SUBSTITUTE(C5,CHAR(160),””))) → becomes
- TRIM(“Jose, Age: 10, Grade: 4”) → removes excess spaces after the text argument, “Jose, Age: 10, Grade: 4”.
- Output → “Jose, Age: 10, Grade: 4”
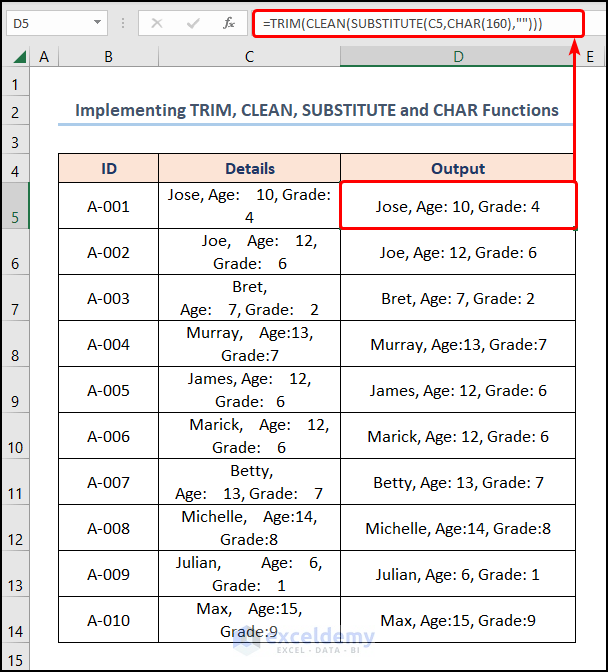
Method 2 – Removing Spaces Before Numbers with the Find & Replace Feature
If combining complex formulas and expressions does not suit you, Excel’s Find and Replace command has you covered.
Steps:
- Select the range D5:D14 >> navigate to the Find & Select drop-down on the Home tab >> choose the Replace option.
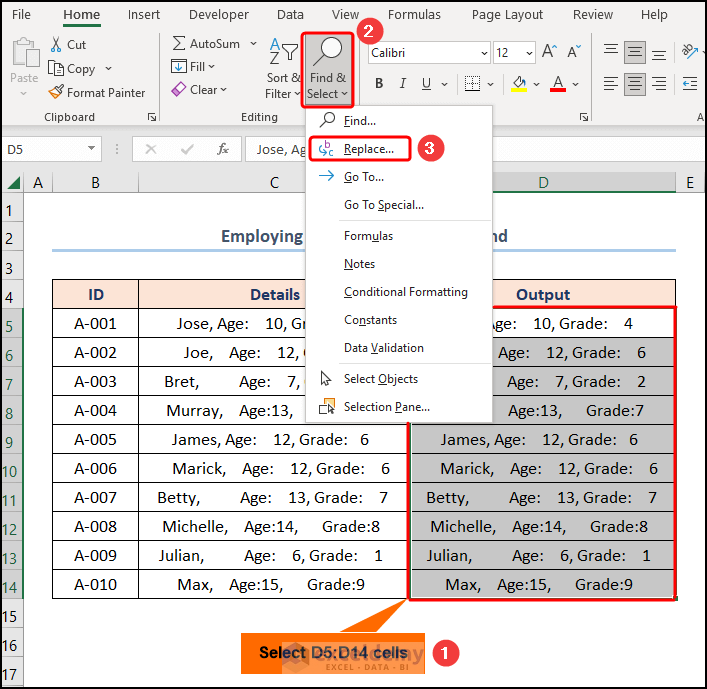
- In the Find what field, type a blank space.
- Leave the Replace with field empty.
- Click the Replace All button.
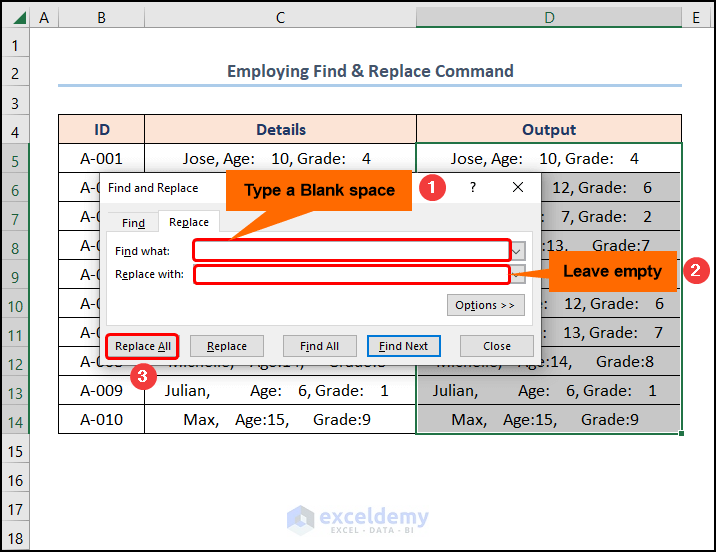
All the spaces are removed.
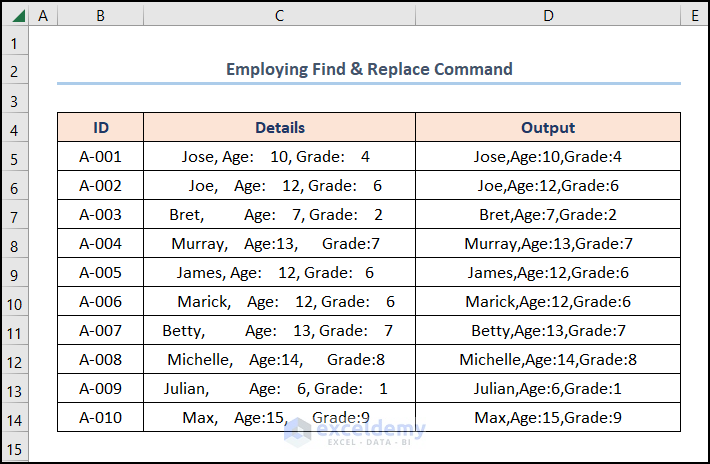
Method 3 – Using Flash Fill to Remove Extra Spaces
The Flash Fill feature recognizes a pattern and auto-fills the rest of the column without any formulas.
Steps:
- Enter the desired output in the D5 cell (i.e. the text with spaces removed).
- Select the range D5:D14.
- Go to the Data tab and click Flash Fill.
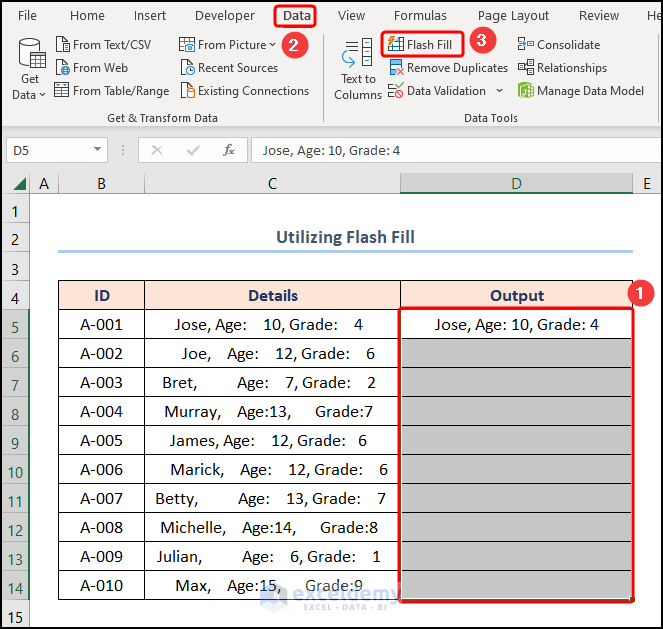
The spaces are removed, just like that.
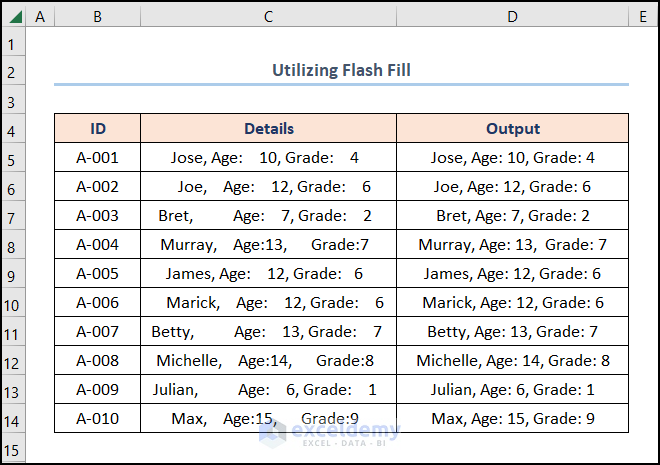
Method 4 – Using the Power Query Tool to Remove Spaces
The Power Query tool also makes it easy to remove spaces in Excel.
Steps:
- Select cell B4 and press CTRL + T.
- Click on OK to insert an Excel Table.
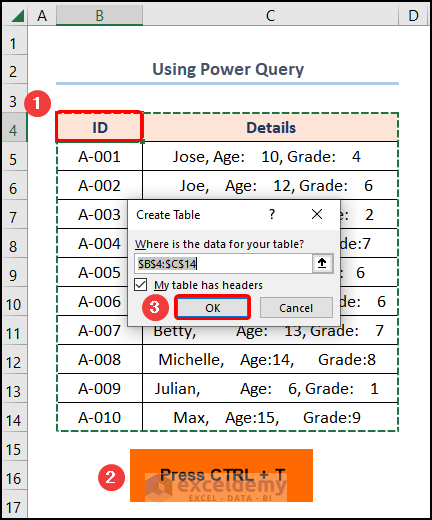
- Go to the Data tab and select From Table/Range.
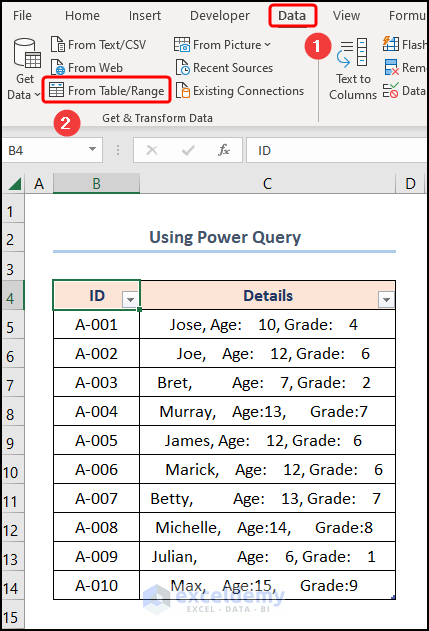
The Power Query editor will open.
- Follow the steps in the GIF below.
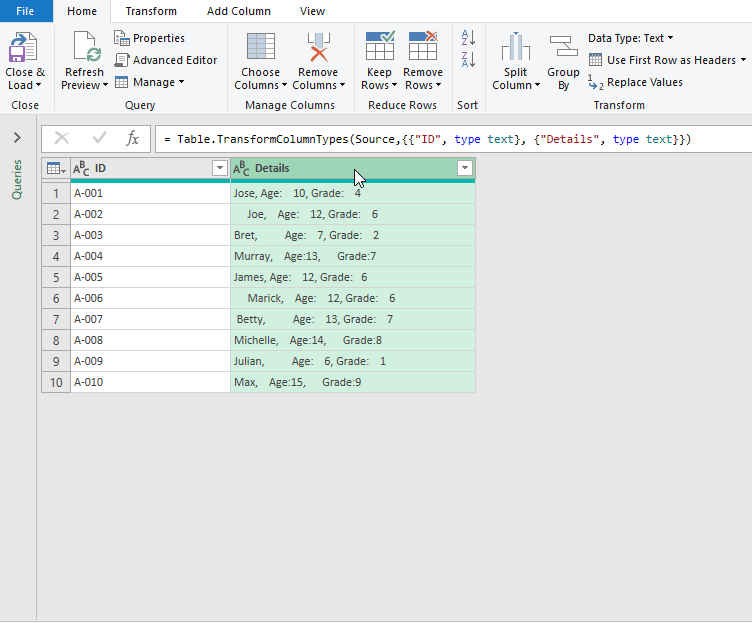
- Click the Close & Load drop-down >> choose the Close & Load To option.
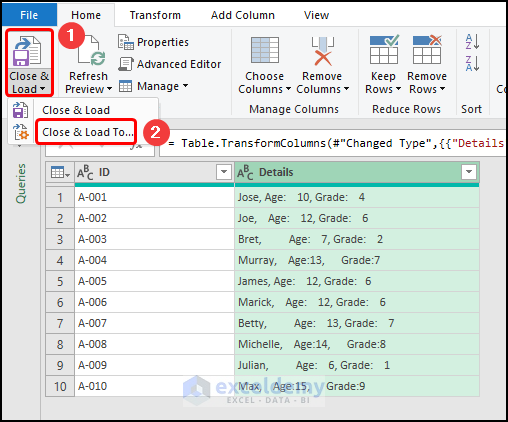
- In the Import Data window, click OK.
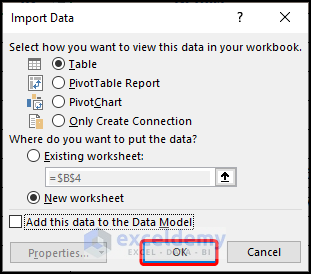
The final result should look like the screenshot shown below.
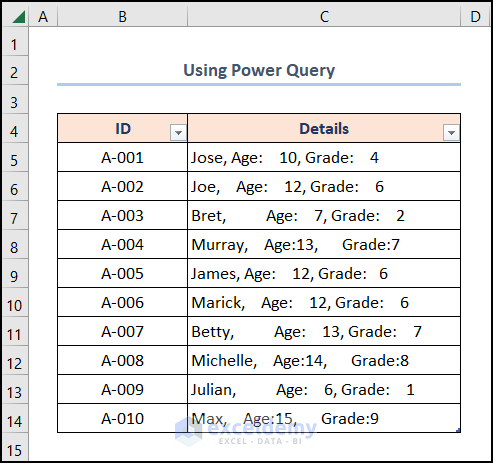
Method 5 – Using VBA Code to Remove Extra Spaces
Last but not least, If you often need to remove extra spaces, consider running the VBA Code below as a macro.
Steps:
- Go to the Developer tab >> click the Visual Basic button.
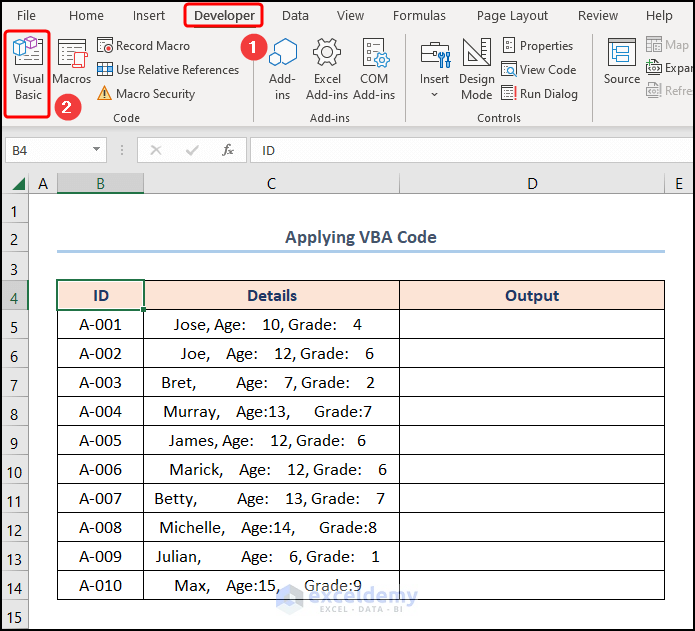
- Go to the Insert tab >> select Module.
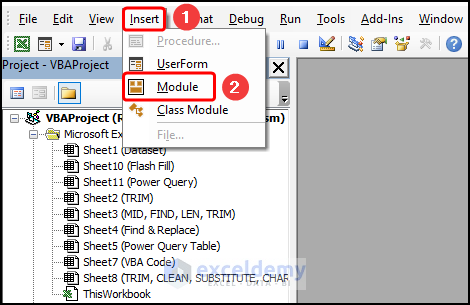
- Copy the code below and paste it into the Module window that opens.
Sub remove_spaces()
Dim cell As Range
For Each cell In Selection.Cells
cell.Value = Trim(cell.Value)
Next cell
End Sub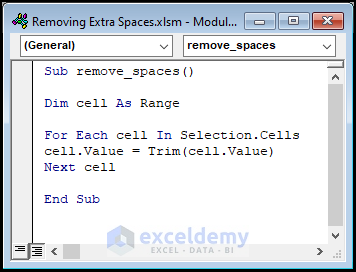
- We start by naming our subroutine remove_spaces().
- We define the variable cell as type Range.
- Then we use a For Loop to iterate through each value and apply the Trim function to get rid of the spaces.
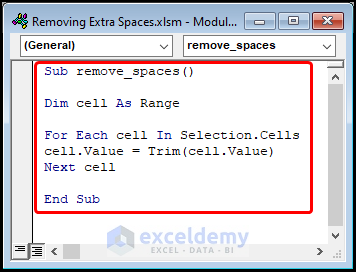
- Copy and paste the “Details” column into the “Output” column.
- Go to the Developer tab.
- Click the Macros button.
- Click Run.
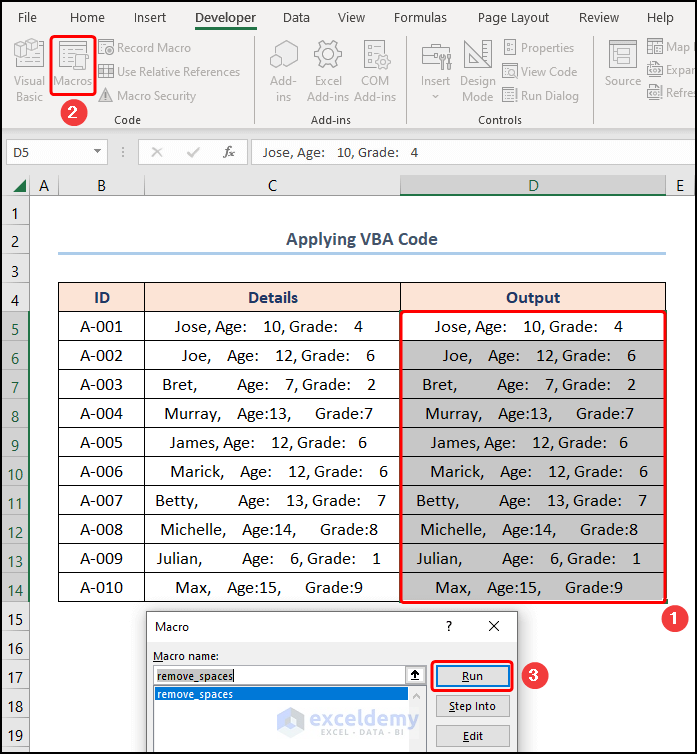
The results should look like the image below.
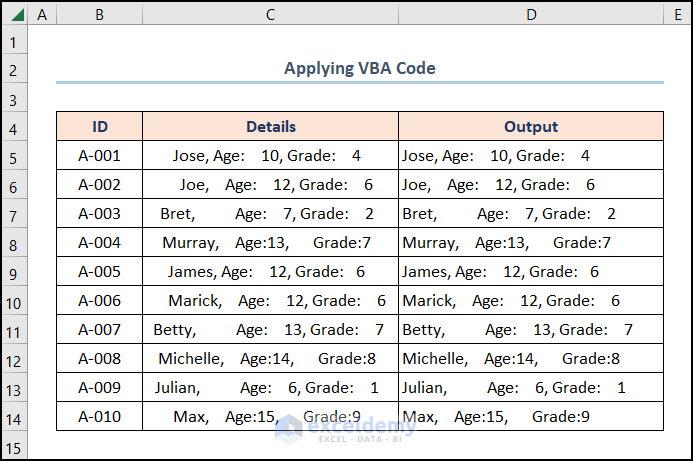
Download Practice Workbook
Related Articles
- How to Remove White Space in Excel
- How to Remove Space after Number in Excel
- How to Remove Space in Excel after Text
- How to Remove Space between Rows in Excel
- How to Remove Tab Space from Excel
- How to Remove Space in Excel Before Numbers
- Remove the Trailing Spaces in Excel
- How to Find and Replace Space in Excel
- How to Remove Blank Spaces in Excel
- How to Remove Space Before Text in Excel
<< Go Back To Remove Space in Excel | Data Cleaning in Excel | Learn Excel
Get FREE Advanced Excel Exercises with Solutions!

