We have a dataset where we already applied Filter by Color. We want to remove the Filter by Color execution. In this case, we only applied the Filter for the City Column.
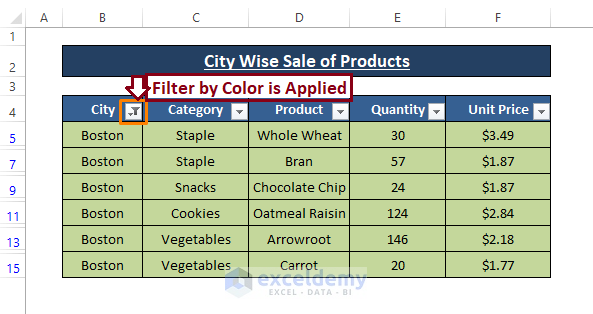
How to Remove Filter by Color in Excel: 5 Easy Ways
Method 1- Using the Filter Icon Option to Remove Filter by Color
- Click on the Filter Icon.
- Choose Clear Filter From “City”. As only the City column is subjected to filtration, Excel only allows the defiltration of data from that column.
![]()
- Excel clears the Filter by Color or any other filtration and returns the data as it was prior to the filtration.
![]()
Method 2 – Using the Clear Feature
- Go to Data.
- Select Clear from the Sort & Filter section.
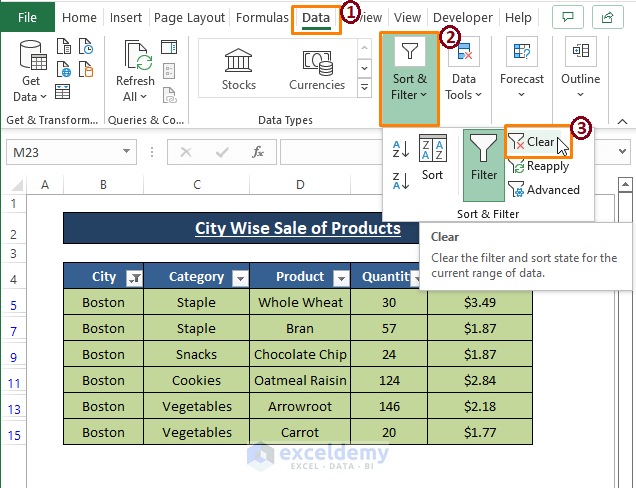
Excel delivers similar results as in Method 1.
![]()
Method 3 – Using the Clear Option to Remove Filter by Color
- Go to Home.
- Select Sort & Filter (from the Editing section).
- Select Clear.
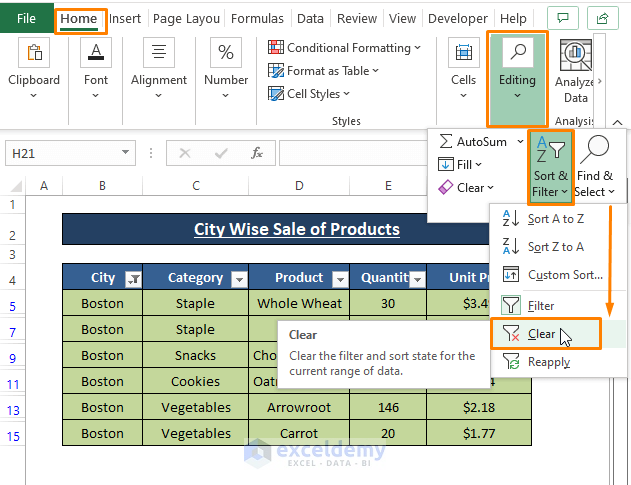
Here’s the result.
![]()
Method 4 – Using Keyboard Shortcuts
- Press Alt + D.
- Press F and then another F.
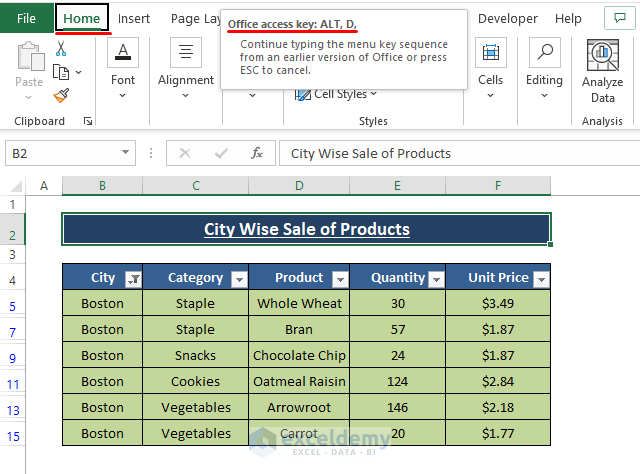
Here’s the result.
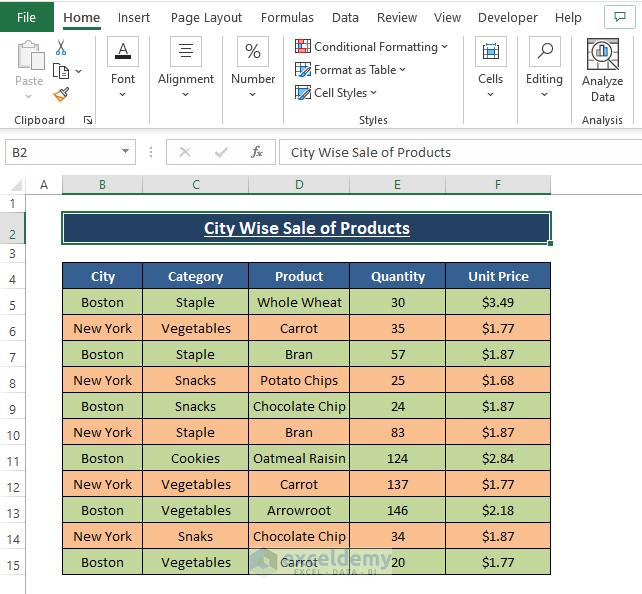
Method 5 – Unselecting Filter to Remove Filter by Color
- Go to Home.
- Select Sort & Filter (from the Editing section).
- Deselect Filter.
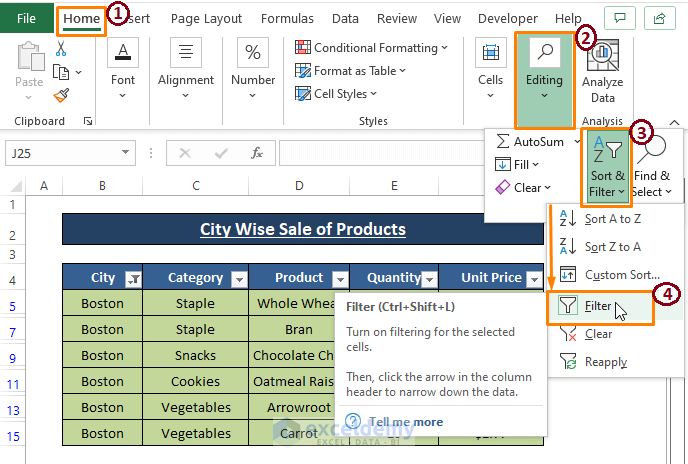
- Alternatively, hover to the Data tab and deselect Filter (from the Sort & Filter section).
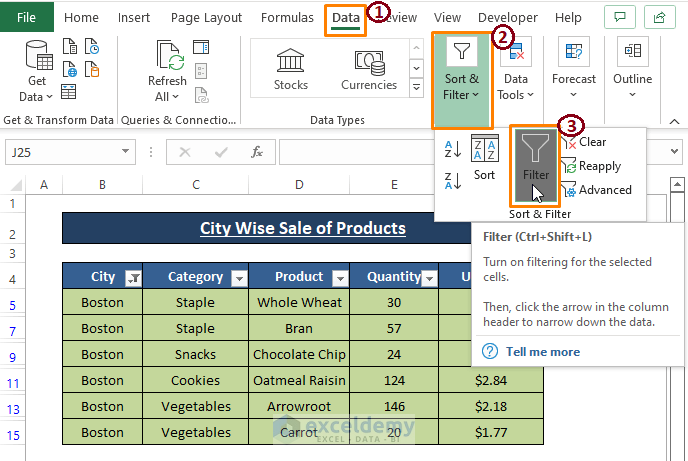
Both options clear any Filter operations applied to the worksheet.
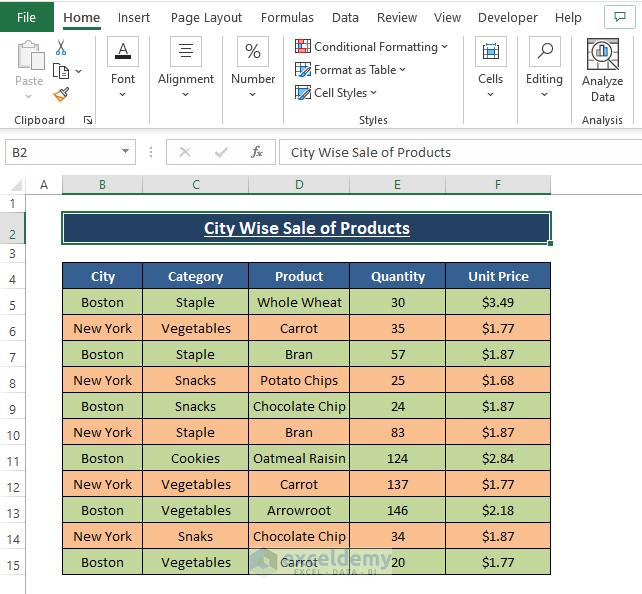
Download the Excel Workbook
<< Go Back to Color Filter | Filter in Excel | Learn Excel
Get FREE Advanced Excel Exercises with Solutions!

