Excel has horizontal and vertical gray lines called Gridlines. Gridlines separate one cell from another. Here’s an overview of what a table looks like without gridlines.
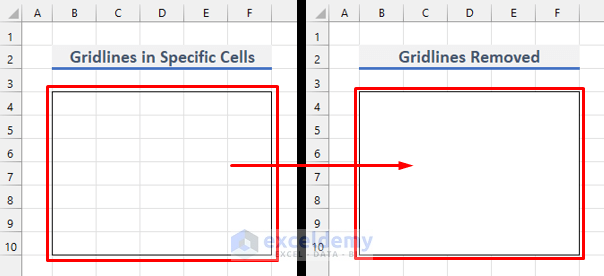
Method 1 – Removing Gridlines from Specific Cells Using Format Cells in Excel
Steps
- Select the entire range of cells from which you want to remove the gridlines.
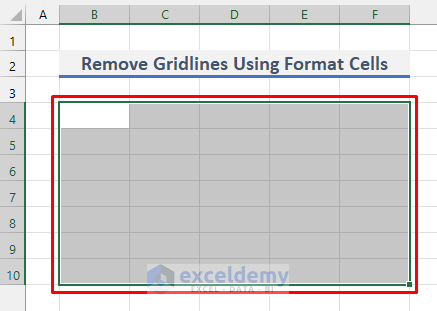
- Go to the Home tab.
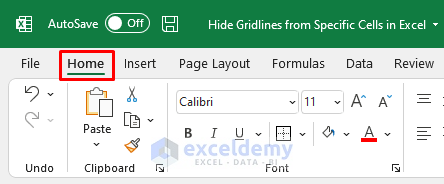
- Choose the Format Cells option from the Format dropdown. This opens the Format Cells dialog box.
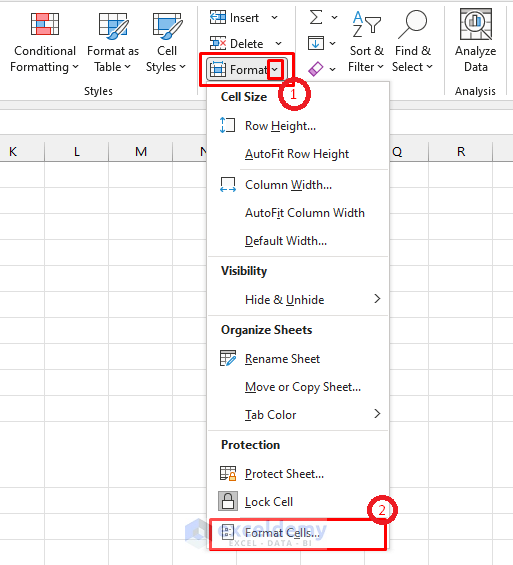
- From the Border tab in the dialog box, choose white from the Theme Colors in the Color field.
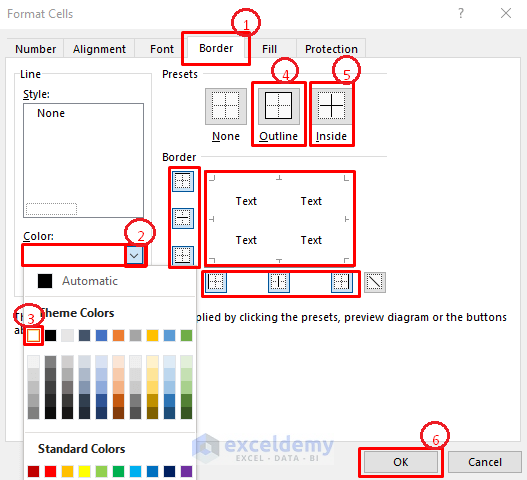
- The selected cells will look as follows.
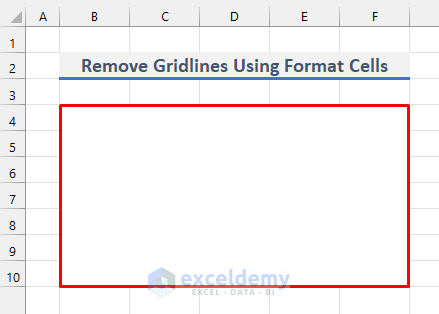
Method 2 – Hiding Gridlines from Specific Cells in Excel Using Background Fill
Steps
- Select the cells from which you want to hide the gridlines.
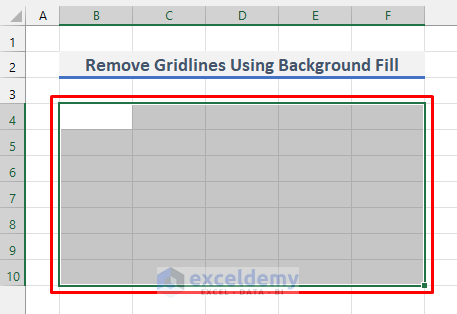
- From the Home tab, click on the Fill Color tool.
- Choose the fill color as white from the Pattern Color box.
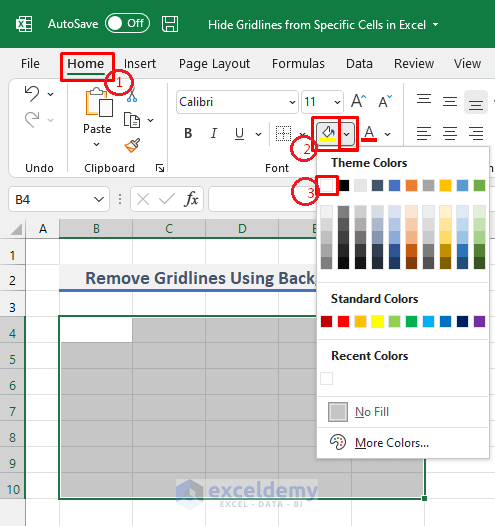
- This removes gridlines from the selected cells.
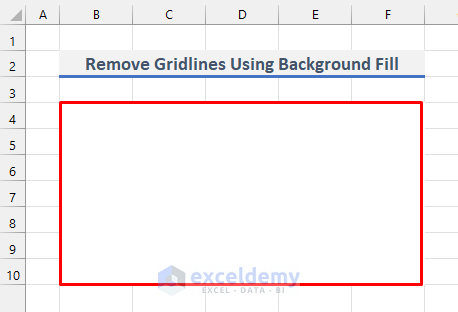
How to Remove Gridlines from Excel Worksheets and Workbooks
Single Worksheet:
- Go to the worksheet.
- From the Page Layout tab, uncheck the checkbox for Gridlines.
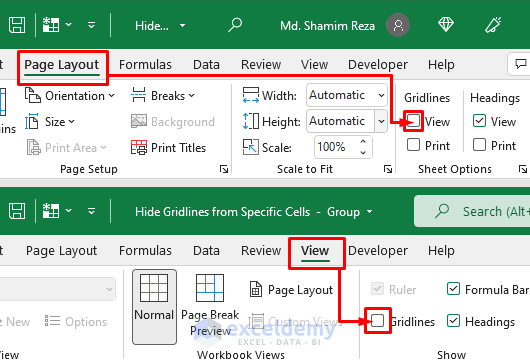
Alternatively:
- Select the arrow at the starting point of row and column headers. This will select the entire worksheet.
- Change the fill color to white using the fill color tool.
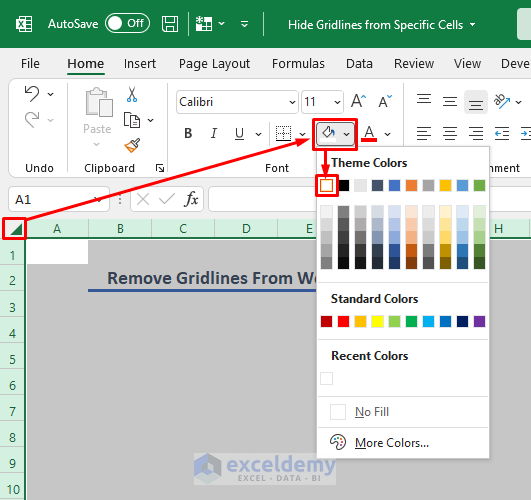
Another alternative:
- Go to File and then to Options.
- From the Advanced tab, scroll down to Display options for this worksheet.
- In the dropdown, choose the worksheet you want to modify.
- Uncheck the box for Gridlines or change the Gridline color to white.
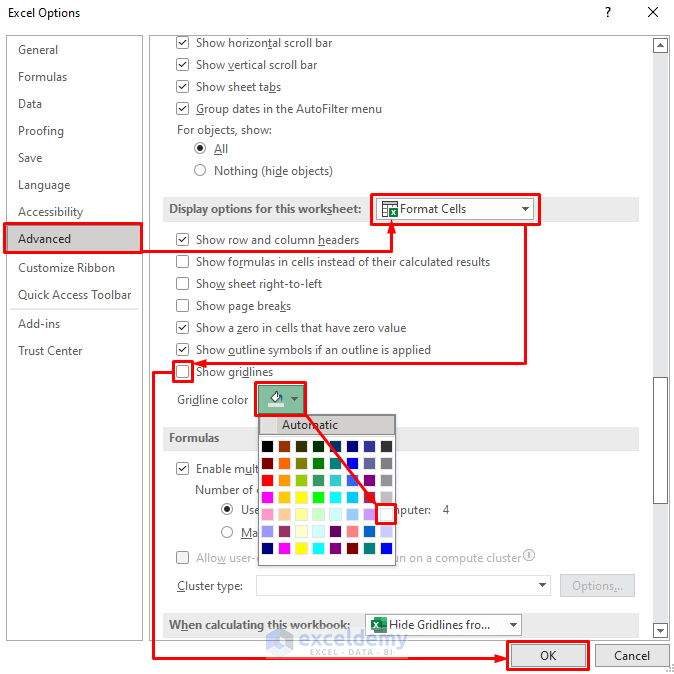
Multiple Worksheets or Entire Workbook:
- Holding the SHIFT key, select the last worksheet tab. This will select all of the worksheets.
- Follow any of the above methods to remove gridlines from them altogether.
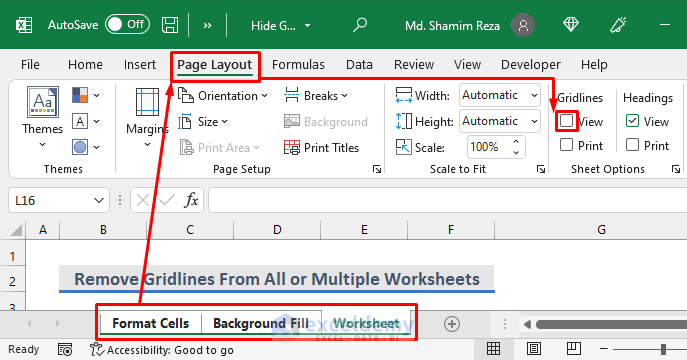
All Workbooks:
- Modify the default Excel template to no longer include gridlines.
Download the Practice Workbook
Related Articles
- How to Remove Vertical Line in Excel
- How to Remove Gridlines in Excel When Printing
- How to Remove Gridlines in Excel Using VBA
<< Go Back to Remove Gridlines | Gridlines | Learn Excel
Get FREE Advanced Excel Exercises with Solutions!

