Method 1 – Remove a Single Cell’s Hyperlink from Excel
We will remove the hyperlink only for “Exceldemy”.
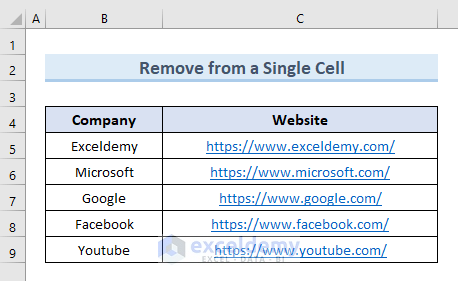
STEPS:
- Select cell C5.
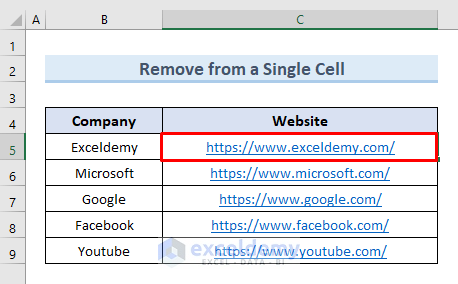
- Right-click on that cell.
- Select the option Remove Hyperlink.
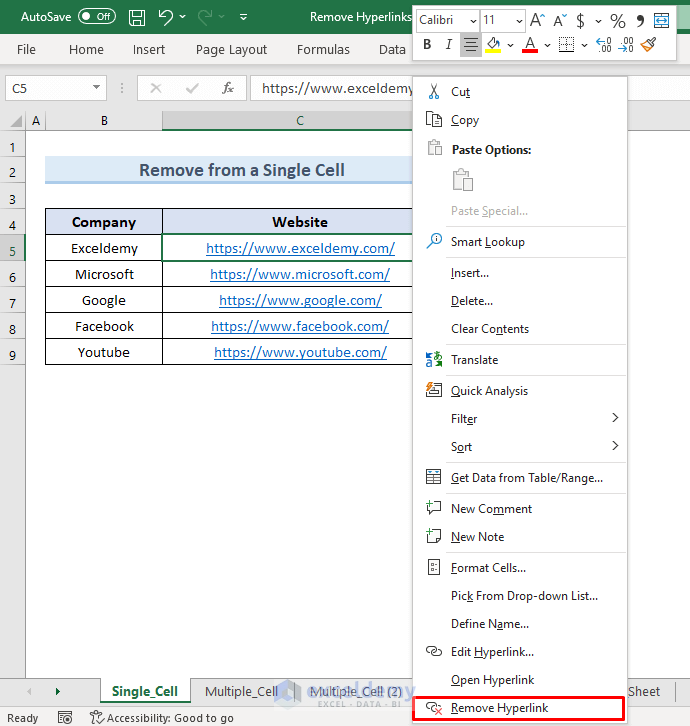
- There is no hyperlink in cell C5.
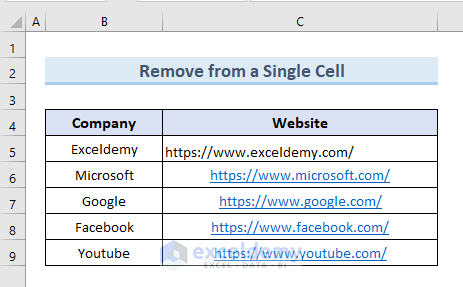
Read More: How to Remove Hyperlink Permanently in Excel
Method 2 – Remove Multiple Hyperlinks in Excel
We will remove hyperlinks for all the companies in the following dataset.
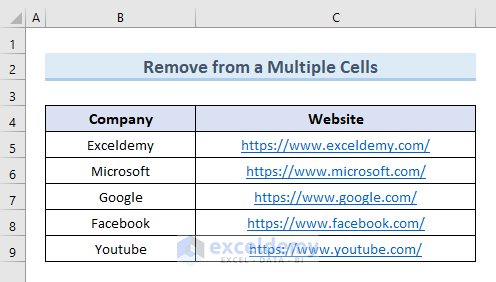
STEPS:
- Select cells from C5 to C9.
- Right-click on the selection.
- Select the option Remove Hyperlink.
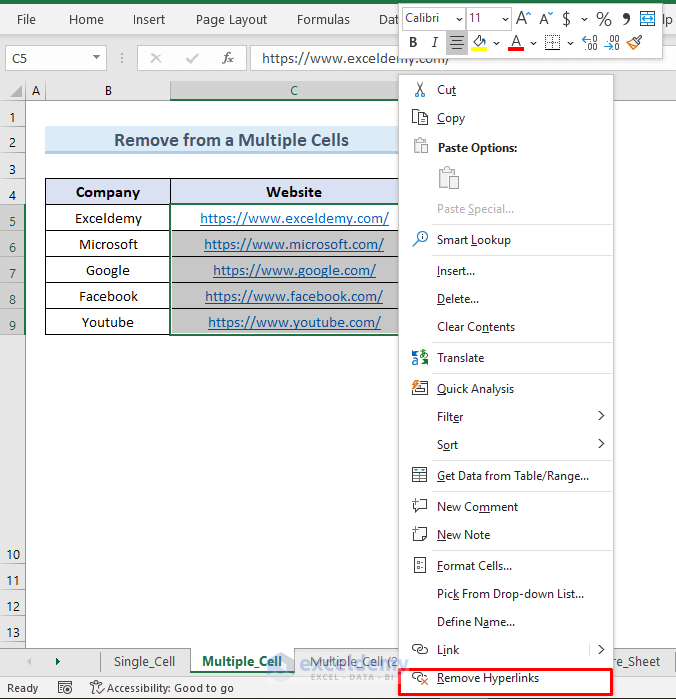
- All the hyperlinks have been removed.
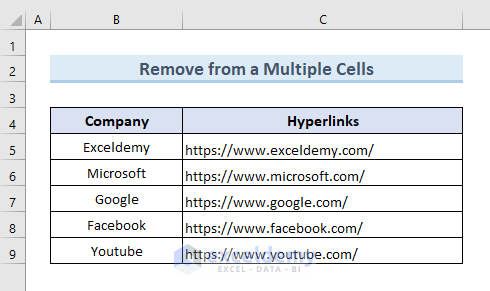
Method 3 – Use the Excel Ribbon to Remove Hyperlinks
We’ll remove all hyperlinks.
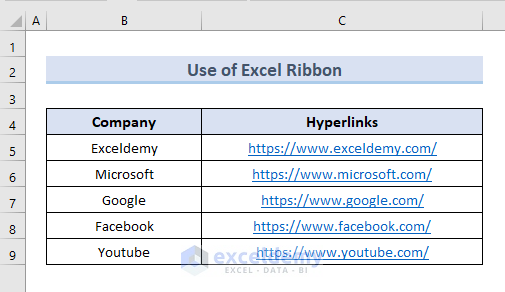
STEPS:
- Select the cells (C5:C9).
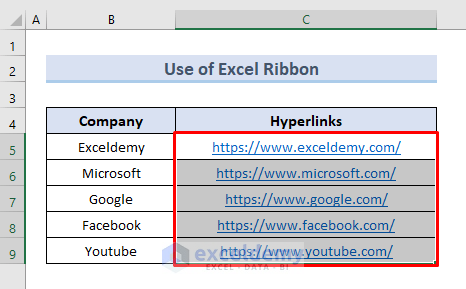
- Go to the Home tab.
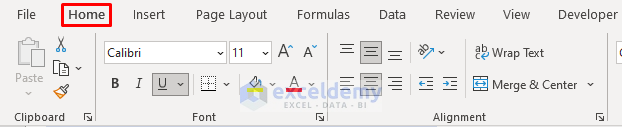
- Click on the “Clear” menu from the “Editing” section.
- Select the “Remove Hyperlinks” option.
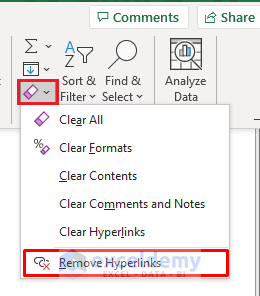
- There are no hyperlinks available in column C.
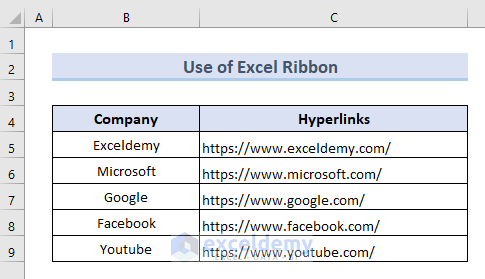
Method 4 – Remove Hyperlinks from an Entire Worksheet
We’ll remove all hyperlinks in a large dataset.
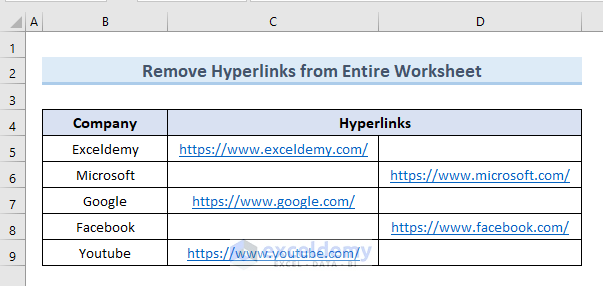
STEPS:
- Select all the cells in our worksheet. You can do it by pressing Ctrl + A or by clicking on the triangle of the top right corner.
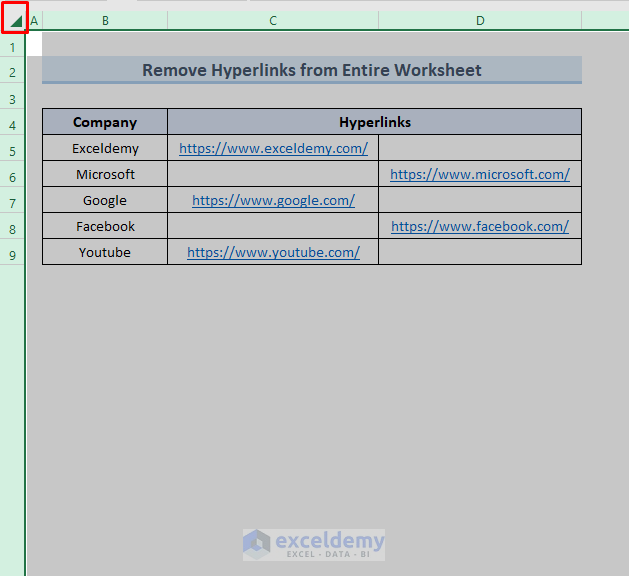
- Right-click and select the option “Remove Hyperlinks”.
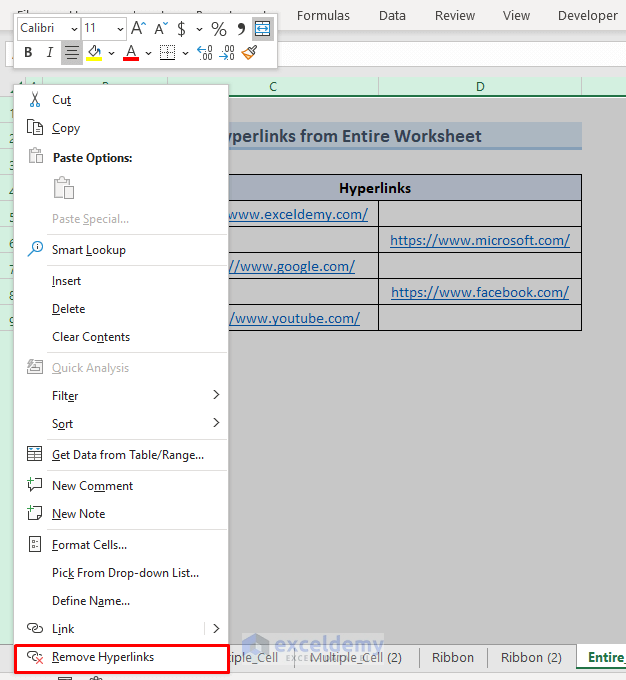
- All the hyperlinks were removed from our worksheet.
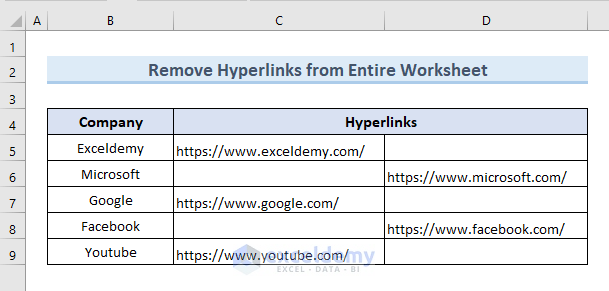
Method 5 – Use VBA to Extract Hyperlinks from Excel
We will use the same dataset that we used previously.
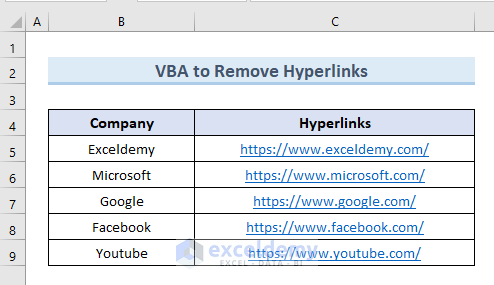
STEPS:
- From the “Developer” tab, select “Visual Basics”.
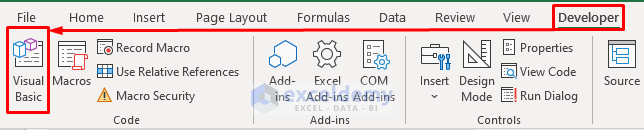
- Go to Insert.
- Select the option Module.
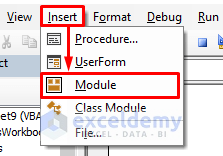
- A new blank “VBA Module” will open.
- Insert the following code:
Sub Remove_Hyperlinks()
ActiveSheet.Hyperlinks.Delete
End Sub- Click on Run or press F5 to run the code.
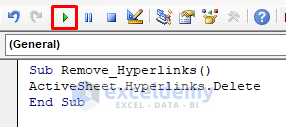
- There are no hyperlinks in our dataset.
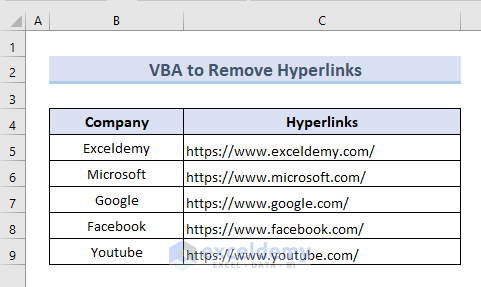
Read More: How to Remove External Links in Excel
Method 6 – Remove Hyperlinks from Excel without Changing the Format
We have the following dataset of hyperlinks with formatting.
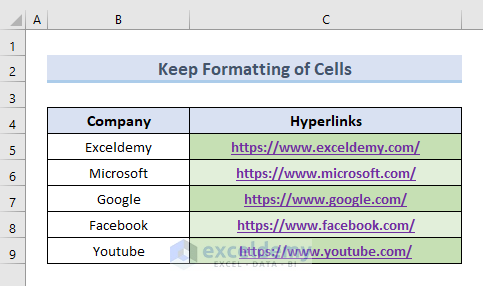
STEPS:
- Select cells (C5:C9).
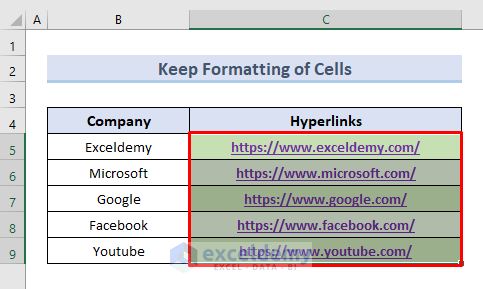
- Go to the Home tab.
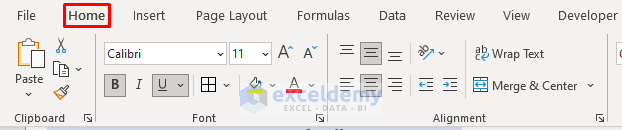
- Click on the “Clear” option from the “Editing” section of the Home.
- From the drop-down, select “Remove Hyperlinks”.
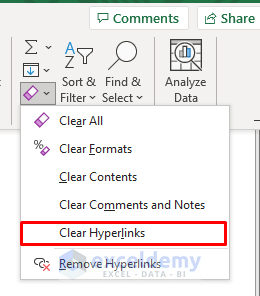
- A new drop-down icon will appear in the bottom right corner of the dataset.
- Select “Clear Hyperlinks Only”.
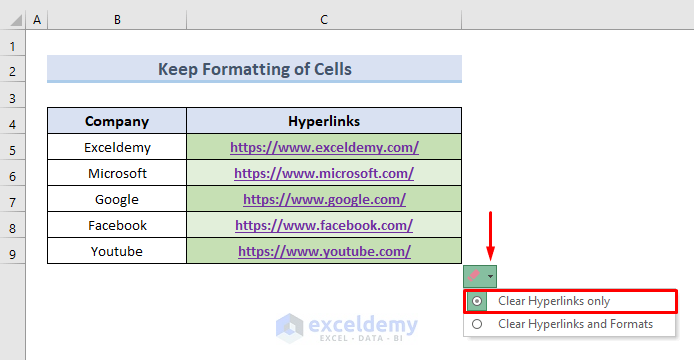
- This removes the hyperlinks but does not remove the formatting of cells.
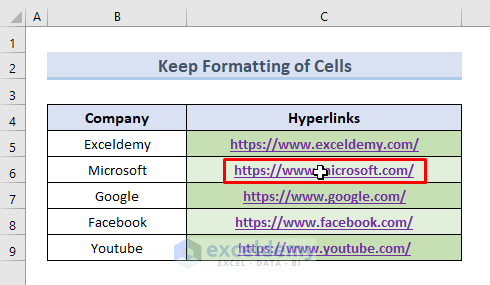
Method 7 – Use Excel Settings to Turn off Automatic Hyperlinks
In Microsoft Excel, when we input any email or web address, it automatically turns into a hyperlink.
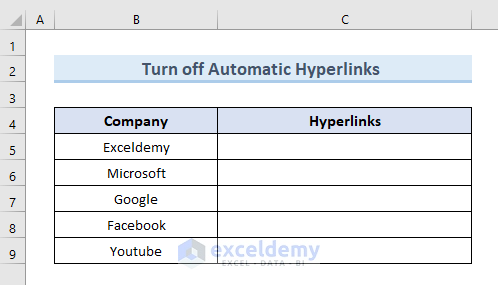
STEPS:
- Insert the web address of “Exceldemy” manually. After pressing Enter we can see that the address turns into a hyperlink automatically.
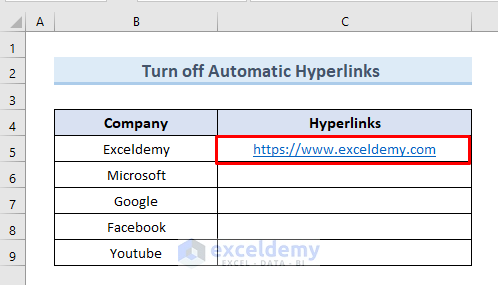
- Click on the File tab.
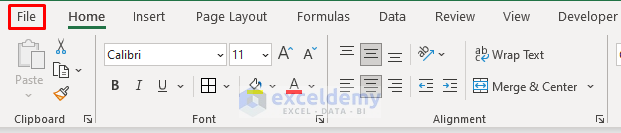
- From the File tab, select Options.
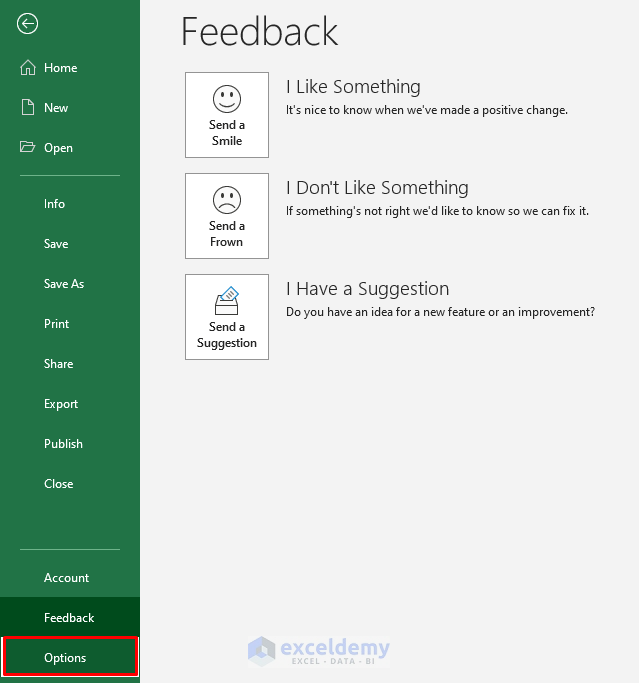
- Select the option “Proofing”.
- Click on “AutoCorrect Options”.
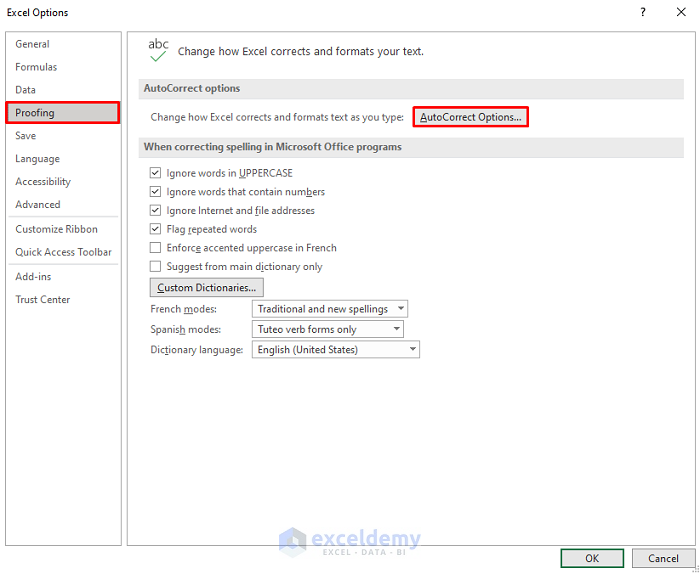
- Uncheck the option “Internet and network paths with hyperlinks” and click on OK.
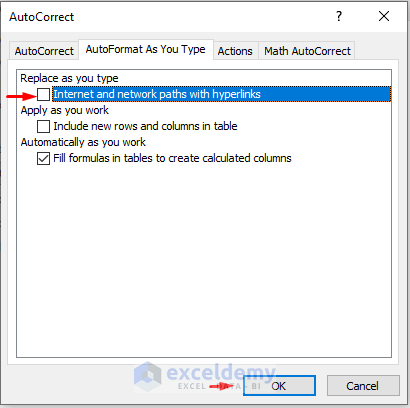
- Input the address of the second company in cell C6. We can see that the automatic hyperlink conversion does not work anymore.
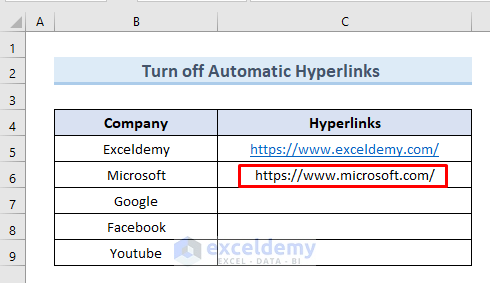
Read More: How to Delete Hidden Link in Excel
Download the Practice Workbook
Related Articles
- How to Remove Broken Links in Excel
- How to Remove Excel Links from Word Document
- [Solved]: Remove Hyperlink Not Showing in Excel
<< Go Back To Linking in Excel | Learn Excel
Get FREE Advanced Excel Exercises with Solutions!

