Why Should We Remove “Last Modified By”?
In a word – confidentiality. Every Excel file contains some information like Author name, Organization name, Initials, etc, which it gathers by default from the user’s device. When we share an Excel file, we may want to hide this user information, including the “Last Modified By” field, to make it confidential to the shared user. Excel allows us to remove or modify this information.
Advantages & Disadvantages of Removing Last Modified By
The main advantage of removing the Last Modified By field is hiding the user that last changed the file.
The disadvantage is that some changes cannot be undone.
How to Remove Last Modified By in Excel
There are 3 simple and effective ways to remove the last modification information in Excel.
Method 1 – Using the Properties Option
Steps:
- Right-click on the workbook in your File Explorer.
- Click the Properties option from the context menu.
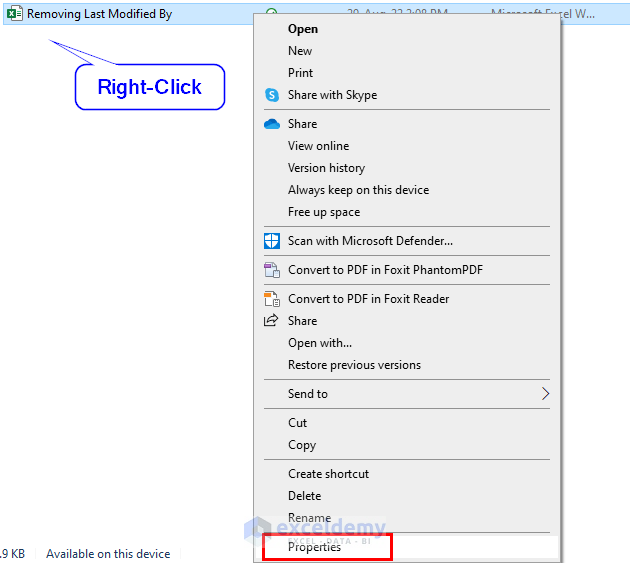
The Properties box will appear.
- Go to the Details tab.
- Click Remove Properties & Personal Information.
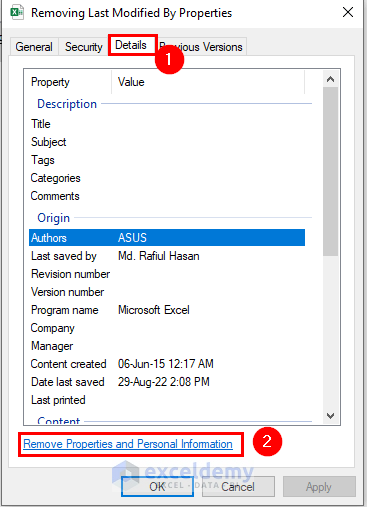
- Select Remove the following properties from this file.
- Select Author & Last Saved By options under Origin.
- Click OK.
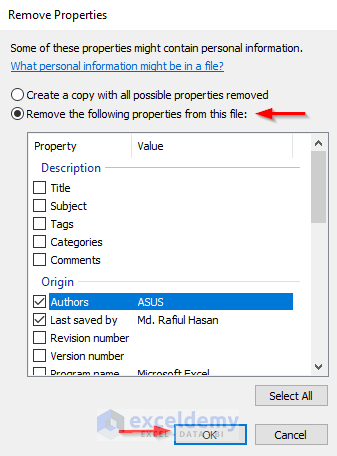
The Last Modified By information will be removed.
- You can alternatively remove this field and all other User Information fields by selecting create a copy with all possible properties removed.
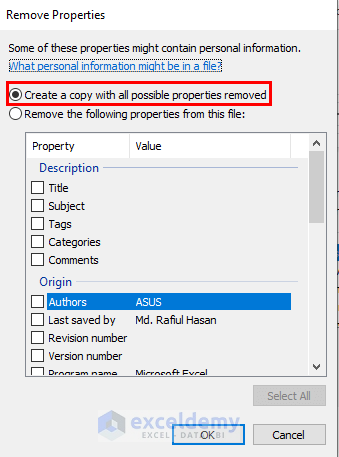
Method 2 – From the File Tab
Steps:
- Open the workbook and go to the File tab.
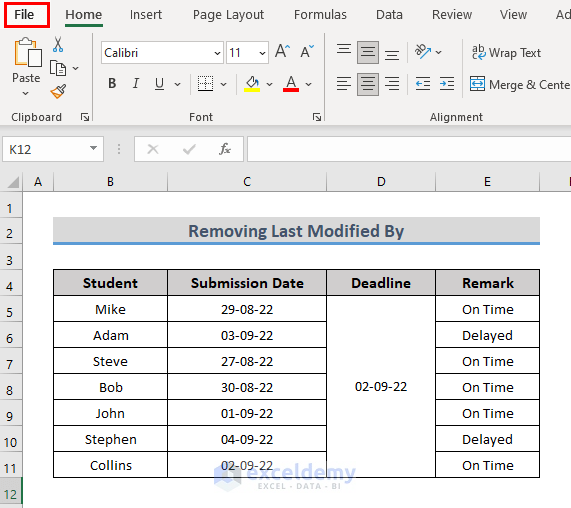
- Select Info from the menu list that will appear.
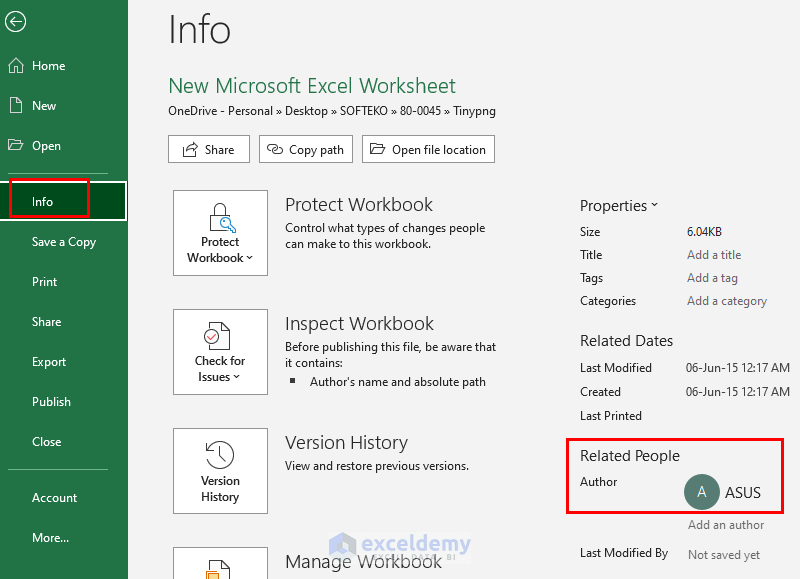
- Right-click on the Author option.
- Click Remove Person.
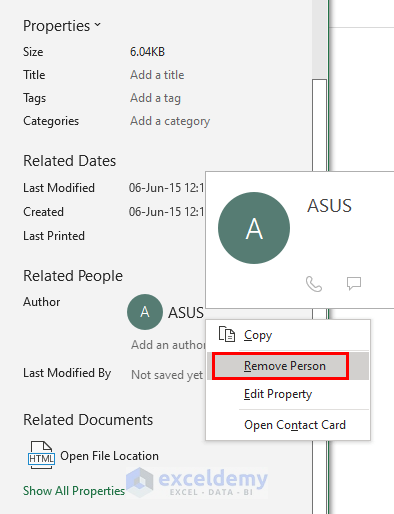
Read More: How to Remove Metadata from Excel File
Method 3 – Using Inspect Document Command
You can use the Inspect Document Command to clear any confidential data or information from the workbook.
Steps:
- Go to the File tab.
- Select the Info option from the menu list.
- Click Check for Issues.
- Select Inspect Document.
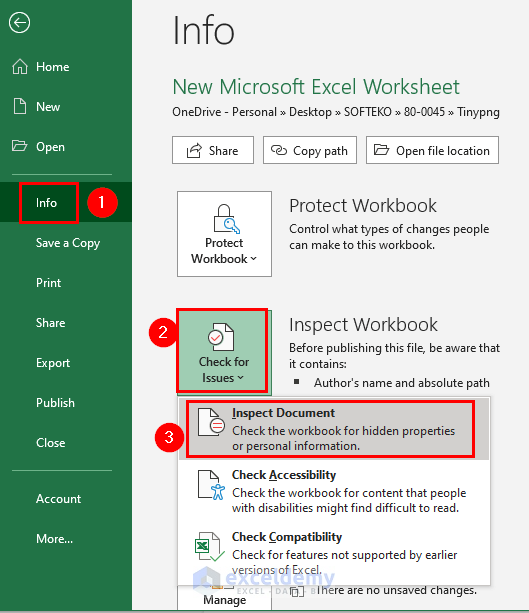
The Document Inspector command box will appear.
- Click Inspect.
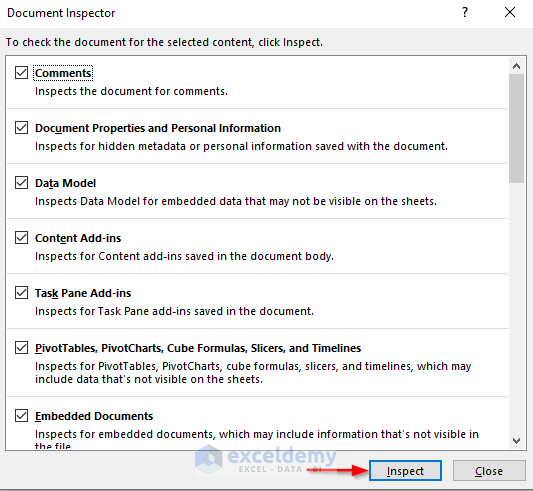
After Inspecting, a section with a “!” sign named Document Properties and Personal Information will appear just under the Comments section. This will occur because the Inspector has found some document information.
- Click Remove All to clear the information.
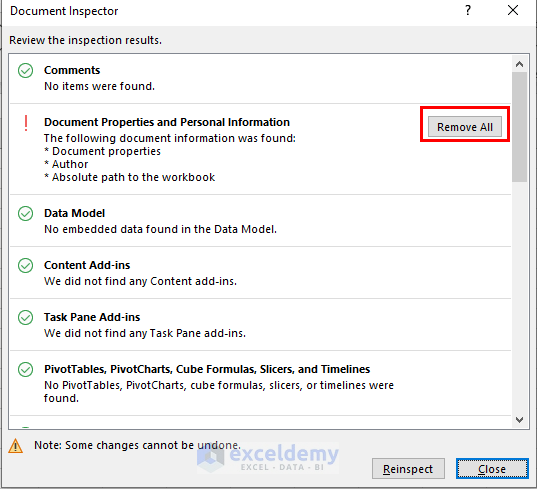
- Close the command box.
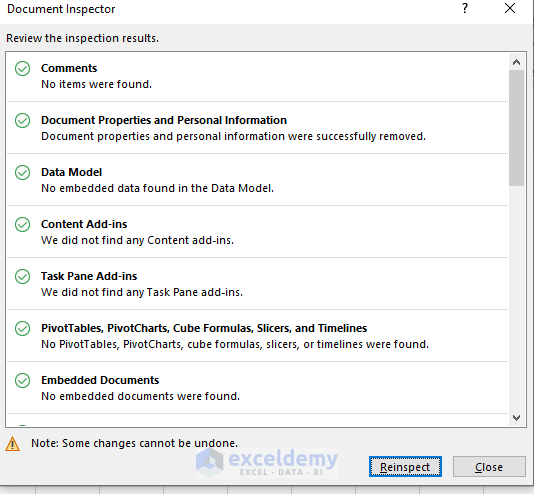
- Click Reinspect to re-check the Properties.
If you check the Properties now (from the Info window), all information will have been removed.
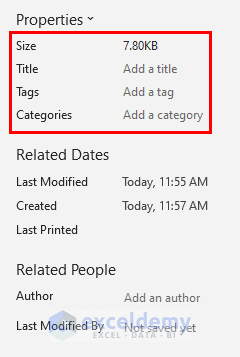
Read More: How to Show Excel Metadata Viewer
Things to Remember
- Some changes can’t be undone when you remove Properties.
- There’s no reason to perform the action if your file doesn’t contain any confidential information.
Related Articles
- What Is Metadata in Excel
- How to Export File Metadata to Excel
- How to View Properties Dialog Box in Excel
- How to Display Document Properties in Excel
- How to Create Excel File from Metadata with CSV File
- How to Export Image Metadata to Excel
<< Go Back to Excel Metadata | Workbook in Excel | Learn Excel
Get FREE Advanced Excel Exercises with Solutions!

