This is an overview:
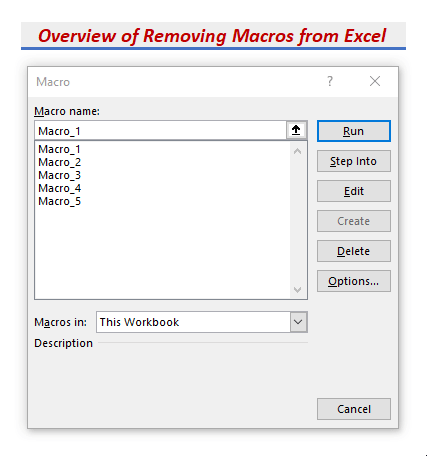
Method 1 – Selecting and Removing Macros using the Macro Dialog Box in Excel
Step 1: Opening the Macros Dialog Box
- Go to the Developer tab.
- Select Macros in Code.
- Click Macros.
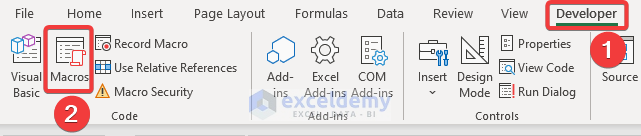
Note: The Developer tab is by default a hidden tab in Excel. Click here to see how to open the Developer tab.
Step 2: Deleting the Macro
- In the Macro dialog box, select the Macro you want to delete. Here, Macro_5.
- Click Delete.
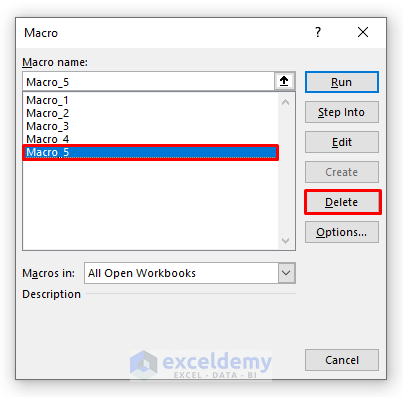
Read More: Excel VBA to Pause and Resume Macro
Method 2 – Using a Shortcut Key to Delete Macros in the Macro Dialog Box in Excel
Step 1: Pressing the Shortcut to Open the Macro Dialog Box
- Press ALT+F8 .
Step 2: Deleting the Macro
- Select the Macro you want to delete: Here, Macro_5.
- Click Delete.
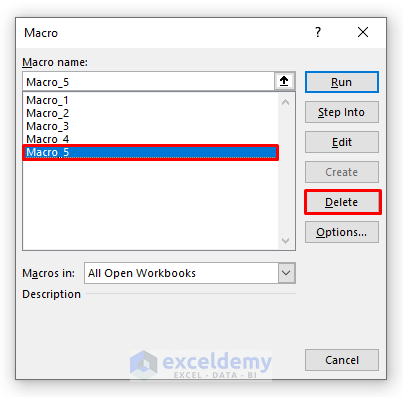
Read More: How to Record a Macro in Excel
Method 3 – Selecting and Deleting Macros from Excel Modules
Step 1: Opening the VBA Window
- Go to the Developer tab.
- Click Visual Basic.
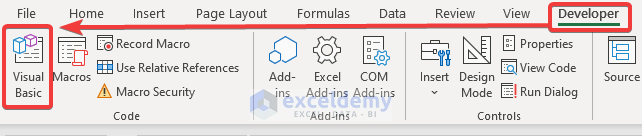
Step 2: Selecting the Module with the Macro
- In the VBA window, select the Module that contains the Macro you want to delete. Here, Module 5.
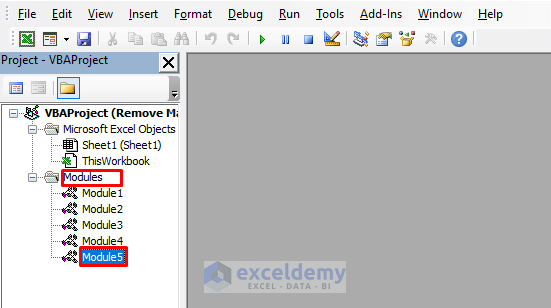
Step 3: Removing the Module by Right-Clicking
- Right-click.
- Choose Remove Module.
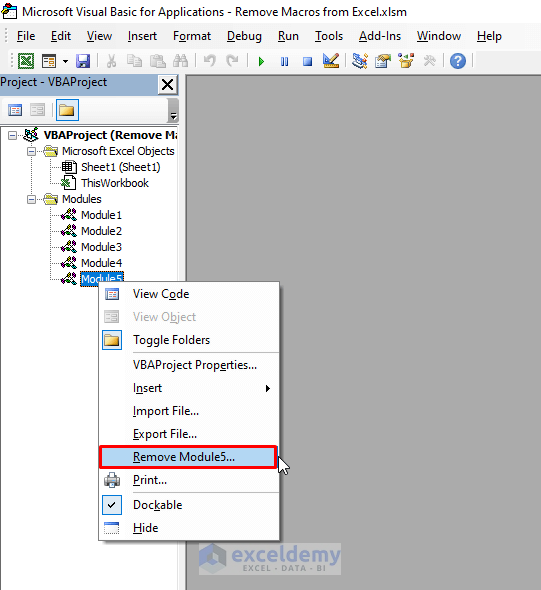
Step 4: Checking the Warning Box
- In the warning box, click No.
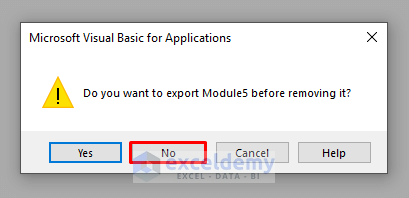
Things to Remember:
- The selected module will permanently be deleted.
- To avoid it, select Yes in step 4 and save a Basic file (*.bas). Here, Module5.
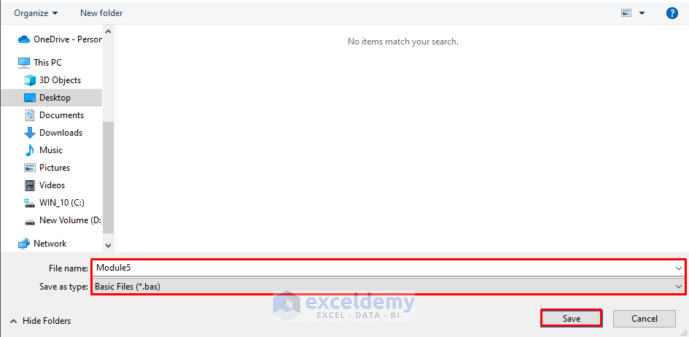
Method 4 –Removing Macros from Excel Modules with Shortcut Keys
- Press ALT+F11 to open the VBA window.
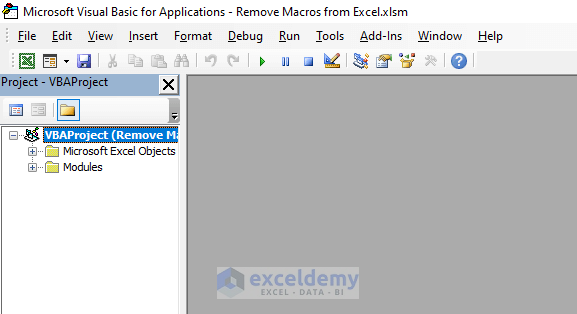
Follow the steps described in Method 3.
Method 5 –Deleting All the Macros by Saving the Excel File with the .xlsx Extension
Step 1: Opening the File Tab
- Click the File tab.
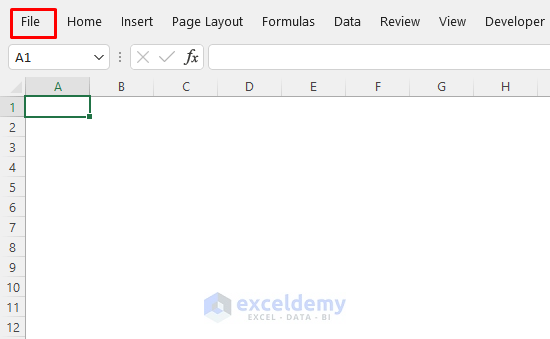
Step 2: Saving the Workbook as an Excel Workbook
- Save the Workbook as an Excel Workbook instead of an Excel Macro-Enabled Workbook.
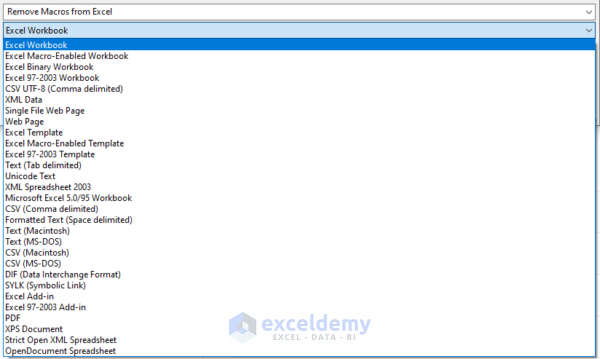
Download Practice Workbook
Related Articles
- How to Save VBA Code in Excel
- Using Macro Recorder in Excel
- Excel Macro Shortcut Key
- 25 VBA Macro Example for Enhanced Productivity
- Types of VBA Macros in Excel
- How to Edit Macros in Excel
- How to Save Macros in Excel Permanently
- How to Use Excel VBA to Run Macro When Cell Value Changes
- Excel Macro Enabled Workbook


