Method 1 – Go to File Tab to Remove Metadata
Step 1:
- Open our desired Excel file.
- Click on the File tab.
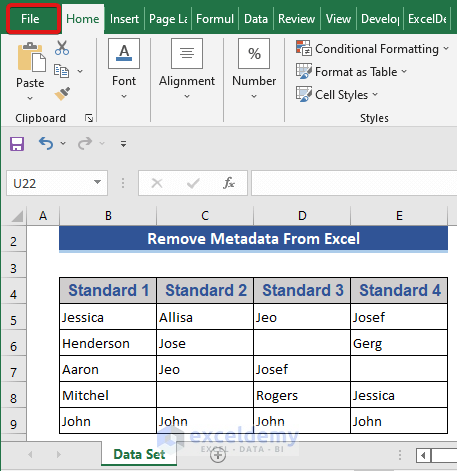
Step 2:
- Press on the Info option from the left side menu.
- On the right side, we see the Properties It contains file size, tags, categories, and related dates.
- Click on Show All Properties marked in the image below.
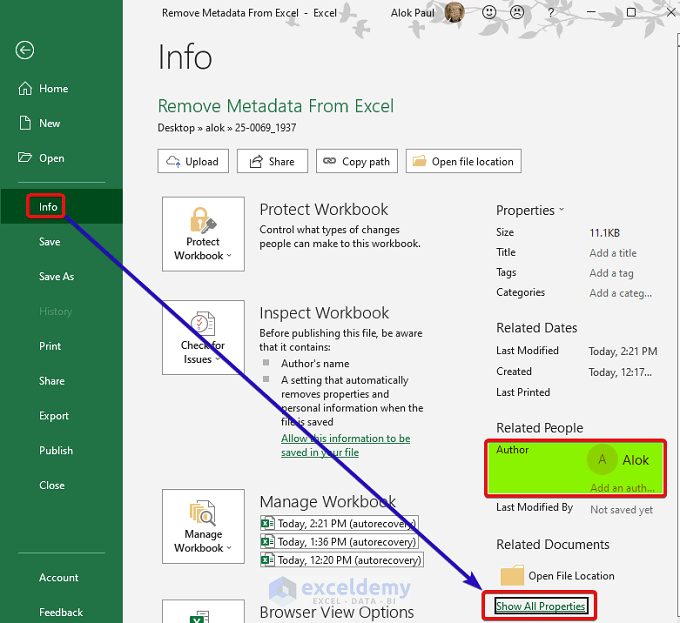
Step 3:
- Click on the Author name box.
- Press the right side of the mouse. Select Remove Person from the list.
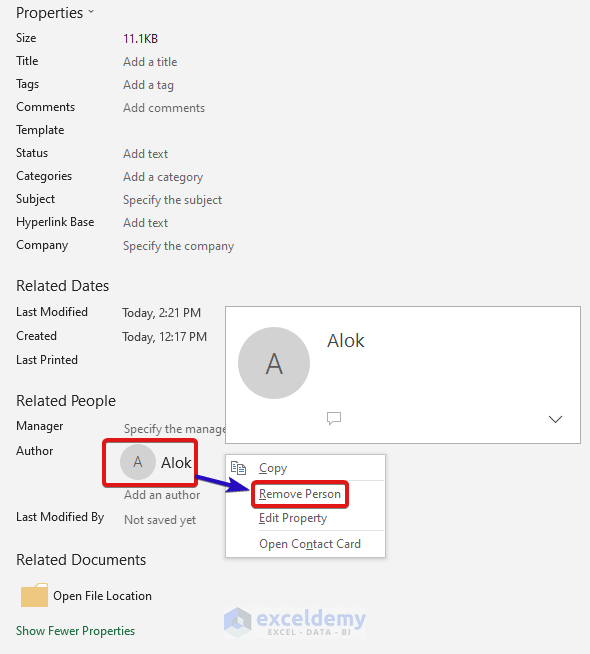
Step 4:
- Click on the box of each option to switch on the editable mood. Modify those options or remove the information from those boxes.
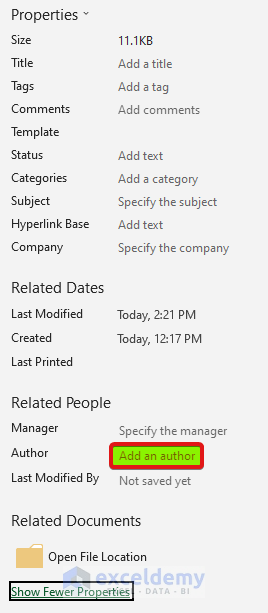
Method 2 – Withdraw Metadata from the Windows File Explorer
Step 1:
- From the Windows File Explorer go to the location of the Excel file.
- Select the file and then click on the right button of the mouse.
- From the context menu, click on Properties.
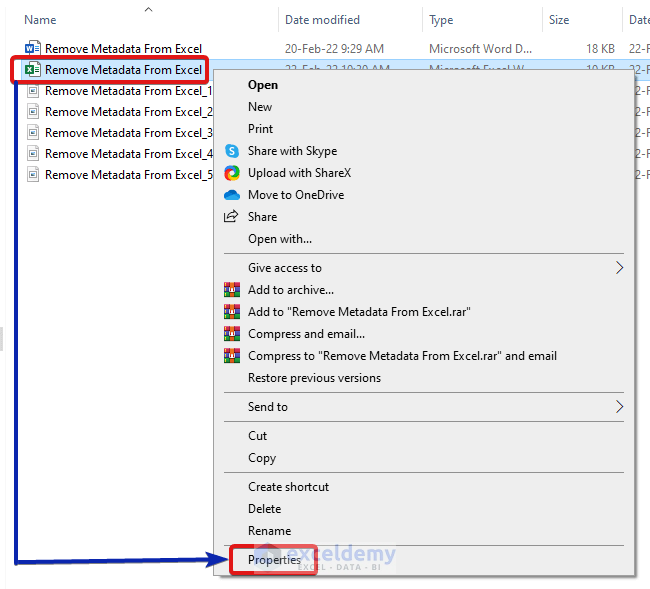
Step 2:
- A new window will appear. Select the Details tab.
- Click on the Remove Properties and Personal Information feature.
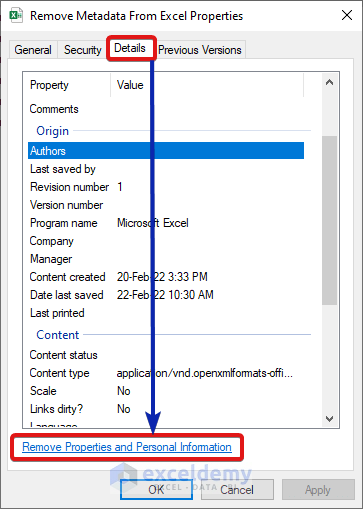
Step 3:
- Tick the Remove the following properties from this file: option.
- Click Select All.
- Press OK.
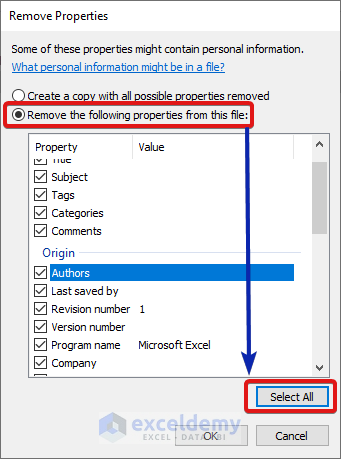
If we don’t want to remove all the metadata, choose the desired options from the list. This feature will remove metadata from the present file.
Also make a copy of this file with the desired metadata property.
Step 4:
- Tick the Create a copy with all possible properties removed option.
- Select the Properties we want to remove on the new file. Click OK.
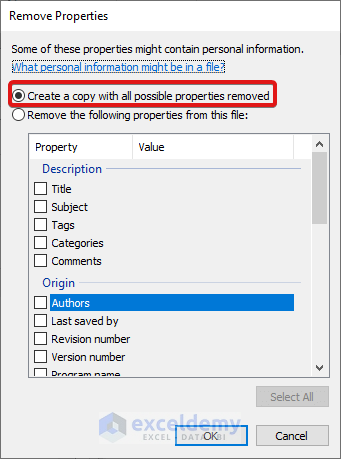
Method 3 – Excel Document Inspector to Extract Metadata
Document Inspector is another way to remove metadata from Excel. This method can remove any confidential information from the Excel file.
Step 1:
- Open the file.
- Go to the File Alternatively by pressing Alt+F.
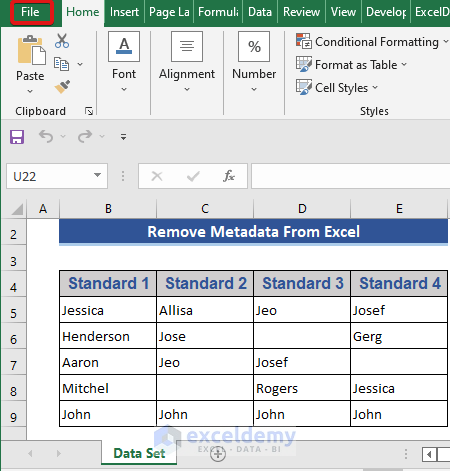
Step 2:
- Click on the Info option from the left to see the metadata information.
- To Inspect Workbook click on Check for Issues.
- Get an option named the Inspect Document.
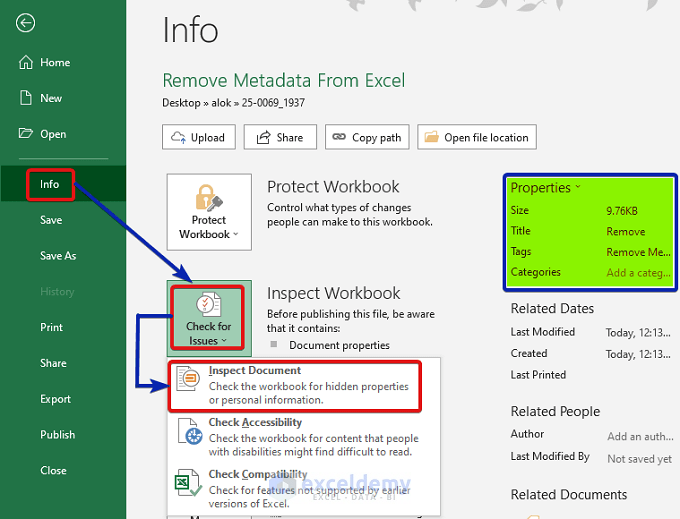
On the right side, we see the Properties.
Step 3:
- Get a new window to inspect the file. Click on Inspect from the bottom of the window.
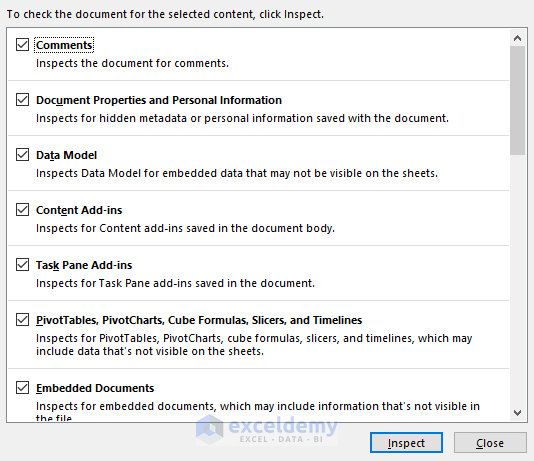
Step 4:
- After inspection, we find information in the Document Properties and Personal Information To clear those, press Remove All.
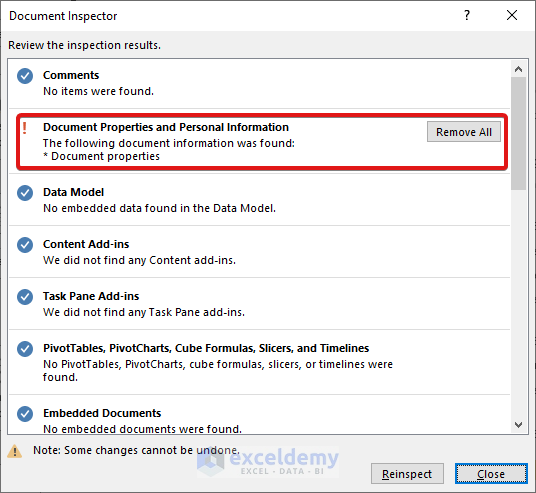
When any information is found, that is indicated by the exclamatory sign(!) beside each segment.
Notice the document inspector window.
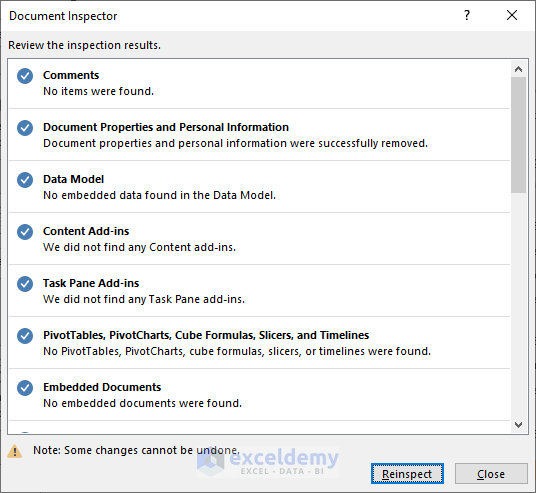
Step 5:
- Go to the Info option to see the Properties again.
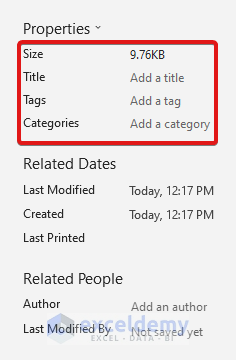
All the fields of the Property segment are blank.
Additional Hidden Data Exposure and Removal in Excel
Method 1 – Remove Named Range
- Click on the Formulas tab first.
- Choose the Defined Name.
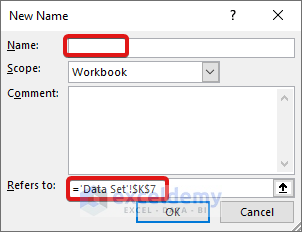
- Write a name on the Name box.
- Select the range in the Refers to box.
- Press OK.

Method 2:
- Alternately Press the right button of the mouse.
- Select Define Name from the list.
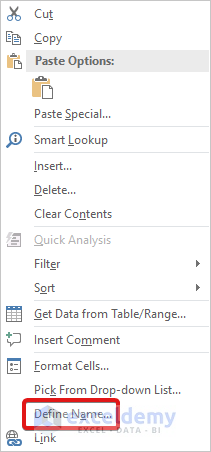
Method 2 – Remove Link to Worksheet of Another Workbook
Step 1:
- Go to the Data tab first.
- In this Queries & Connections group, the Edit Links option is active, which means there are links in the worksheet.
- Click the Edit Links option.
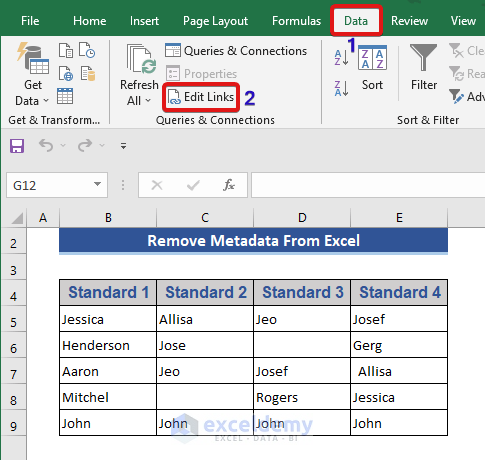
Step 2:
- The Edit Links window will appear. Click the Break link.
- A pop-up will show. Click the Break Links there.
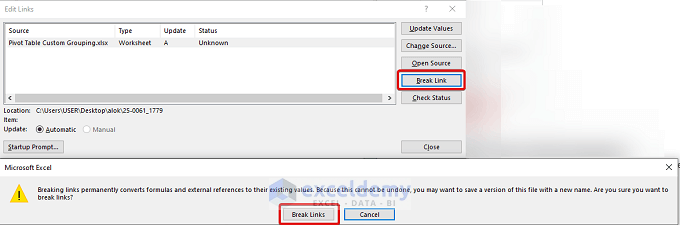
Step 3:
- Go to the Edit Links option of the Data tab.
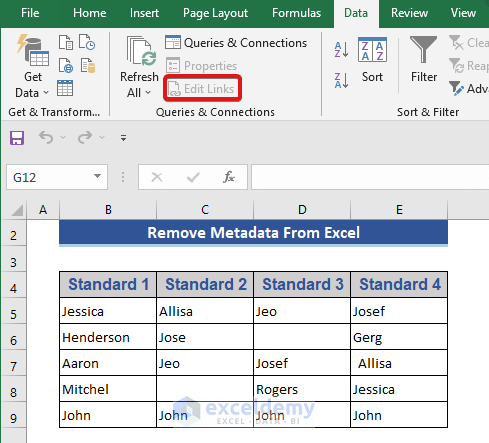
The linking is successfully removed from the data set.
Method 3 – Unhide Hidden Rows and Columns
We can unhide the hidden rows and columns in two ways. Hidden rows and columns may affect our calculation in Excel.
In the image below, we can see that rows between Rows 5 and 9 are hidden.
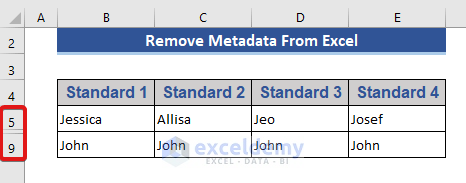
Method 1:
- Press Ctrl and click Rows 5 and 9.
- Put Cursor between Rows 5 and 9.
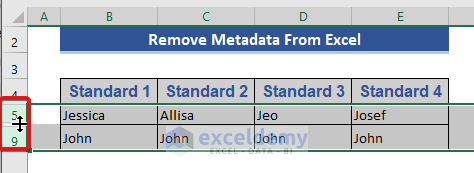
- Double-click the Cursor.
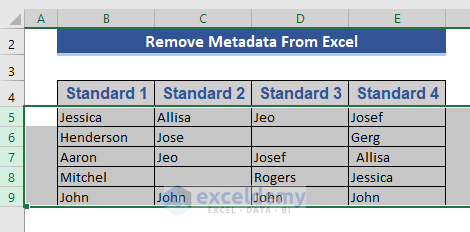
Method 2:
- Press the Ctrl Keep pressing the Ctrl button and click Rows 5 and 9.
- Press the right button of the mouse.
- From the list, select the Unhide option.
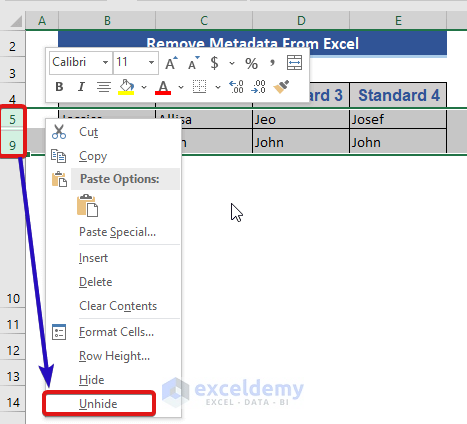
All the cells will be shown now.
Things to Remember
- We can easily go to the file option by pressing Alt+F.
- Break links will take the value only to remove the backlinks.
Download Practice Workbook
Download this practice workbook to exercise while you are reading this article.
Related Articles
- How to Display Document Properties in Excel
- How to Create Excel File from Metadata with CSV File
- How to Export Image Metadata to Excel
<< Go Back to Excel Metadata | Workbook in Excel | Learn Excel
Get FREE Advanced Excel Exercises with Solutions!

