The sample dataset contains some non-printable characters in the Student Name column. We will try to remove these characters using the following methods.
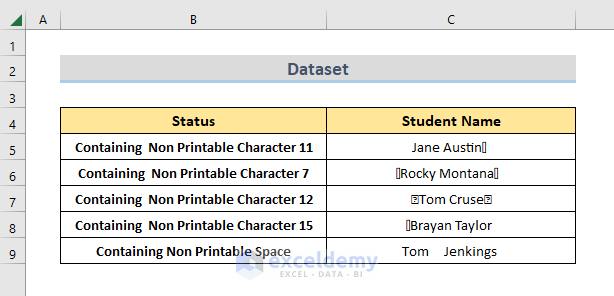
Method 1 – Use CLEAN Function to Remove Non-Printable Characters
- Click on any cell (D5). Enter the following formula:
=CLEAN(C5)- Click ENTER. It will remove the non-printable characters.
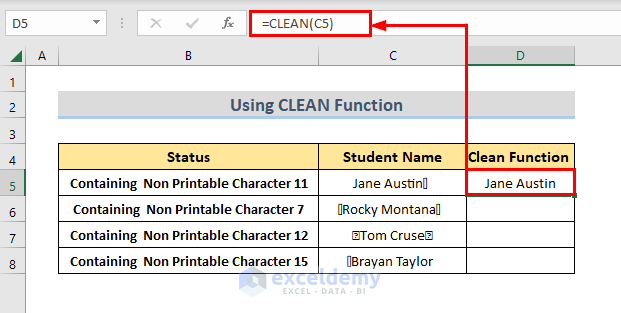
- Drag the Fill Handle to execute the same function throughout the range.
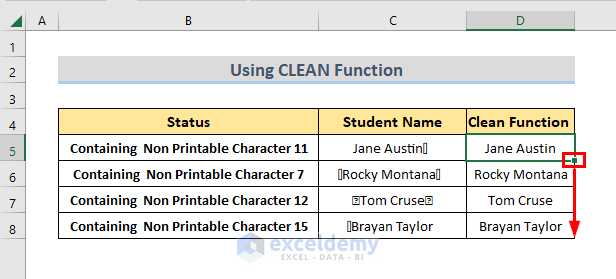
Method 2 – Insert SUBSTITUTE Function to Erase Non-Printable Characters
Method 2.1: For Removing Characters
This formula replaces CHAR(), with an empty text (“”).
=SUBSTITUTE(text,CHAR(),"")- Insert the following formula in any of the desired cells (D5).
=SUBSTITUTE(C5,CHAR(11),"")
Press ENTER. It will remove the non-printable characters.
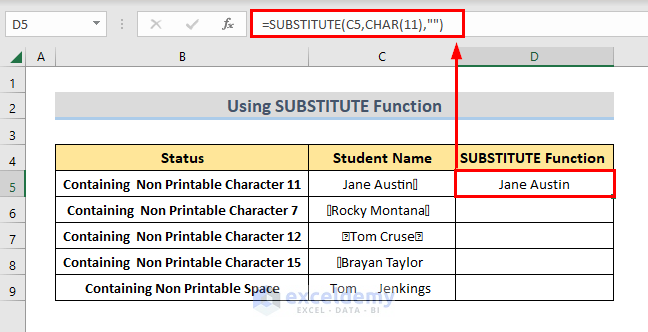
- Enter the specific Character Numbers inside the Formula (CHAR(7), CHAR(12), etc.).The final outcome is as shown below.
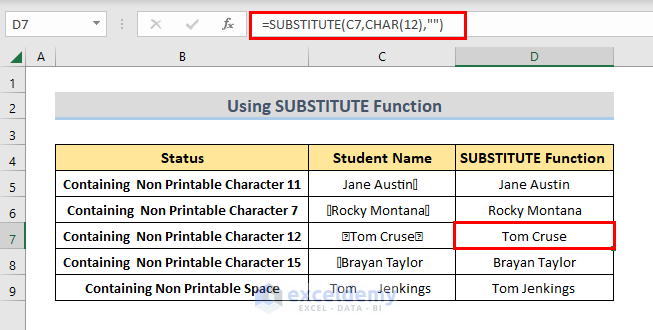
Method 2.2: For Removing Spaces
In this formula, (” “) is replaced by character (“”).
=SUBSTITUTE(text," ","")- Insert the following formula in any cell (D9).
=SUBSTITUTE(C9," ","")
- Press ENTER. Characters in the reference cell get removed & displayed in the selected cell.
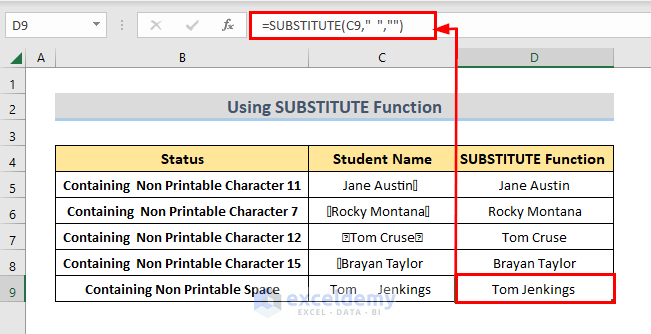
Method 3 – Utilize Find & Replace Feature to Remove Non-Printable Characters
- Press CTRL + H. A Find and Replace window will appear.
- In the Find What command box, enter characters(Char(11), Char(7), etc.) that are present in the dataset. Click Find All.
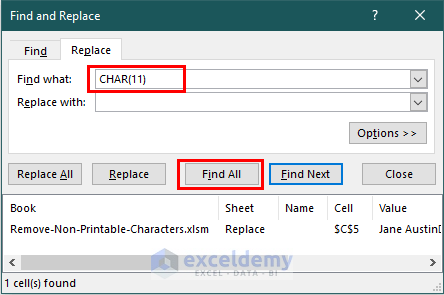
- In the Replace With command box, Type Char(32), which is the representation of the SPACE character. Click Replace All; Non-printable characters get replaced by SPACE characters.
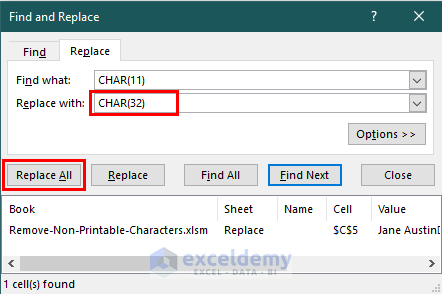
- Click OK.
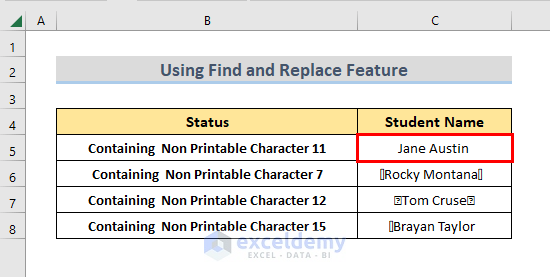
- Repeat the steps to remove all the characters and the dataset looks as shown in the image below.
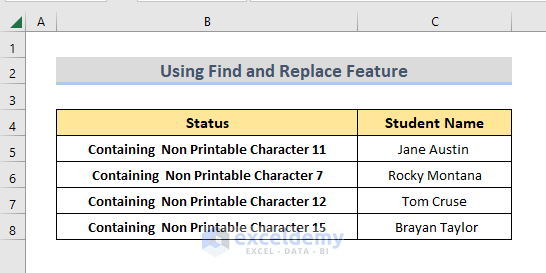
Method 4 – Apply VBA Macro Code to Delete Non-Printable Characters
- Press ALT + F11 to open up the Microsoft Visual Basic window.
- From the toolbar, Click Insert and select Module.
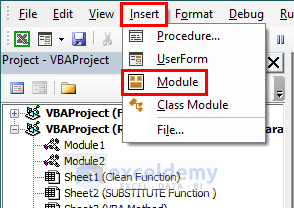
- Enter the code below in the Module window:
Function RemoveNP(mText As String, Optional mSubText As String = " ")
Dim I As Integer
Dim MyText
Dim mWF As WorksheetFunction
Set mWF = Application.WorksheetFunction
MyText = Array(Chr(7), Chr(11), Chr(12), Chr(15))
For I = 1 To 31
mText = mWF.Substitute(mText, Chr(I), mSubText)
Next
For I = 0 To UBound(MyText)
mText = mWF.Substitute(mText, MyText(J), mSubText)
Next
ReplaceNP = mText
Set mWF = Nothing
End Function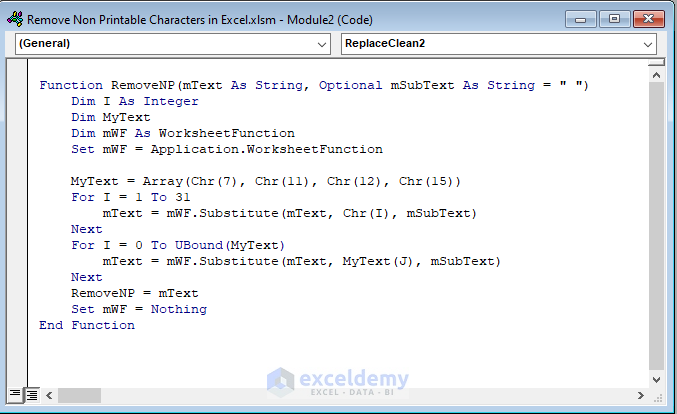
In the code, we declared a function RemoveNP with two potential parameters. Here, we’ve declared characters that may exist in our dataset or exact characters (Char(7), Char(11), etc.) that exist in our dataset.
Using RemoveNP Function, characters get replaced as string (’’ ’’).
- Go to the worksheet and enter the following formula in any cell (D5).
=RemoveNP(C5)
- Press ENTER. The characters in cell C5 get removed.
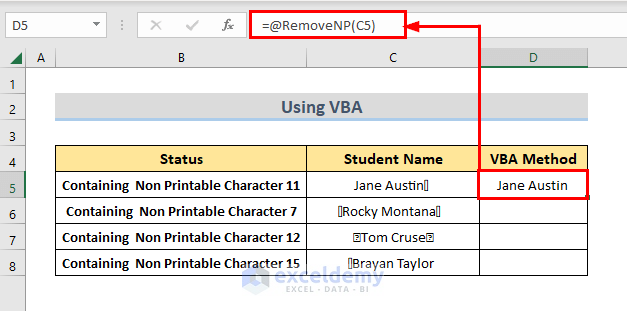
- Drag the Fill Handle and it removes the rest of the cell’s non-printable characters.
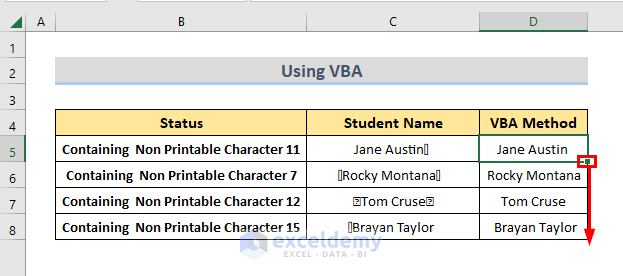
Read More: How to Remove Non-Alphanumeric Characters in Excel
Download Practice Workbook
Related Articles
- How to Remove Dashes from SSN in Excel
- How to Remove Apostrophe in Excel
- How to Remove Asterisk in Excel
- How to Remove Parentheses in Excel
- How to Remove Semicolon in Excel
- How to Remove Dashes in Excel
- How to Remove Dashes from Phone Number in Excel
<< Go Back To Excel Remove Characters | Data Cleaning in Excel | Learn Excel
Get FREE Advanced Excel Exercises with Solutions!

