What Are the Page Break Lines?
Page break lines divide an Excel worksheet into separate pages for printing. There are two types of page break lines:
- Vertical Page Break Lines: These appear between columns.
- Horizontal Page Break Lines: These appear between rows.
Both the page break lines are shown in the picture below:
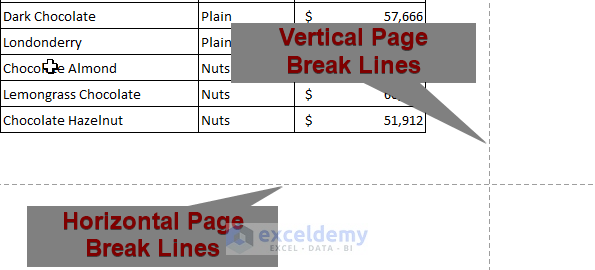
According to the method of insertion, the page break lines can also be of two types,
1. Automatic Page Break Lines
2. Manual Page Break Lines
The automatically inserted page break lines are dashed lines, whereas the manually inserted page break lines are solid lines. Both are shown in the picture below:
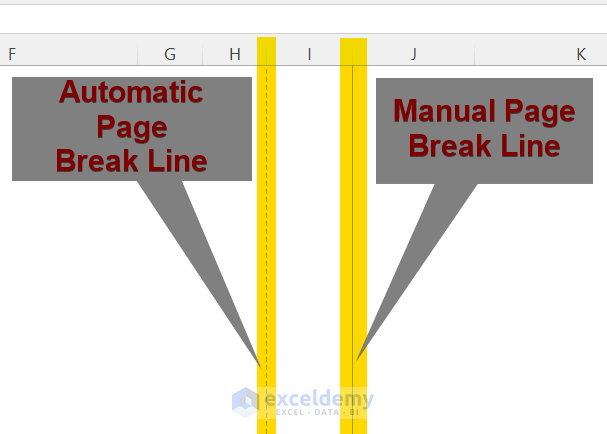
Dataset Overview
We will be using a sample sales report as a data table to demonstrate all the methods to remove page break lines in Excel.
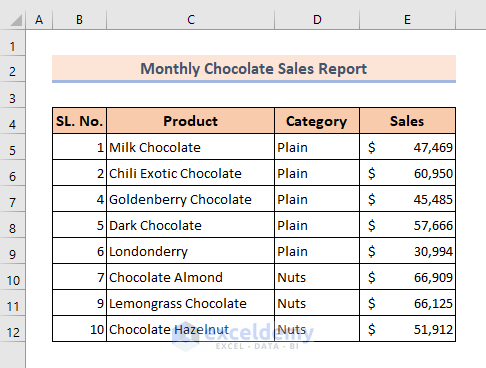
Method 1 – Remove Page Break Command
1.1 Remove Vertical Page Break Lines
- Identify the vertical page break line (usually a dashed line) between columns F & G.
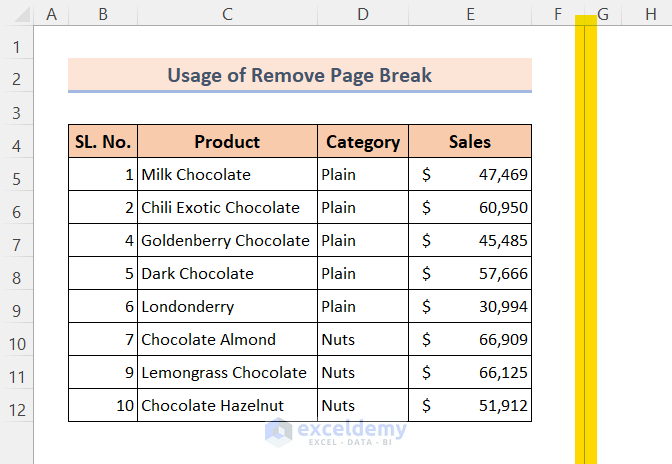
- Select the column immediately to the right of the page break (column G).
- Go to Page Layout, select Breaks and click on Remove Page Break.
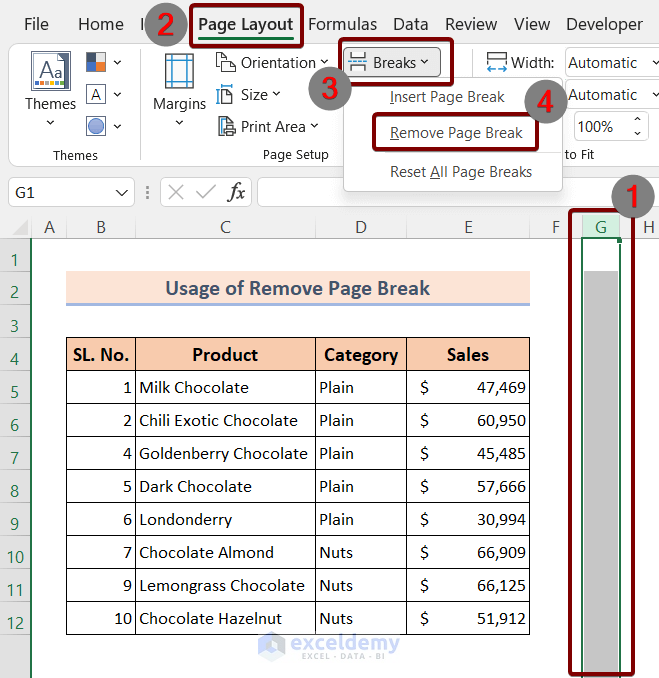
1.2 Delete Horizontal Page Break Lines
- Locate the horizontal page break line (usually a solid line) between rows 13 and 14.
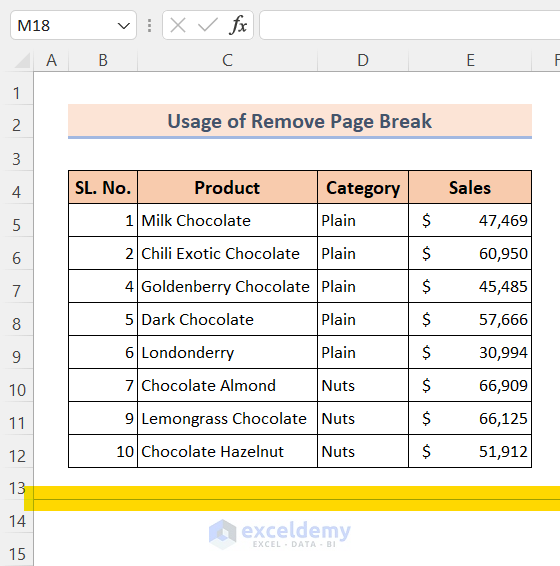
- Select the row just below the page break (row 14).
- Go to Page Layout, select Breaks and click on Remove Page Break.
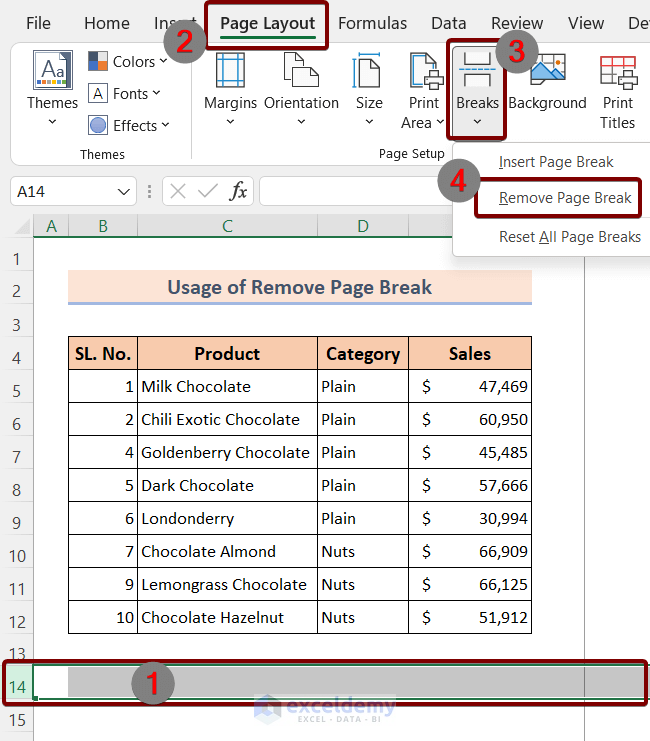
Method 2 – Use Advanced Options
To remove automatically inserted page break lines:
- Click File.
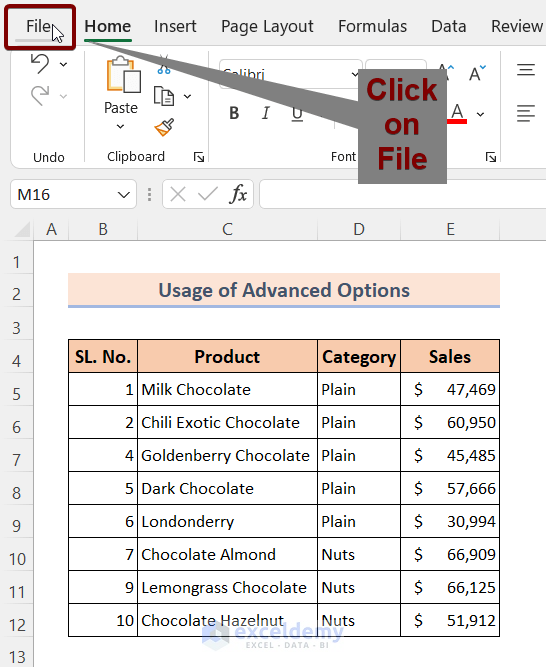
- Select Options.
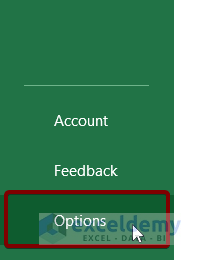
- Go to the Advanced section.
- Under Display options for this workbook, uncheck Show page breaks.
- Click OK.
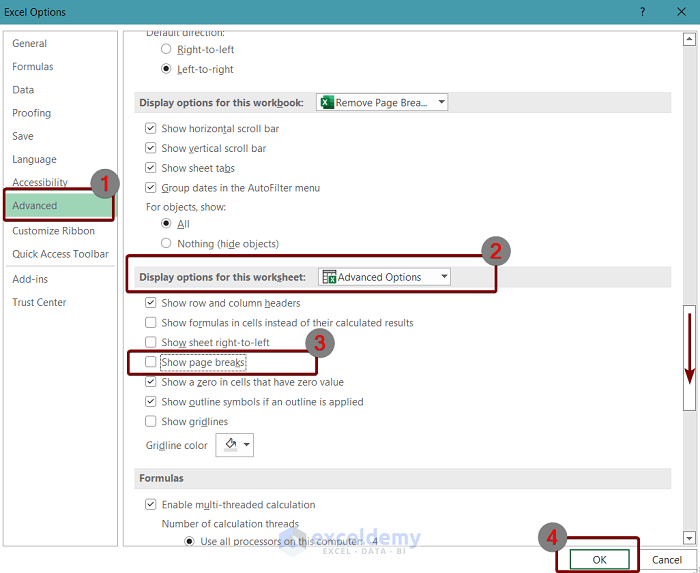
Read More: How to Use Page Break in Excel
Method 3 – Using VBA Code
The previous methods remove either automatic or manual page break lines, but not both. To remove both types, follow these steps:
- Press ALT + F11 to open the VBA code editor.
- Go to Insert and select Module.
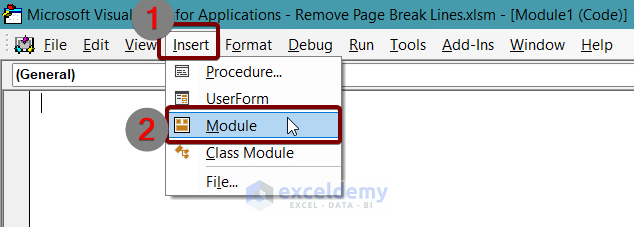
- Copy and paste the following VBA code:
Sub RemovePageBreakLines()
ActiveSheet.DisplayPageBreaks = False
End Sub- Save the code.
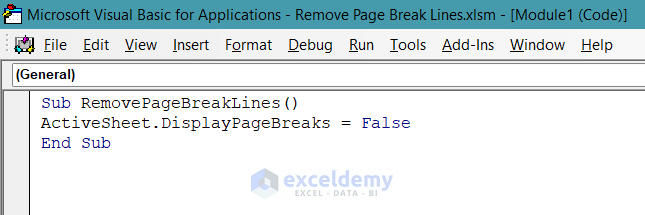
- Return to your Excel worksheet.
- Press ALT + F8 to open the Macro module.
- Select the RemovePageBreakLines function.
- Click Run.
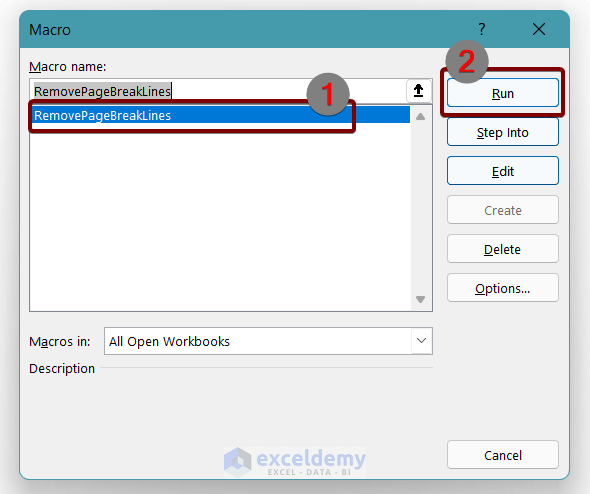
Read More: How to Remove Blue Lines in Excel
Things to Remember
- The Remove Page Break command won’t delete automatic page break lines.
- For both manual and automatic page break lines, use the VBA code.
- You can access the VBA code editor with ALT + F11 and the Macro dialog box with ALT + F8.
Download the Practice Workbook
You can download the practice workbook from here:
Related Articles
<< Go Back to Page Setup | Print in Excel | Learn Excel
Get FREE Advanced Excel Exercises with Solutions!


I was trying to do a screen-capture of a worksheet and it was really annoying to having those page-breaks being displayed.
Thanks for this article.