We will use the following dataset to explain how you can remove a VLOOKUP formula from a cell or table.
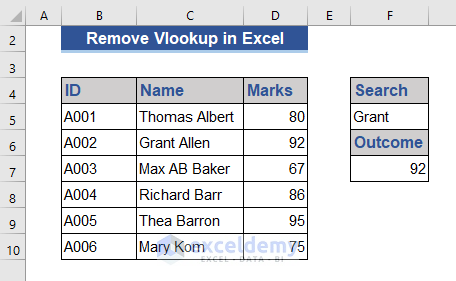
Method 1 – Use Ribbon Options to Remove the VLOOKUP Formula
Steps:
- The VLOOKUP formula is in cell G7.
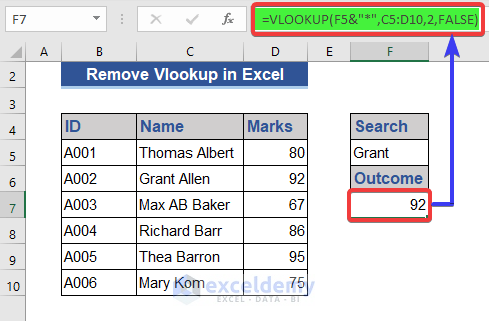
- Click on Cell F7.
- Select Copy from the Clipboard group.
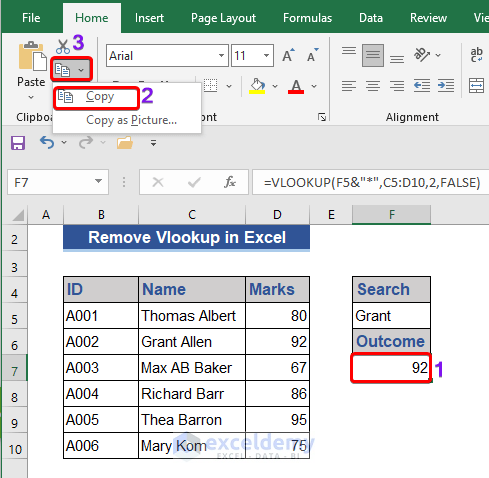
- Go to Paste.
- Select Values(V) from Paste Values.
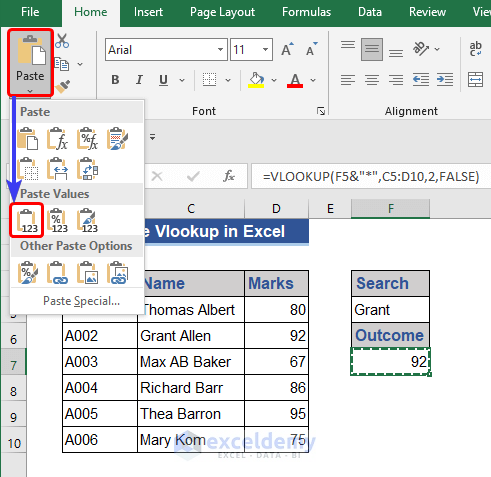
- Click on Cell F7 to show that the formula has been removed.
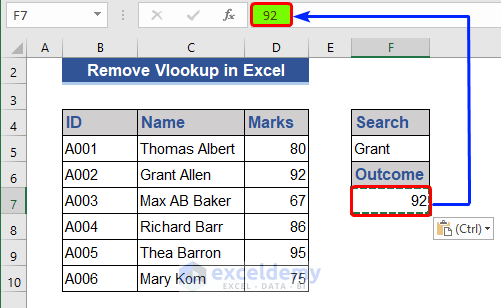
Method 2 – Keyboard Shortcut to Search and Remove VLOOKUP in Excel
Steps:
- Press Ctrl + G. The Go To dialog box will appear.
- Select Special.
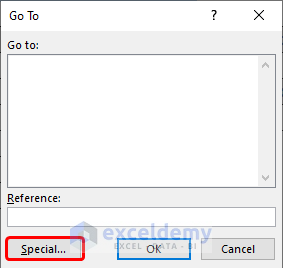
- Choose Formulas.
- Press OK.
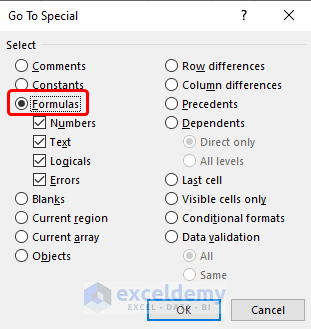
- To view the cells with the VLOOKUP formula specifically, change the color of the fonts from the Font group.
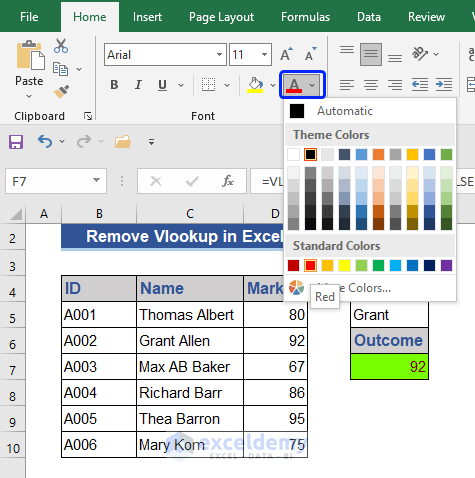
- Cell F7 is the cell that contains a formula. Click on that cell.
- The formula bar shows the VLOOKUP function.
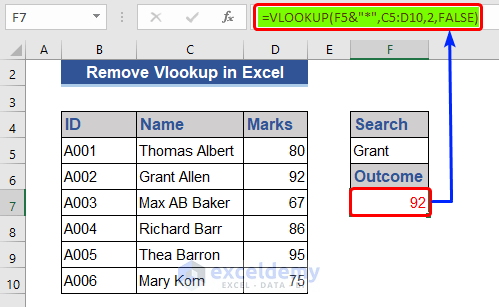
- Press Ctrl + C to copy that cell.
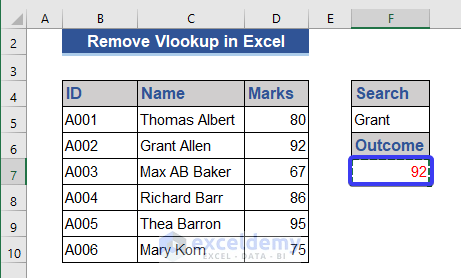
- Press Alt + E + S, and a new dialog box will appear named Paste Special.
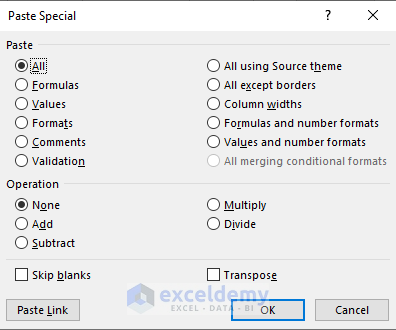
- Select the Values option from the Paste option.
- Press OK.
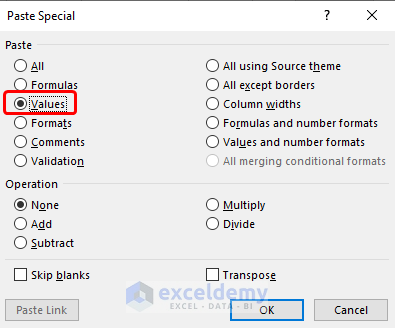
- Click on Cell F7 to see that the formula is gone.
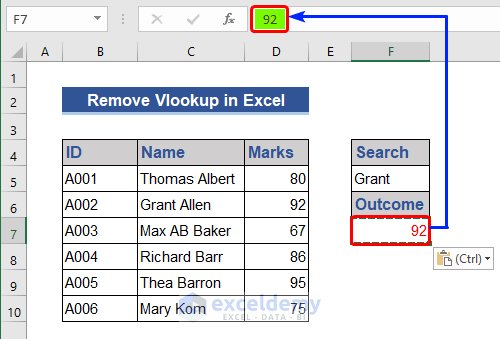
Method 3 – Use the Context Menu to Remove the VLOOKUP Formula
Steps:
- Click on Cell F7 which contains a VLOOKUP formula.
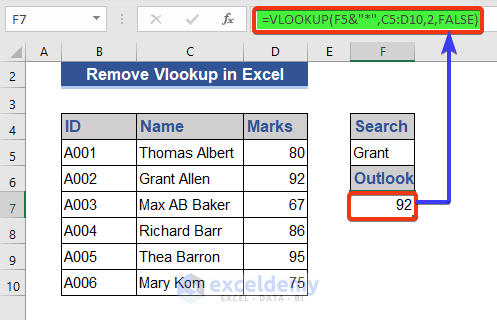
- Right-click on the cell and press Copy from the list.
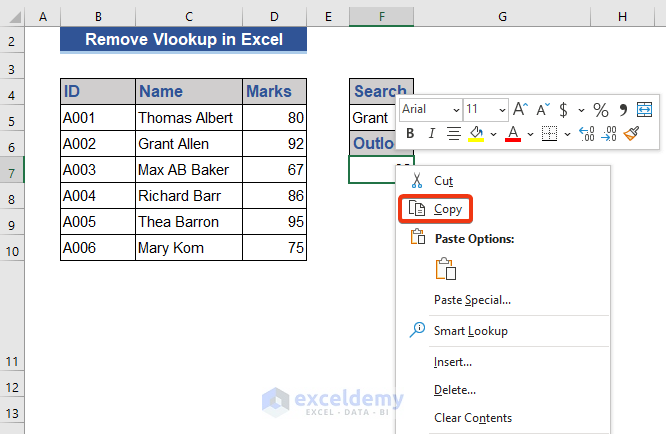
- Right-click and choose Values(V) from Paste Options.
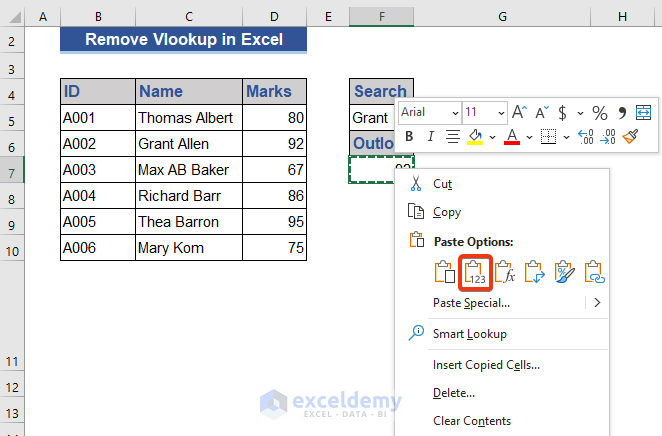
- Click on Cell F7 to check if the formula has been removed.
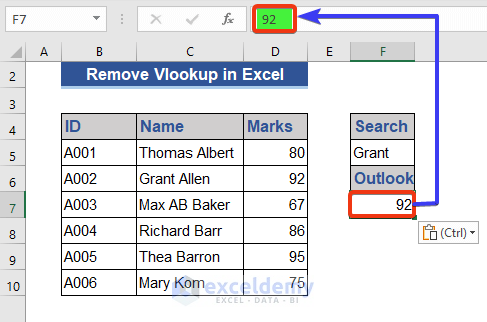
Method 4 – Copy Values to Remove a VLOOKUP Formula
Steps:
- Select Cell F7, which contains a VLOOKUP formula.
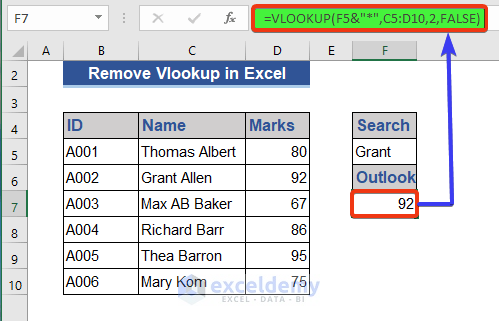
- Move the cursor to the right edge of the cell.
- Right-click and hold.
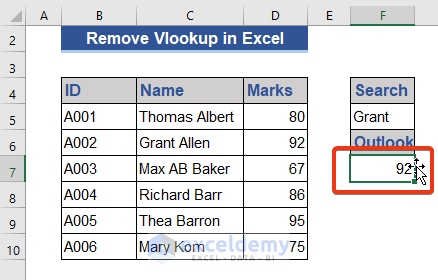
- Move the cursor to the adjacent cell on the right side.
- Release the right-click.
- A list will show. Select the Copy Here as Values Only option.
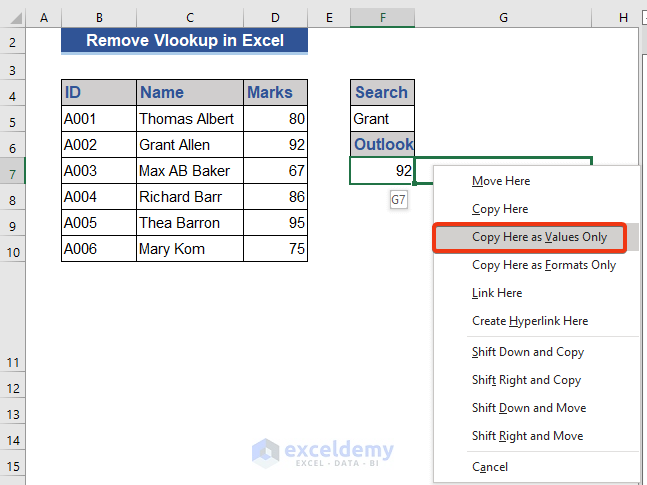
- Click on Cell G7 to confirm the formula is gone.
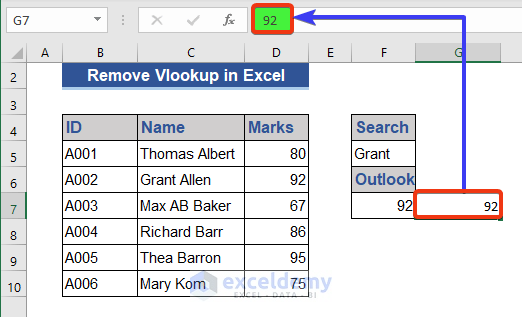
Method 5 – Remove the VLOOKUP Formula from Multiple Sheets
Here, we have two sheets named Worksheet_1, and Worksheet_2. Both of the worksheets contain a VLOOKUP formula on cell F7.
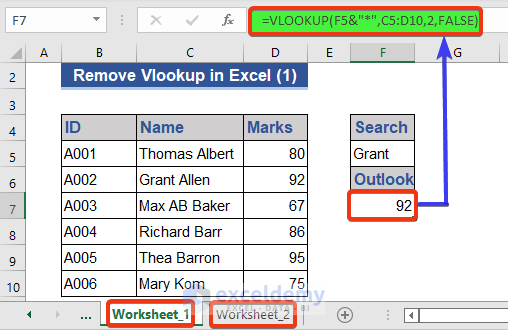
Steps:
- Select both sheets using the Shift button.
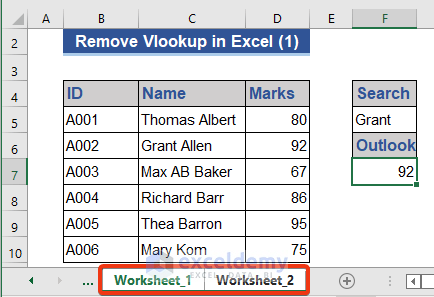
- Click on Cell F7 of any of the sheets. The VLOOKUP formula is present in that cell.
- Press Ctrl + C to copy that cell.
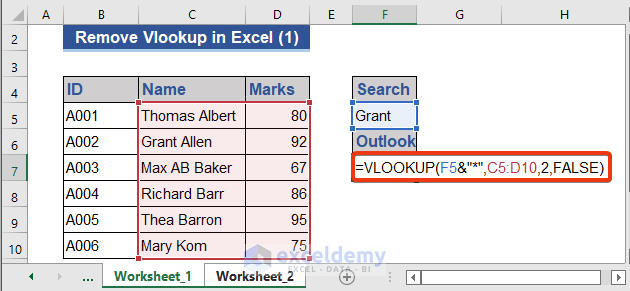
- Right-click and select Values(V) from the Paste options.
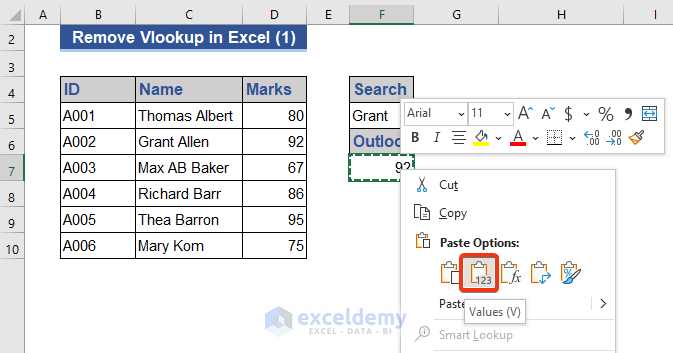
- Click on Cell F7 of the Worksheet_1.
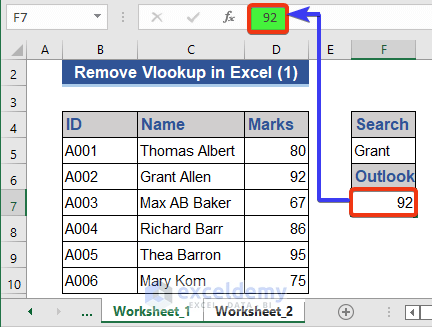
The formula has vanished from the cell.
- Go to the Sheet name bar.
- Right-click.
- Select the Ungroup Sheets option.
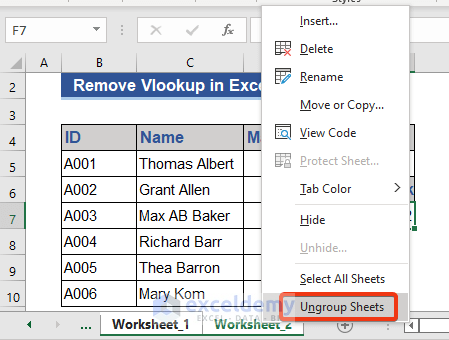
- Click on Cell F7 of the Worksheet_2.
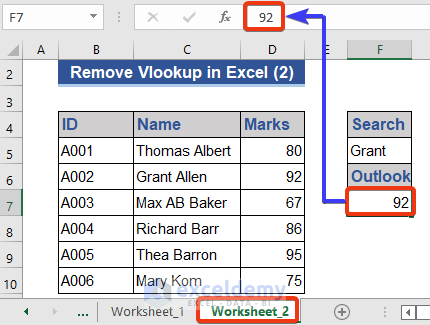
No formula exists on this cell.
Method 6 – VBA Macro to Remove VLOOKUP Formula in Excel
We will consider the below sheet with two VLOOKUP formulas in cells G5 and G6.
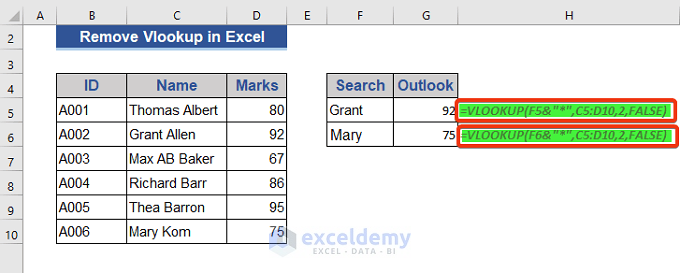 Steps:
Steps:
- Go to the Developer tab.
- Click on the Record Macro option.
- Put the name “Remove_Vlookup_Formula” on the Record Macro box.
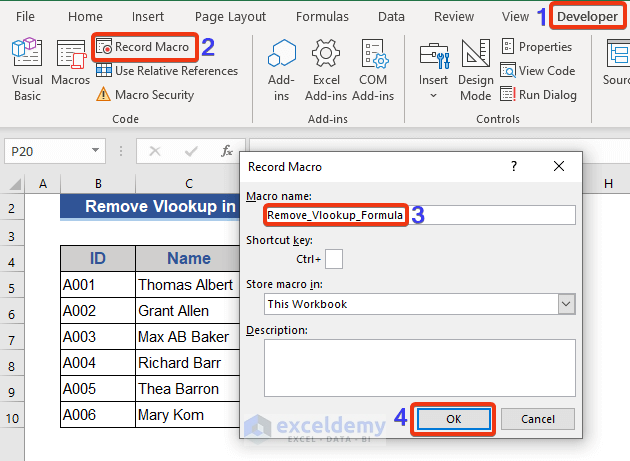
- Click on Macros.
- Select the Remove_Vlookup_Formula macro and click on Step Into.
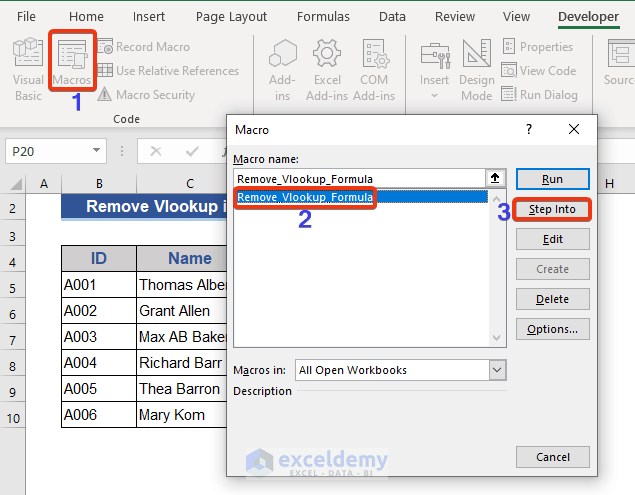
- Paste the following VBA code in the command window.
Sub Remove_Vlookup_Formula()
Dim Location As Range
Dim Sheet_property As String
Sheet_property = InputBox("Enter Desired Sheet Name: ")
Set Location = Sheets(Sheet_property).Cells
Location.Copy
Location.PasteSpecial Paste:=xlPasteValues
Application.CutCopyMode = False
End Sub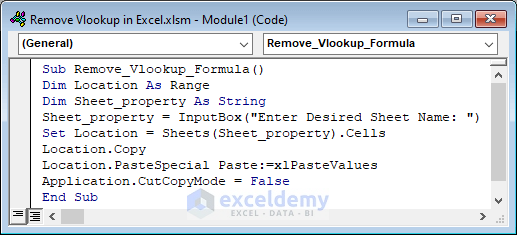
- Click the play button from the main tab to run the code, or press F5.
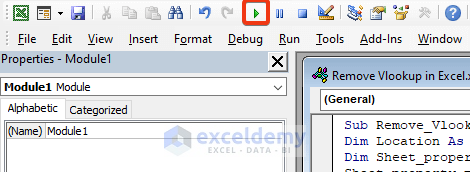
- An input box will appear. Input the desired sheet name Sheet_VBA.
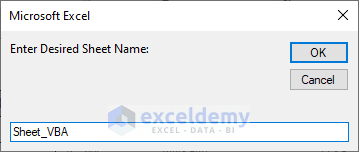
- Click on Cell G5 to see the result.
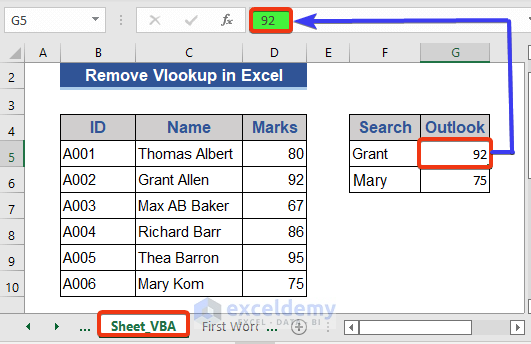
Related Articles
- 10 Best Practices with VLOOKUP in Excel
- 7 Practical Examples of VLOOKUP Function in Excel
- VLOOKUP Example Between Two Sheets in Excel
- How to Use Dynamic VLOOKUP in Excel
- Transfer Data from One Excel Worksheet to Another Automatically with VLOOKUP
- How to Make VLOOKUP Case Sensitive in Excel
- VLOOKUP from Another Sheet in Excel
- How to Use VLOOKUP Formula in Excel with Multiple Sheets
- How to Apply VLOOKUP to Return Blank Instead of 0 or NA
- How to Hide VLOOKUP Source Data in Excel
- How to Copy VLOOKUP Formula in Excel
<< Go Back to Excel VLOOKUP Function | Excel Functions | Learn Excel
Get FREE Advanced Excel Exercises with Solutions!

