We have the following dataset containing records of marks for 3 subjects of some students. Among the students, two of them got 0 in two different subjects. After plotting them as Line Chart, Column Chart, and Pie Chart we can see that the Line Chart is showing zero data labels. The other two forms are avoiding the zero data labels. We will discuss more ways to remove the zero data labels from the Line Chart.

We have used Microsoft Excel 365 version for this article, you can use any other version according to your convenience.
Method 1 – Using the NA Function to Remove Zero Data Labels
We are going to replace zero in Physics for Emily and in Maths for Sheldon with #N/A to avoid zero data labels.
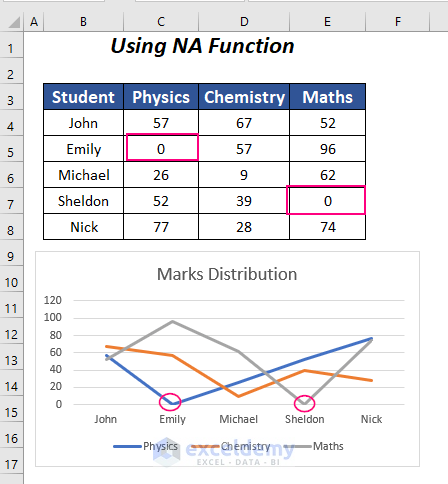
Case 1 – Use the NA Function with the Find and Replace Option
Steps:
- Select the range and go to the Home tab and the Editing group.
- Select the Find & Select dropdown and choose Replace option.
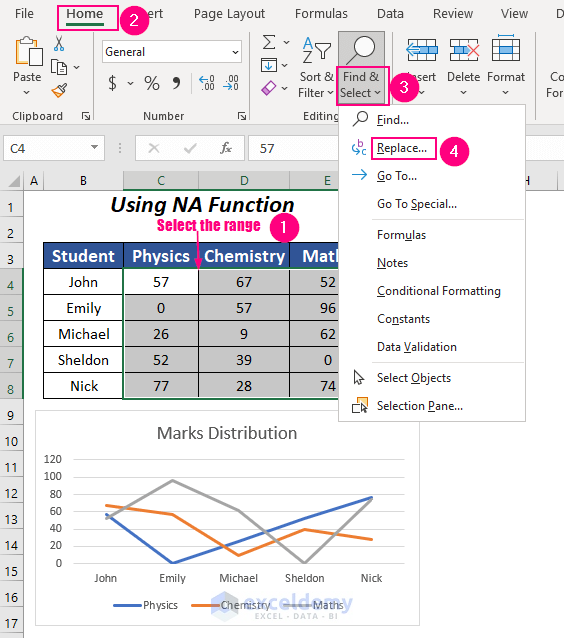
The Find and Replace dialog box will open up.
- Type the following in the first two boxes.
Find what → 0
Replace with → =NA()
- Select the Replace All option.
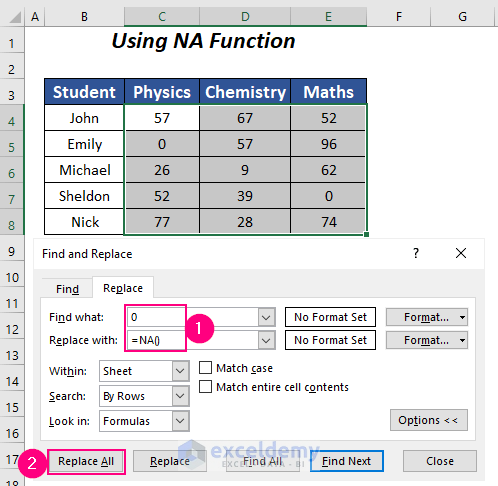
A message box will appear which informs about replacements.
- Click on OK.
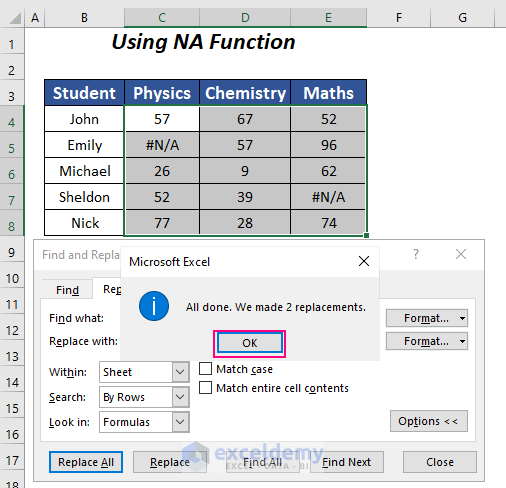
The zero values will be replaced by #N/A and the graphs are not showing zero data labels here anymore.
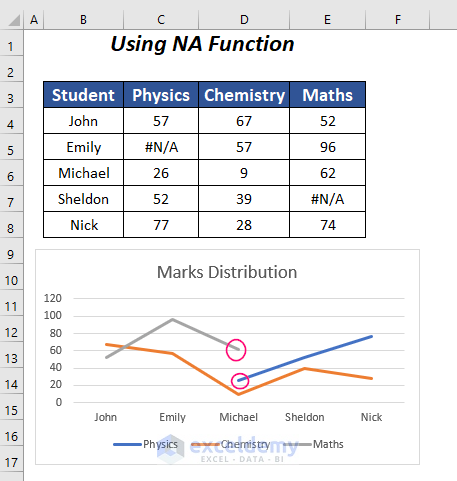
Case 2 – Use the NA Function for Formula
In the Minimum column, we have used the MIN function to get the minimum value between the marks of Maths and Chemistry and the graph is showing the minimum values with zero data label.
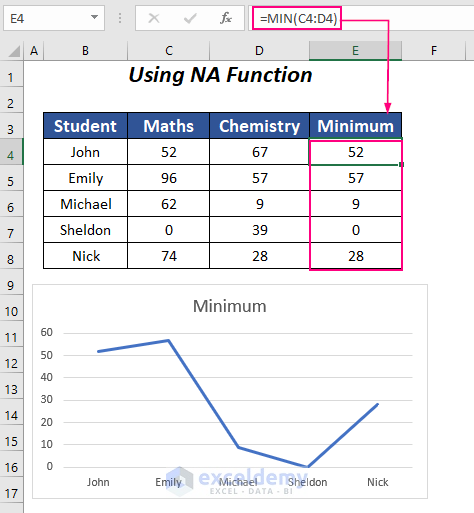
Steps:
- Enter the following formula in cell E4.
=IF(MIN(C4:D4)=0,NA(),MIN(C4:D4))If the minimum value is zero, the IF function will return #N/A instead.
- Drag down the Fill Handle tool.
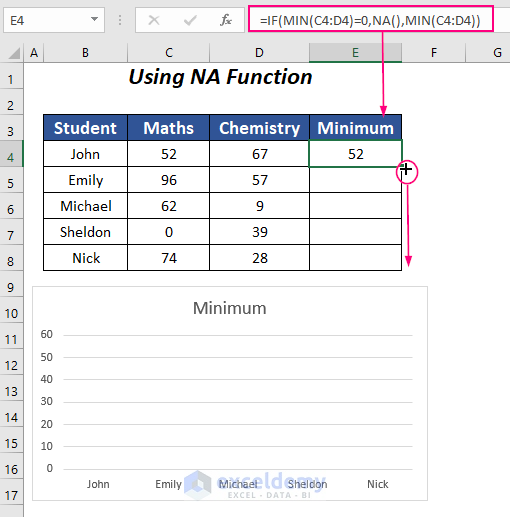
The Zero value for Sheldon has been superseded with #N/A. The graph has also removed zero data labels.
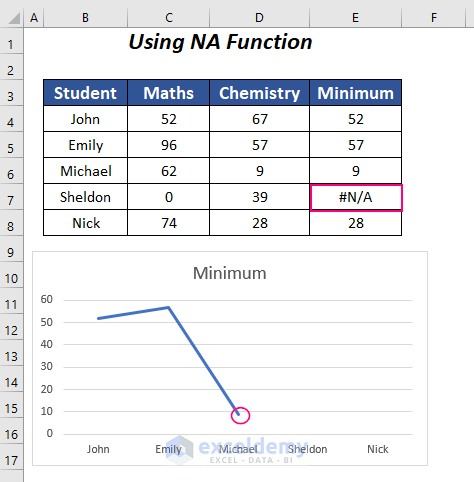
READ MORE: How to Add Data Labels in Excel
Method 2 – Using the Filter Option
This method can only be used if your graph is plotted with single column values.
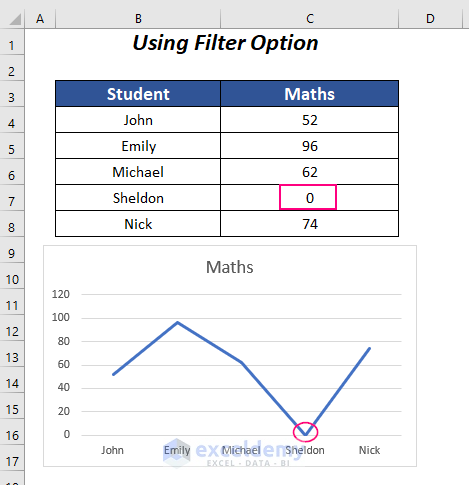
Steps:
- Select the dataset and go to the Home tab,
- Select Sort & Filter and choose Filter (in the Editing group).
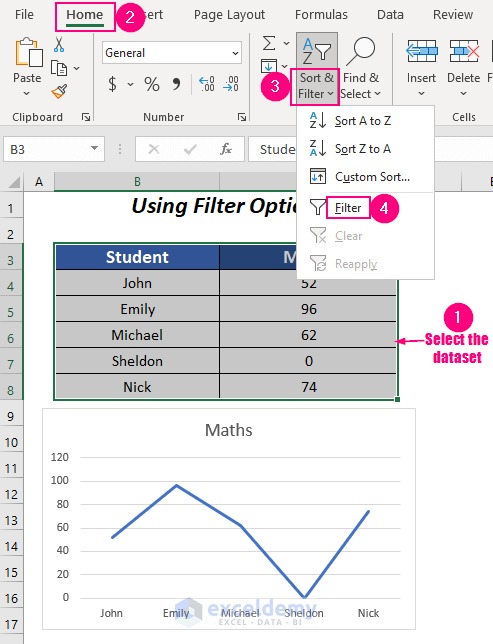
The filter dropdown option will appear on the column headers.
- Click on the dropdown symbol in the Maths column.
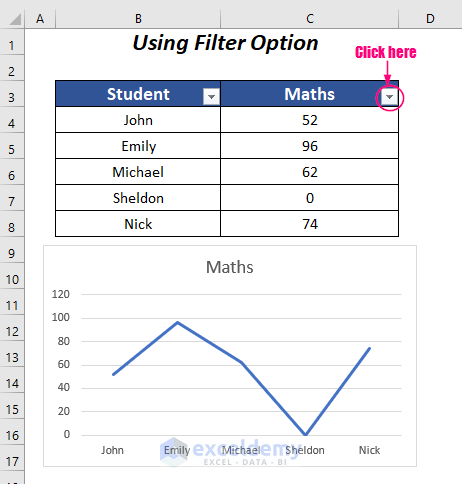
- Uncheck the box with the number 0 and press OK.
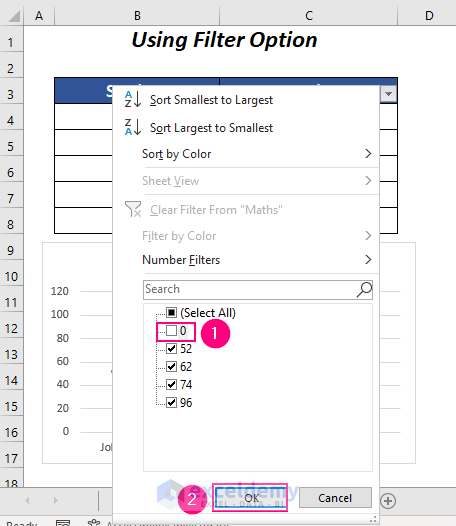
We have removed the marks 0 in the row for Sheldon and our graph has also eliminated this 0 data label.
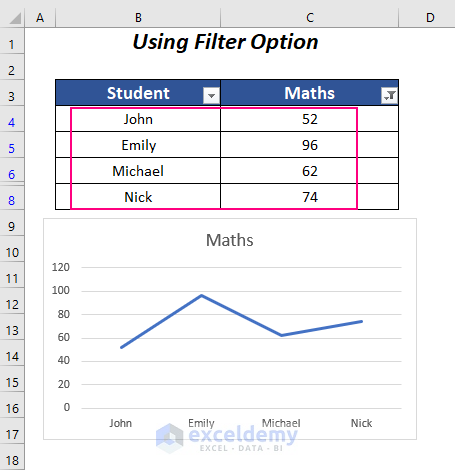
Read More: How to Hide Zero Data Labels in Excel Chart
Method 3 – Using the Custom Number Format
Column charts may ignore zero data labels, but when we activate the data label option of the chart, we can see the zero data labels for the Physics and Maths series also in the chart.
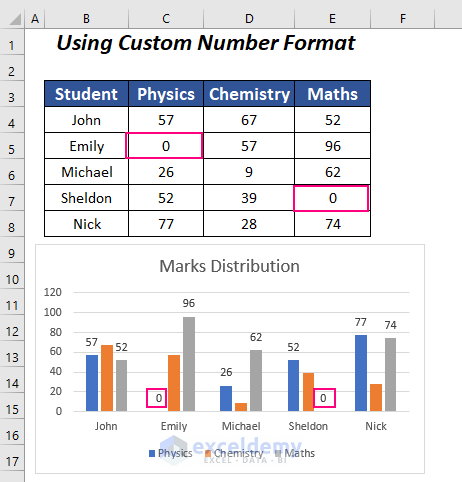
Steps:
- Select the data labels of the Physics series and right-click on it.
- Choose the Format Data Labels option.
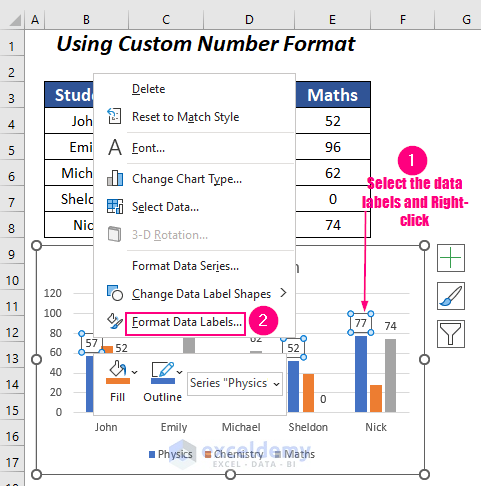
The Format Data Labels panel will appear.
- Go to the Label Options and scroll down.
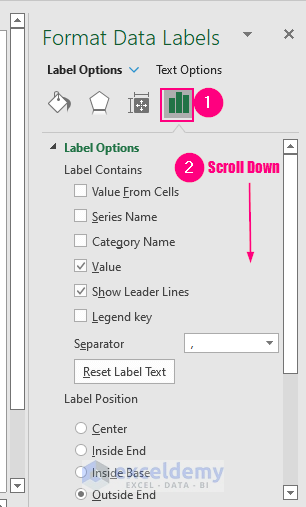
- Under the Number option, select the Category as Custom, then, in the Format Code box insert #””, and click on the Add button.
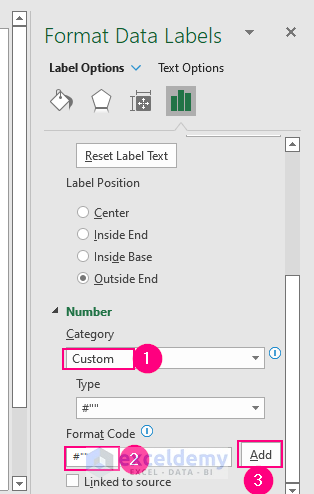
We have removed the zero data label from the Physics series.
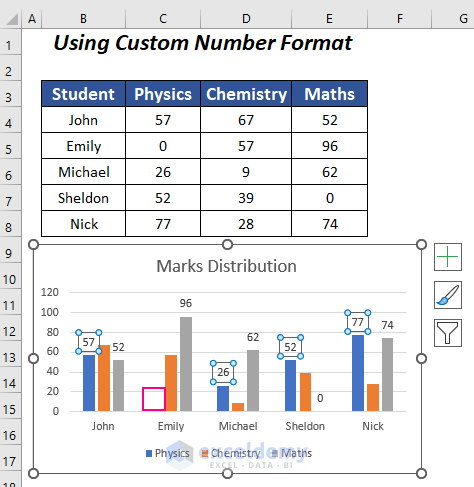
- Similarly, we can remove the zero data label from the selected Maths series as well.
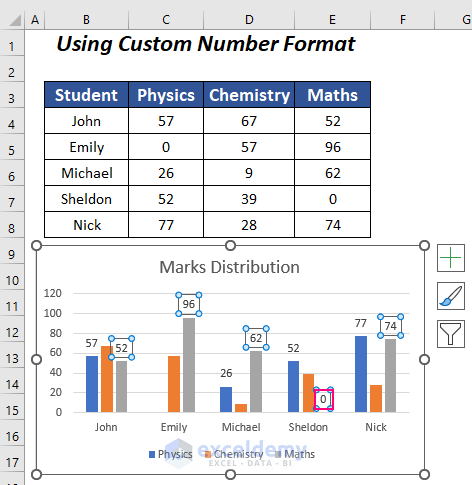
We have removed all of the zero data labels from the following chart.
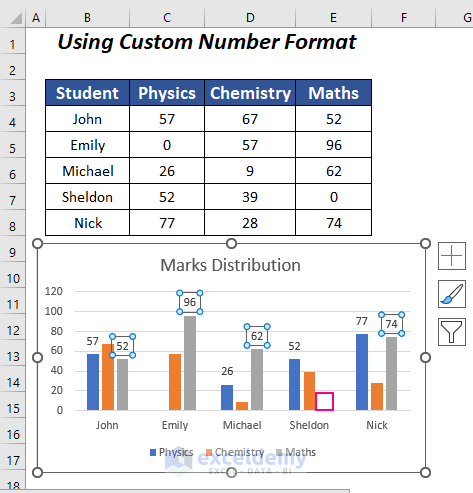
Read More: How to Format Data Labels in Excel
Practice Section
We have provided a practice section like below in each sheet on the right side.
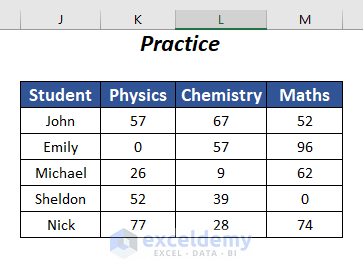
Download the Practice Workbook
Related Articles
- How to Rotate Data Labels in Excel
- How to Change Font Size of Data Labels in Excel
- How to Move Data Labels In Excel Chart
- [Fixed:] Excel Chart Is Not Showing All Data Labels
- How to Edit Data Labels in Excel
<< Go Back To Data Labels in Excel | Excel Chart Elements | Excel Charts | Learn Excel
Get FREE Advanced Excel Exercises with Solutions!

