The sample dataset contains values in Accounting format.
Below is the initial view of the operations section of the cash flow statement.
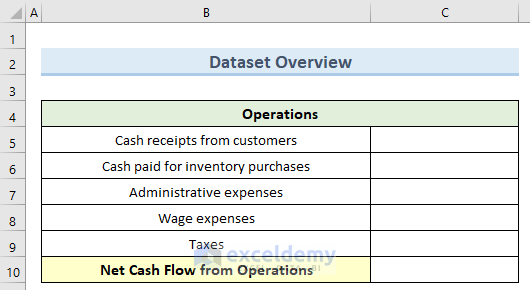
Step 1 – Creating an Operations Cash Flow Section
- Enter the title and other parameters.
- Create the Net Cash Flow in B10.
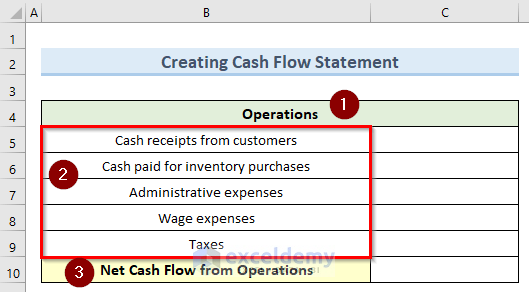
- Enter monetary values in C5:C9 (negative amounts inside parentheses).
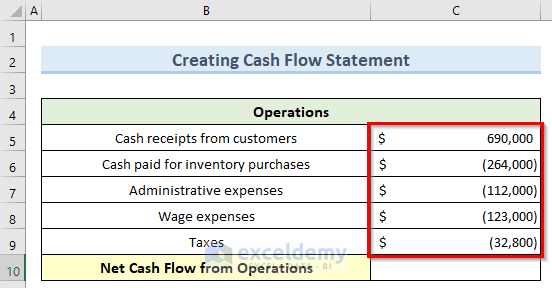
- In C10, enter the following formula:
=SUM(C5:C9)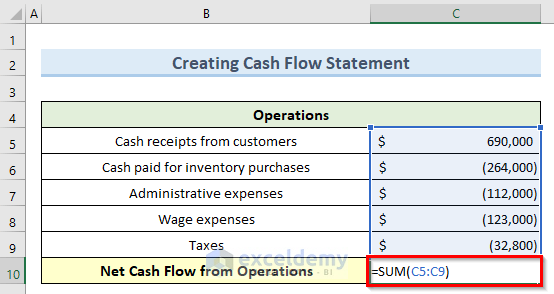
- Press Enter.
The Net Cash Flow is displayed in C10.
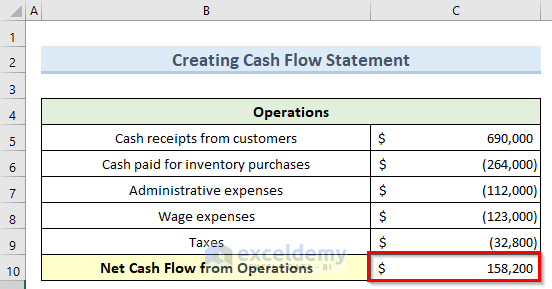
Read More: How to Create a Real Estate Cash Flow Model in Excel
Step 2 – Adding Cash Flow from Investing Activities
- Create a new table: Investing Activities and format it.
- Enter the investment-related parameters.
- Create the Net Cash Flow from Investing Activities parameter in B10.
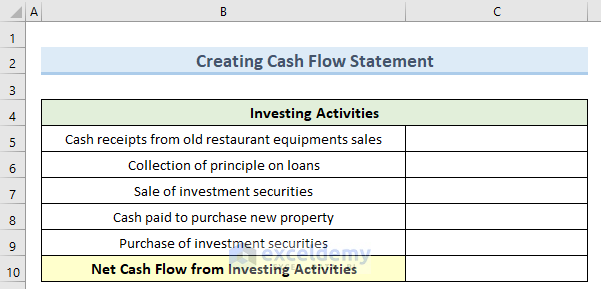
- Enter dollar values.
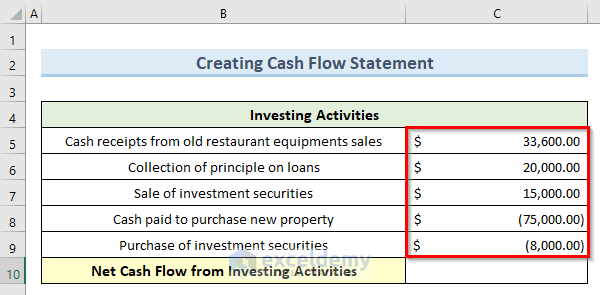
- In C10, use this formula:
=SUM(C5:C9)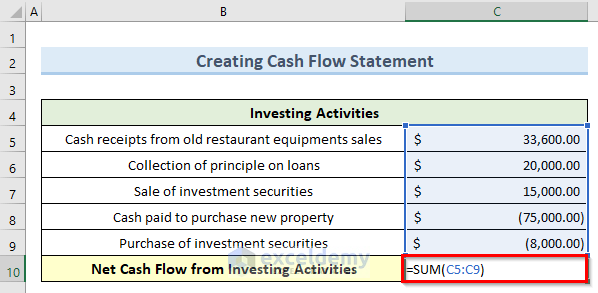
- Press Enter or click an empty cell to see the Net Cash Flow from Investing Activities in C10.
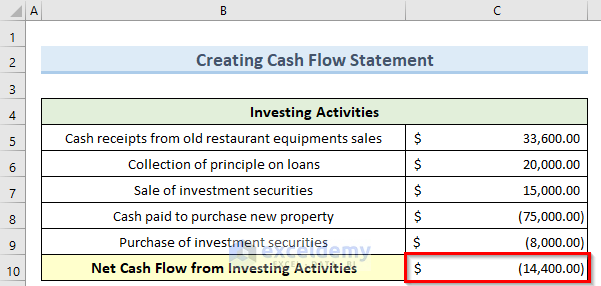
Read More: How to Create Investment Property Cash Flow Calculator in Excel
Step 3 – Inserting a Financing Activities Section
- Create a new table: Financing Activities.
- Enter the parameters.
- Double-click B10 and enter the Net Cash Flow from Financing Activities.
- Create the Net Cash Flow parameter.
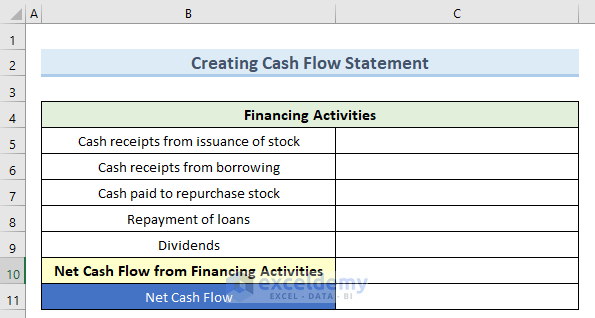
- Enter monetary values in C5:C9.
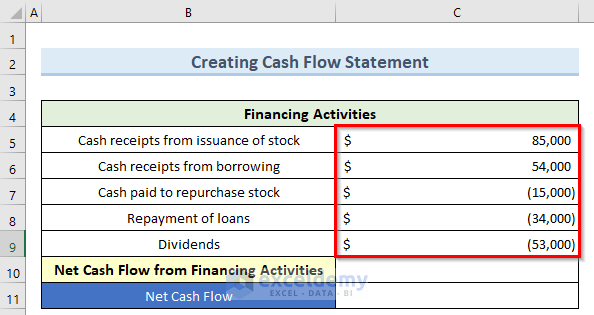
- In C10, enter the following formula:
=SUM(C5:C9)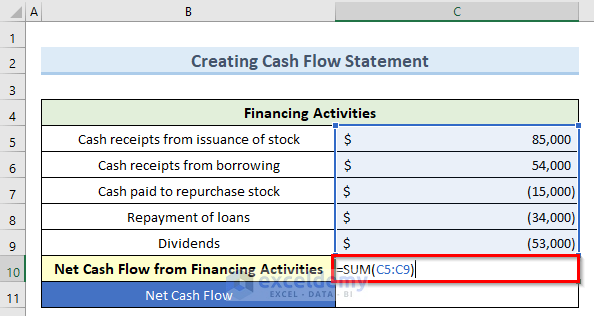
- Press Enter to see the Net Cash Flow from Financing Activities in C10.
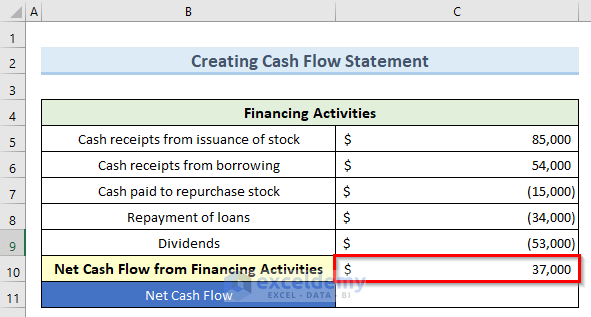
- Use the formula below in C11:
=SUM(C10+Operations!C10+Investing!C10)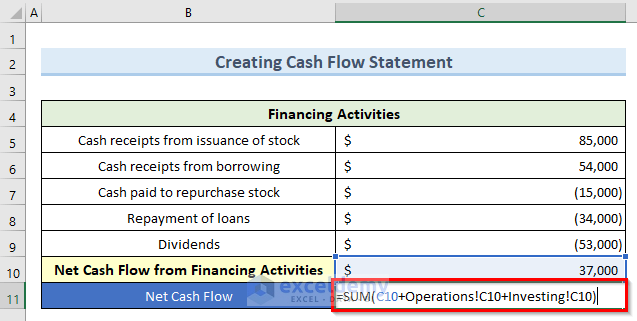
- Press Enter.
The final Net Cash Flow value is displayed.
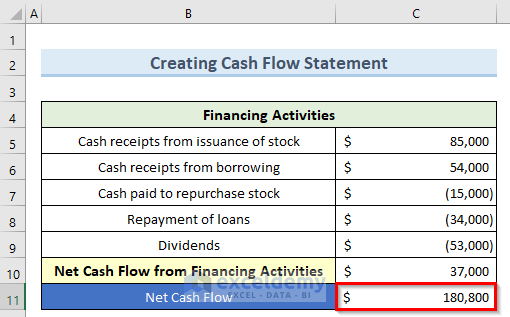
Download Practice Workbook
Download the practice workbook.
Related Articles
- How to Create Cash Flow Projection Format in Excel
- How to Create a Retirement Cash Flow Calculator in Excel
- How to Create Cash Flow Projection for 12 Months in Excel
<< Go Back to Cash Flow Template | Finance Template | Excel Templates
Get FREE Advanced Excel Exercises with Solutions!

