Method 1 – Use the Ribbon Display Option
Steps:
- Go to the top-right corner of the sheet.
- Click on Ribbon Display Options.

We see three options here.
- Choose either Show Tabs or Show Tabs and Commands options.
- The Show Tabs option only shows the tabs.
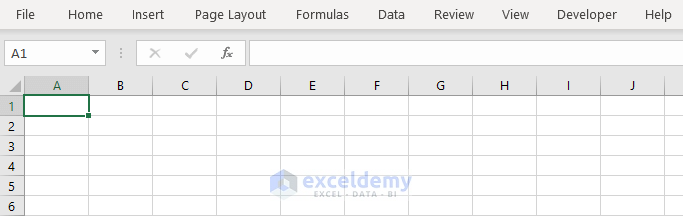
- The Show Tabs and Commands offer both the tabs and the commands.
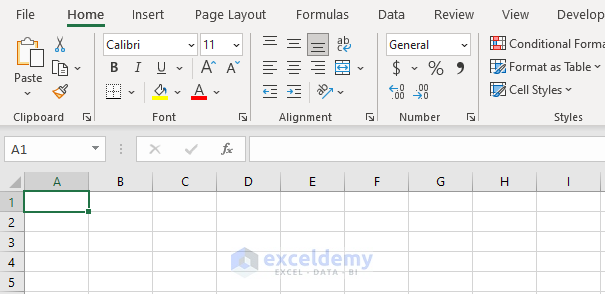
Read More: How to Show Toolbar in Excel
Method 2 – Use a Keyboard Shortcut to Restore Excel Toolbar
Steps:
- Apply the keyboard shortcut Ctrl + F1 to view the whole ribbon.
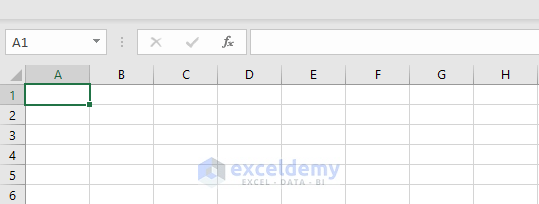
- Look at the worksheet.
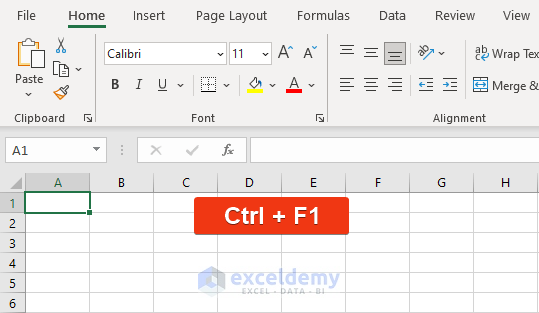
The toolbar is restored, and all the commands are shown here.
Read More: Types of Toolbars in Excel
Method 3 – Close the Excel File and Open it Again
Sometimes, the toolbar in Excel is unavailable for no reason. Just close and reopen the Excel file, and the toolbar will adjust automatically.
Download the Practice Workbook
Download this workbook to practice.
Related Articles
<< Go Back to Toolbar in Excel | Excel Parts | Learn Excel
Get FREE Advanced Excel Exercises with Solutions!

