Method 1: Reverse Data in Excel Chart by Formatting Axis
- Select cell range B4:C10.
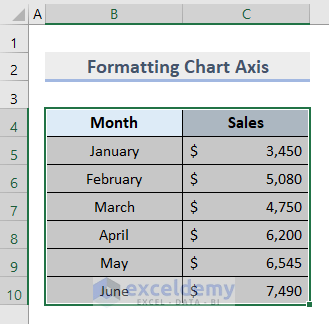
- Go to the Insert tab and click on Bar Chart under the Charts group.
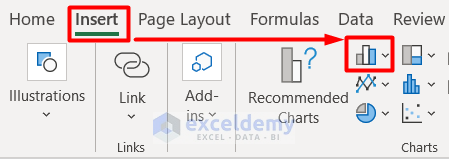
- Select the 2-D Clustered Bar from the drop-down menu.
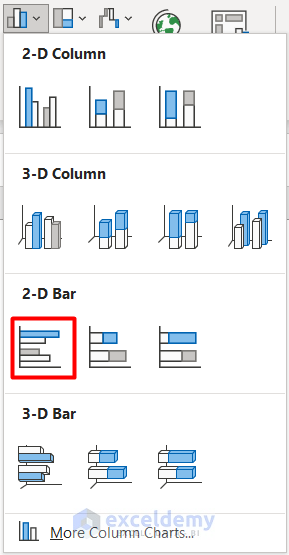
- The chart will look like this:
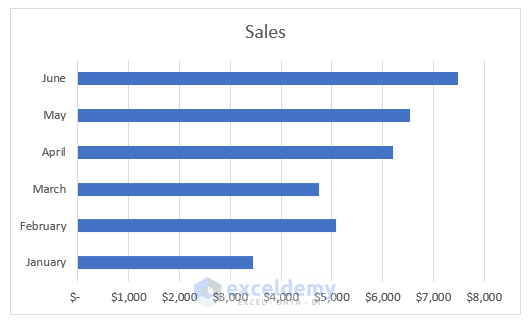
- Reverse the data in this chart.
- Right-click on the vertical axis and select Format Axis.
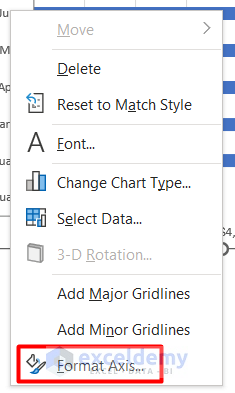
- Mark checked the Category in the reverse order box.
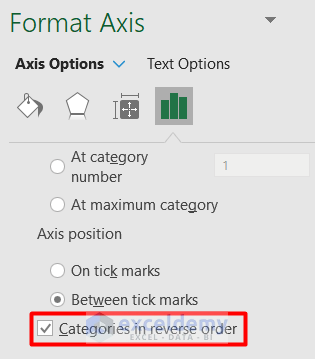
- Open the Format Axis panel for the horizontal axis.
- Select the option Maximum axis value.
- Mark the Values in reverse order box.
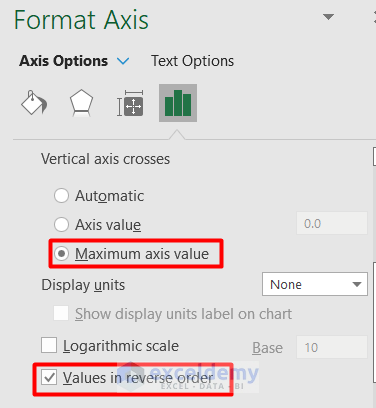
- Make the Label Position as High.
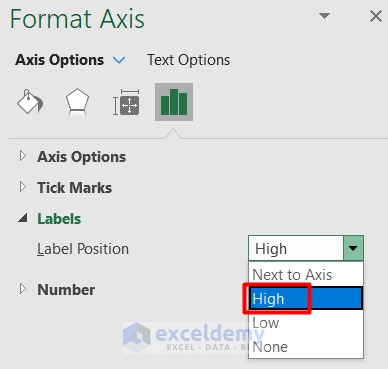
- Set the Minimum value of Bounds at 3000.
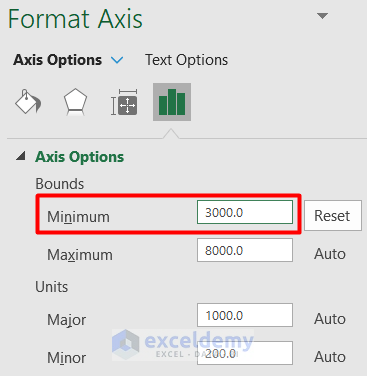
- You will successfully reverse data in your Excel chart.
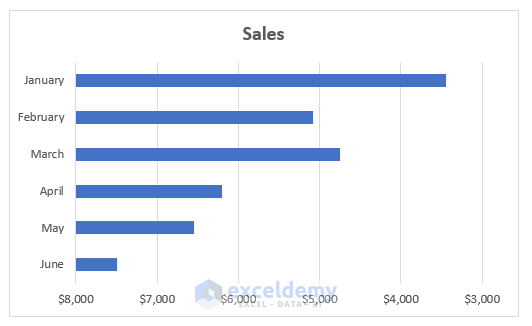
Method 2: Apply Sort Tool for Reversing Data in Excel Chart
- Insert a 2-D Bar Chart like the above with the same dataset.
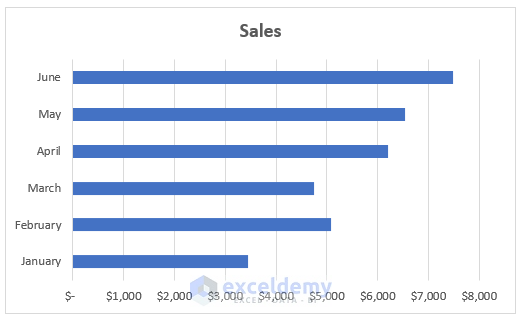
- Select cell range B5:C10.
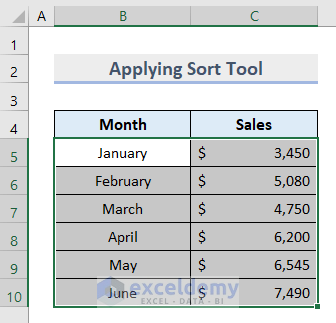
- Go to the Data tab and select Sort under the Sort & Filter group.
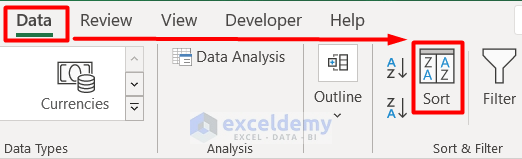
- You will see the Sort window.
- Insert Sales and Cell Values as Column and Sort On categories, respectively.
- Set the Order from Largest to Smallest.
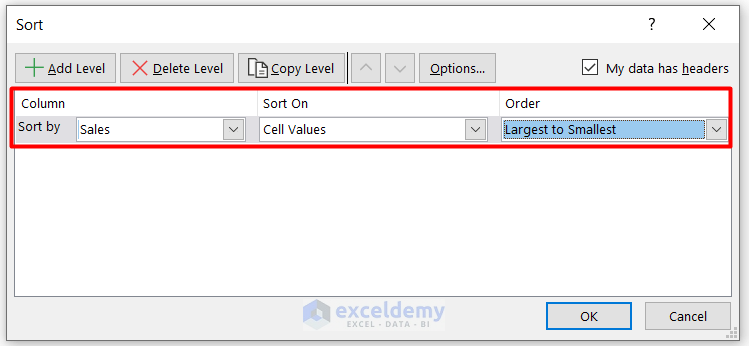
- Press OK.
- You will see the chart data has changed automatically.
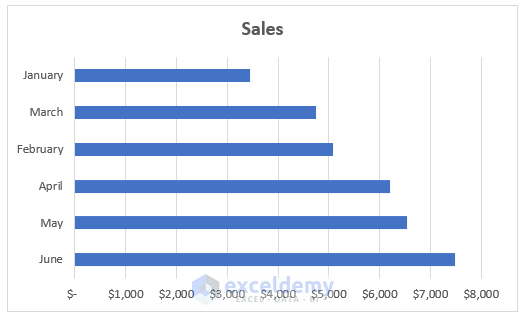
Method 3: Flip Excel Chart Data Using Select Data Command
- Create the initial chart like before.
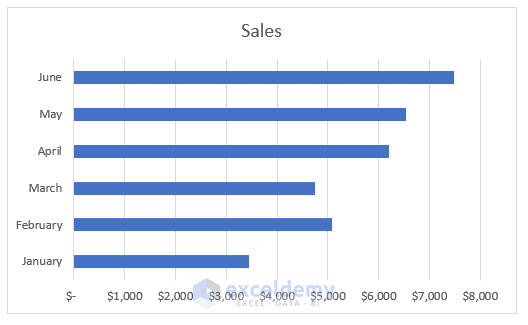
- Select the chart and go to the Chart Design tab.
- Click on Select Data under the Data group.
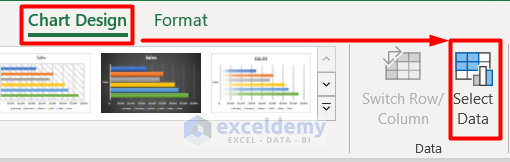
- Reverse the column and row by clicking the Switch Row/Column icon.
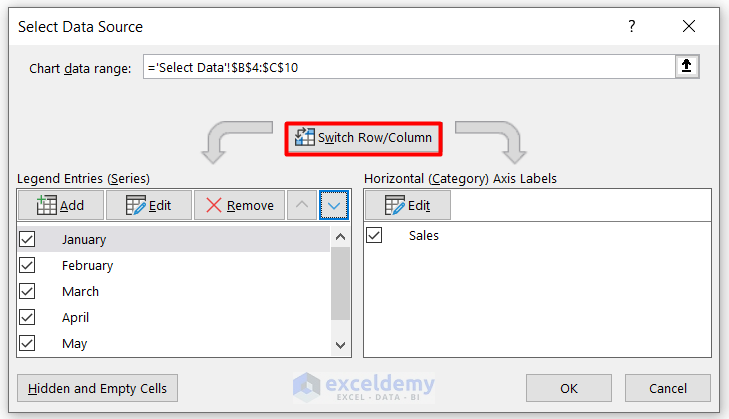
- Use the Move Up and Move Down buttons in the Legend Entries (Series) box to make the position of the values.
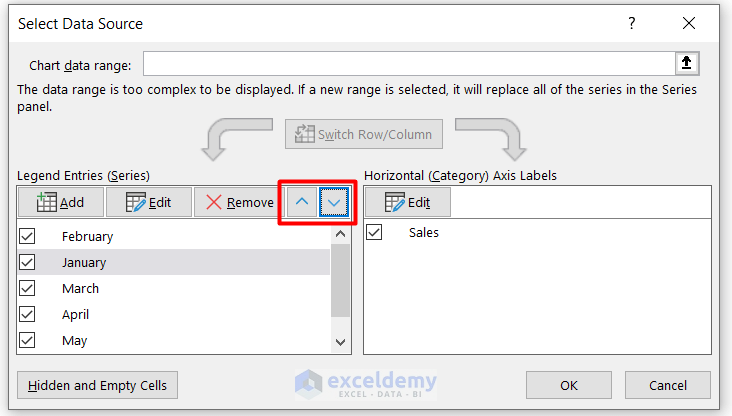
- The reversed data chart is shown in the image below:
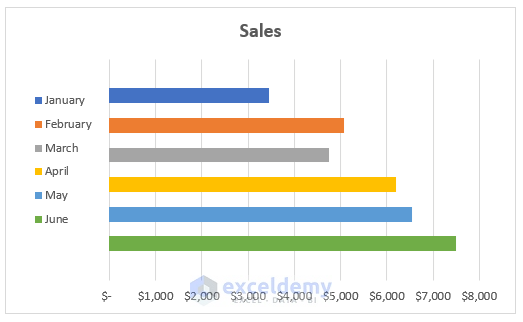
Method 4: Insert Excel VBA Code for Reversing Chart Data
- Insert a 2-D Column Chart based on a similar dataset we described above.
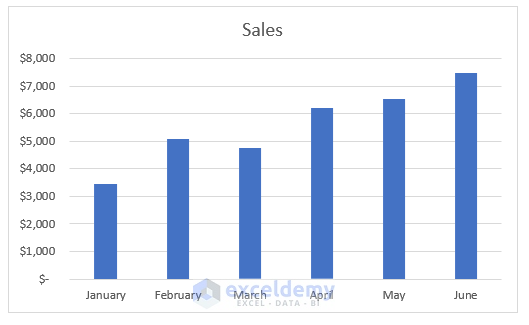
- Go to the Developer tab and select Visual Basic under the Code group.
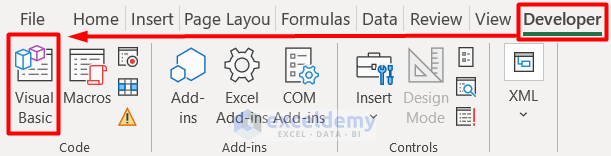
- Select Module from the Insert tab.
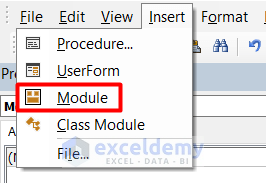
- Insert this code on the blank page.
Sub ReverseData()
Dim Tw As Variant
Dim Lw As Variant
Dim SNum As Integer
Dim LNum As Integer
Application.ScreenUpdating = False
SNum = 1
LNum = Selection.Rows.Count
Do While SNum < LNum
Tw = Selection.Rows(SNum)
Lw = Selection.Rows(LNum)
Selection.Rows(LNum) = Tw
Selection.Rows(SNum) = Lw
SNum = SNum + 1
LNum = LNum - 1
Loop
Application.ScreenUpdating = True
End Sub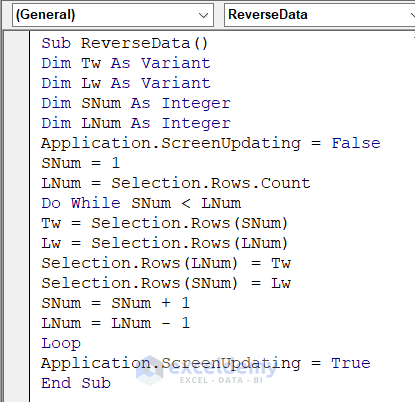
- Click on the Run Sub and press F5 on your keyboard.
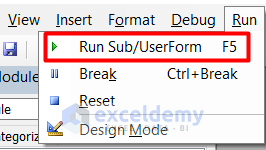
- Click on the Run button in the Macros window.
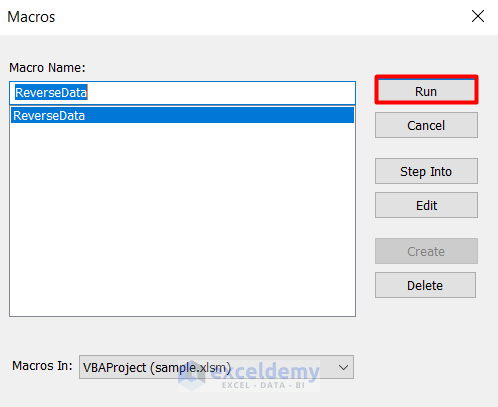
- You will see that the values have turned reverse and the chart also changed in parallel.
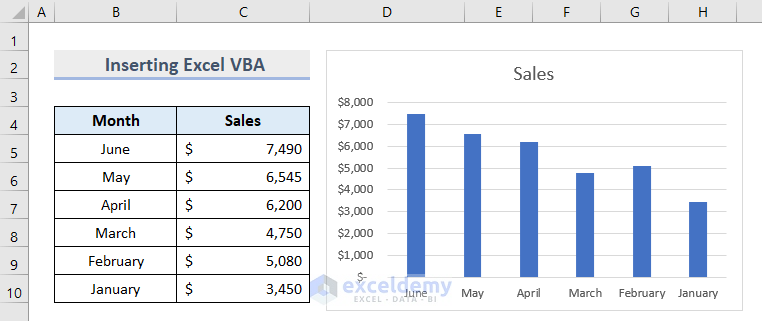
Things to Remember
- Prepare your dataset carefully so that it can benefit the process of reversing.
- Make sure there is no blank cell. Otherwise, it will result in false output.
- It is better to keep a copy of the original dataset for future reference.
- You must select the whole dataset before running the VBA code.
Download Practice Workbook
Download this sample file to try at home.
Related Articles
- How to Reverse Data in Excel Cell
- How to Mirror Data in Excel
- How to Reverse Text to Columns in Excel
- How to Reverse Column Order in Excel
<< Go Back to Excel Reverse Order | Sort in Excel | Learn Excel
Get FREE Advanced Excel Exercises with Solutions!


