To illustrate, we have used 2 types of datasets in Excel; one for horizontally reversing, and the other one for vertically reversing, the data order that contains the Categories and Quantities of some Products.
Vertical Flip:
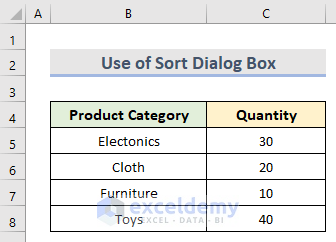
Horizontal Flip:
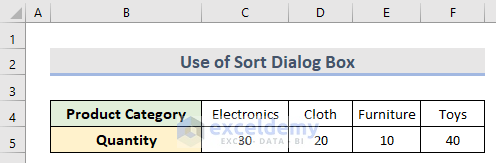
Method 1 – Reverse Order of Data Using Excel Sort Dialog Box
1.1 Column Order
Steps:
- Type Order as the column heading in the column adjacent to Quantity.
- Enter a series of numbers in the Order column (1, 2, 3 & 4) like in the screenshot below.
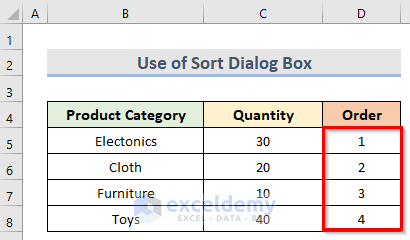
- Select the total dataset (B4:D8).
- Go to the Data tab.
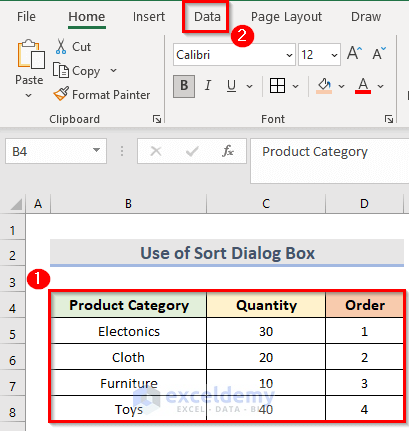
- Go to the Sort & Filter group and select the Sort option from there.
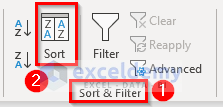
- The Sort dialog box will pop up.
- Select Order from the Sort by dropdown.
- From the Order dropdown, choose Largest to Smallest.
- Click OK to reverse the column order.
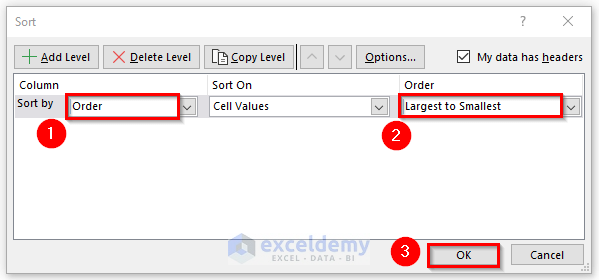
- This will sort the data based on the values of the Order columns, reversing the order of the names in the data.
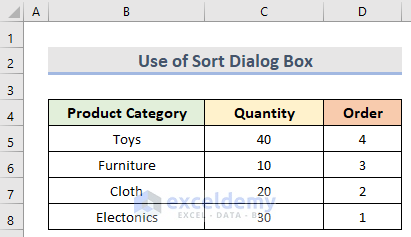
Read More: How to Reverse Column Order in Excel
1.2 Row Order
Steps:
- Enter Order as the row’s heading in the row below.
- Enter a series of numbers (1, 2, 3 & 4) in the Order row.
- Select the whole dataset.
- Go to the Data tab.
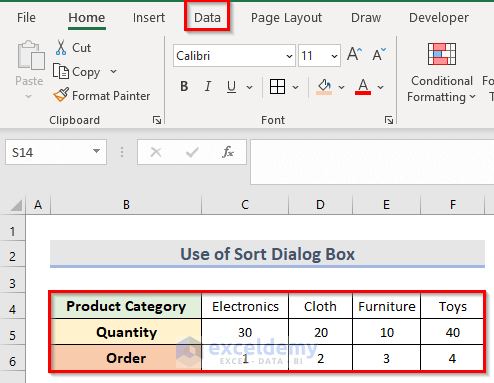
- From the Sort & Filter group, click on the Sort option.
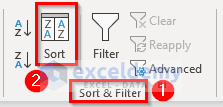
- The Sort dialog box will appear.
- Click on Options in the Sort dialog box.
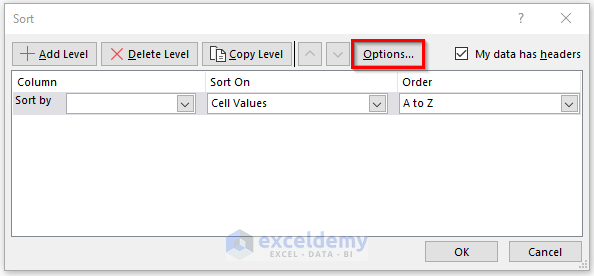
- The Sort Options dialog box will open up. Select Sort left to right.
- Click OK.
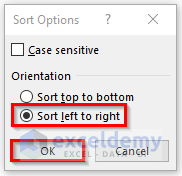
- Go to the Sort dialog box and select Row 6 from the Sort by dropdown (the row that contains the Order of your dataset).
- Select Largest to Smallest from the Order dropdown.
- Click the OK button.
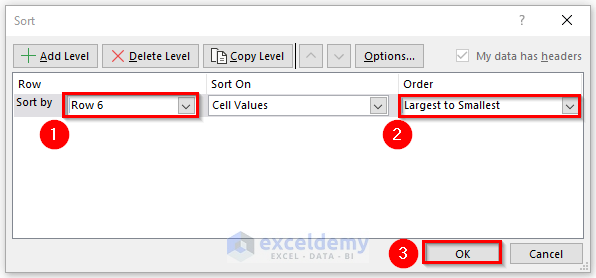
- The result is a horizontal flip of the entire dataset (B4:F6).
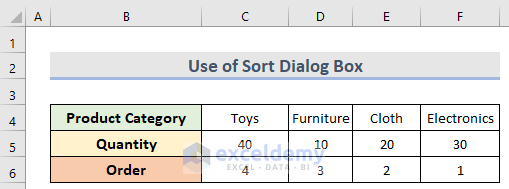
Method 2 – Use Excel Data Tab to Reverse Order of a Table
Steps:
- Select the values (D5:D8) under the Order column.
- Go to the Data tab.
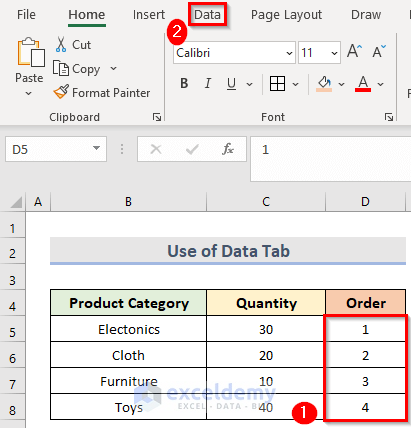
- Click on the option (see the screenshot below) from the Sort & Filter group.
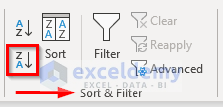
- The Sort Warning dialog box will appear.
- Select Expand the selection from the dialog box.
- Click OK.
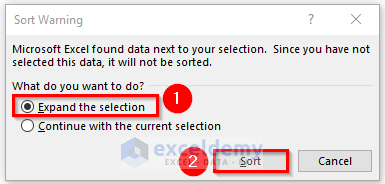
- It will reverse the data order of an entire table.
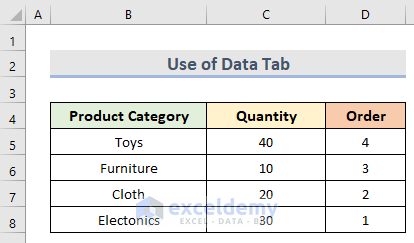
Method 3 – Data Order Reversing with Excel Functions
3.1 SORTBY Function
Steps:
- Copy the table headers (Product Category & Quantity) and paste them into the location (cells E4 & F4) where you want the reversed table.
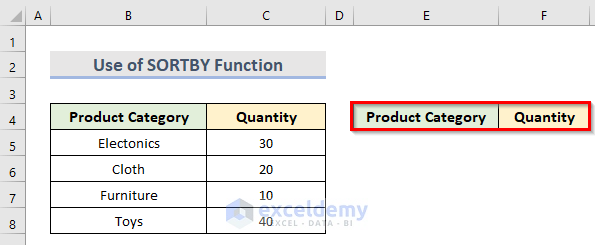
- Go to the cell (E5) of the left-most header.
- Reverse the data order type the following formula in the cell:
=SORTBY($B$5:$C$8,ROW(B5:B8),-1)- Press the Enter key to get the final result like the screenshot below.
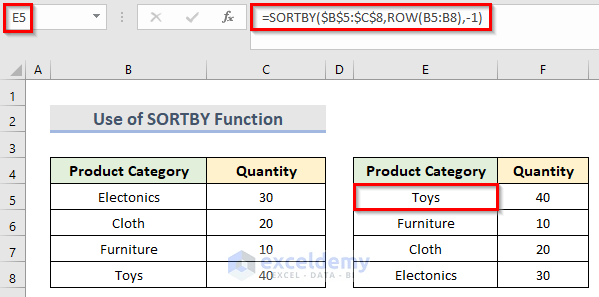
Here, the range $B$5:$C$8 indicates the contents of the whole dataset. The $ sign is for locking the range.
3.2 INDEX Function
Steps:
- Place the column headers in the specific location just like the previous method.
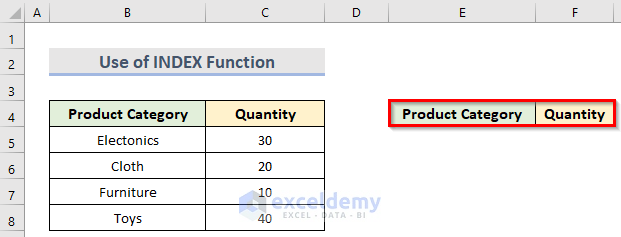
- To reverse the order of data, enter the following formula in cell E5:
=INDEX($B$5:$C$8,ROWS(B5:$B$8),COLUMNS($B$5:B5))- After pressing Enter, you will get the last content of the column.
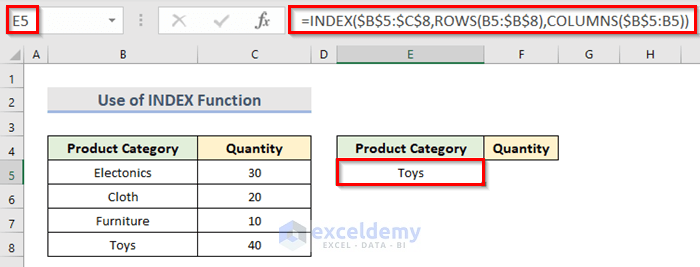
- Drag the fill handle both right & down to get the entire reversed table (E5:F8).
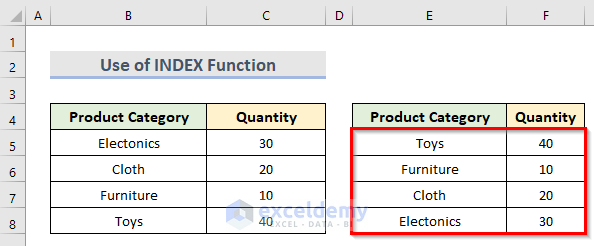
Method 4 – Apply VBA in Excel to Flip Data
4.1 Vertical Order
Steps:
- Choose the B5:C8 data range.
- Go to the Developer tab and select Visual Basic from the Code group.
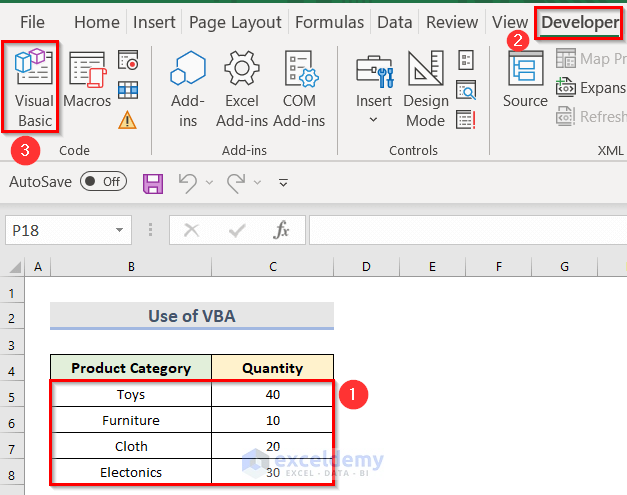
- The Microsoft Visual Basic for Applications window will open.
- Go to the Insert tab and click on Module.
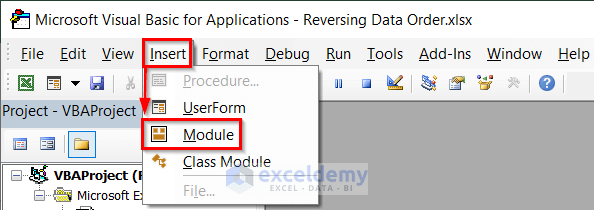
- Hence a Code window will appear.
- You need to insert the VBA code below in the Code window. Make sure to keep the cursor in the module before clicking the play button.
Sub Reverse_Vertical_Order()
Dim Initial_Row As Variant
Dim Last_Row As Variant
Dim First_Num As Integer
Dim Final_Num As Integer
Application.ScreenUpdating = False
First_Num = 1
Final_Num = Selection.Rows.Count
Do While First_Num < Final_Num
Initial_Row = Selection.Rows(First_Num)
Last_Row = Selection.Rows(Final_Num)
Selection.Rows(Final_Num) = Initial_Row
Selection.Rows(First_Num) = Last_Row
First_Num = First_Num + 1
Final_Num = Final_Num - 1
Loop
Application.ScreenUpdating = True
End Sub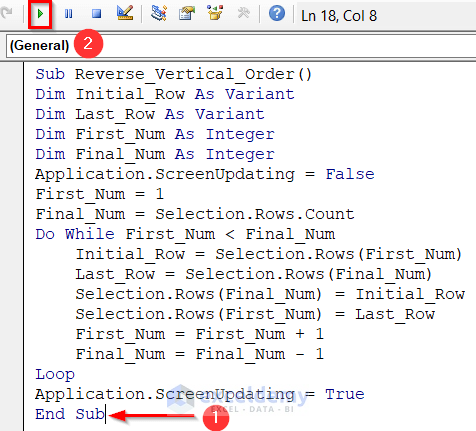
- It will reverse the order of data in the table successfully.
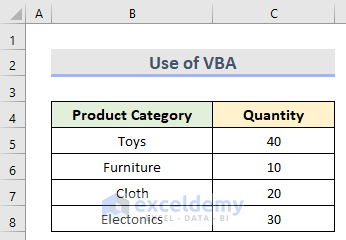
4.2 Horizontal Order
Steps:
- Go to the Developer tab and select Visual Basic.
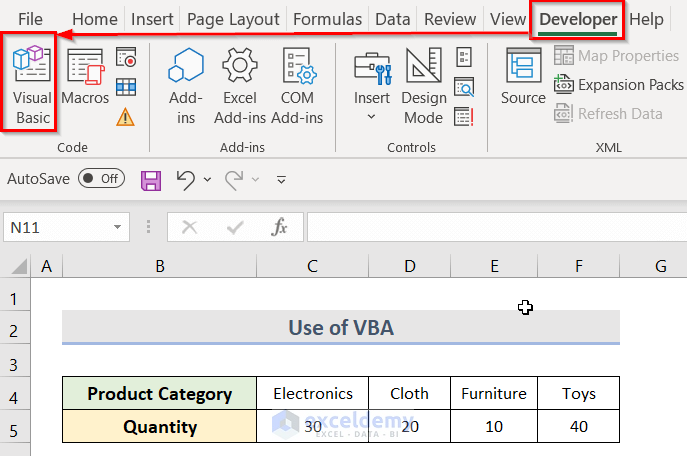
- Select the Module from the Insert dropdown.
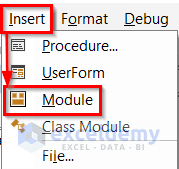
- Enter the following VBA code and click the play button after keeping the cursor in the module.
Sub Reverse_Horizontal_Order()
Dim RowRange As Range
Dim RowArray As Variant
Dim Row1 As Integer, Row2 As Integer, Row3 As Integer
On Error Resume Next
RowTitleId = "Reversing Data Horizontally"
Set RowRange = Application.Selection
Set RowRange = Application.InputBox("Cell Range Selection", _
RowTitleId, RowRange.Address, Type:=8)
RowArray = RowRange.Formula
Application.ScreenUpdating = False
Application.Calculation = RowlCalculationManual
For Row1 = 1 To UBound(RowArray, 1)
Row3 = UBound(RowArray, 2)
For Row2 = 1 To UBound(RowArray, 2) / 2
RowArray_Temp = RowArray(Row1, Row2)
RowArray(Row1, Row2) = RowArray(Row1, Row3)
RowArray(Row1, Row3) = RowArray_Temp
Row3 = Row3 - 1
Next
Next
RowRange.Formula = RowArray
Application.ScreenUpdating = True
Application.Calculation = RowlCalculationAutomatic
MsgBox "Done"
End Sub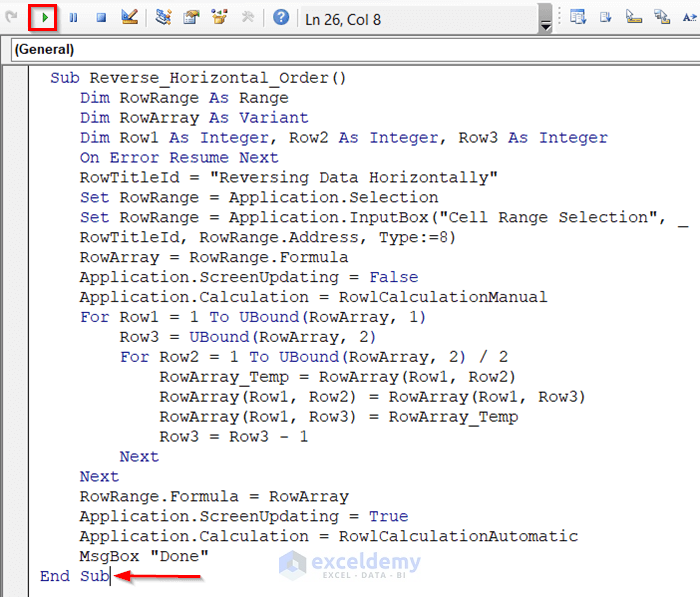
- A window named Reversing Data Horizontally will pop up.
- Select the data range (C4:F5) after keeping the cursor in the Cell Range Selection box.
- Click OK.
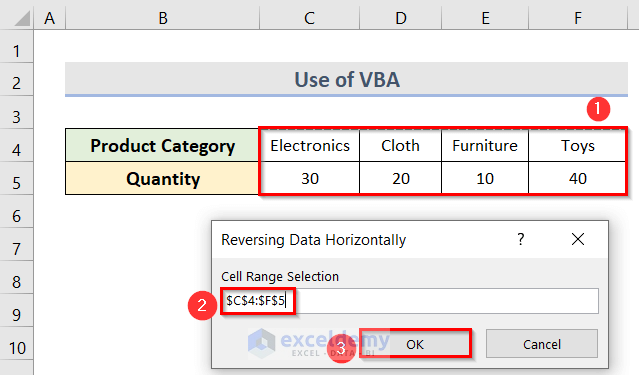
- The Microsoft Excel window will appear. Click OK.
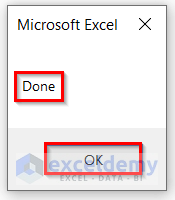
- After running the code and choosing the cell range, the horizontally arranged data will be flipped.
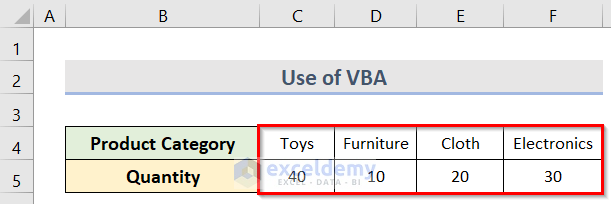
Download Practice Workbook
Related Articles
- How to Reverse Data in Excel Cell
- How to Mirror Data in Excel
- How to Reverse Text to Columns in Excel
- How to Reverse Data in Excel Chart
<< Go Back to Excel Reverse Order | Sort in Excel | Learn Excel
Get FREE Advanced Excel Exercises with Solutions!

