Method 1 – Round Numbers with Decrease and Increase Decimal Commands in Excel
Excel has the built-in feature under the Home tab from which you can easily round up or round down your numbers.
1.1 Decrease Decimal Places
Steps:
- Go to the Home tab, and under the Number group, find the Decrease Decimal option.
- Click it after selecting your cell. To convert this value to a 5-decimal place number, click it 9 times as the number contains a total of 14 decimal places.
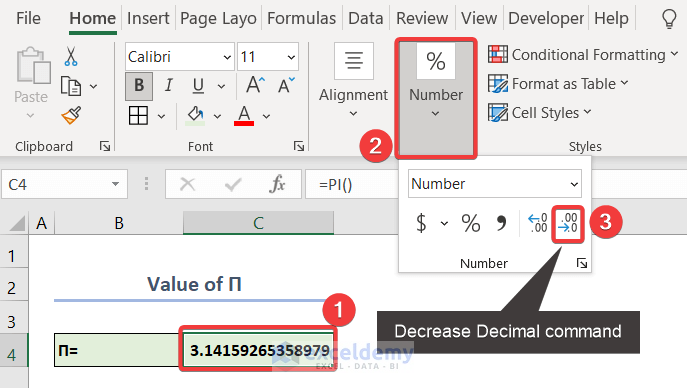
The decimal places will be reduced.
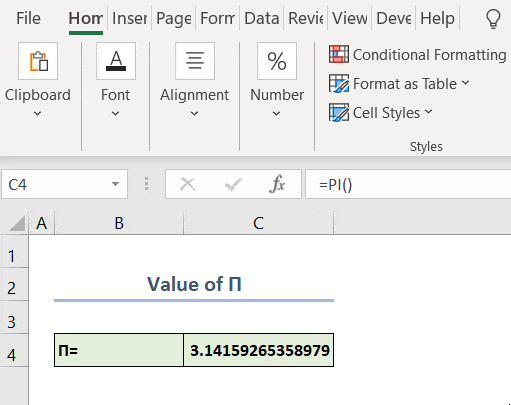
Read More: How to Roundup a Formula Result in Excel
1.2 Increase Decimal Places
Steps:
- To increase the decimal numbers from 5 decimal places to 7 decimal places, select the number first and click on the Increase Decimal option two times under the Home tab.
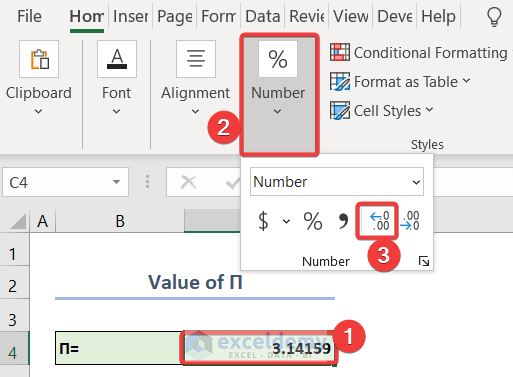
- 2 decimal places will be added to your number.
Read More: How to Round a Formula with SUM in Excel
Method 2 – Round Numbers from Format Cells Option
Steps:
- To open the Number Format, select the cell you want to format.
- Press Ctrl+1. This is will take you to the Format Cells option.
You can also select the Number Format option under the Home tab, or right-click on the cell and select Format Cells.
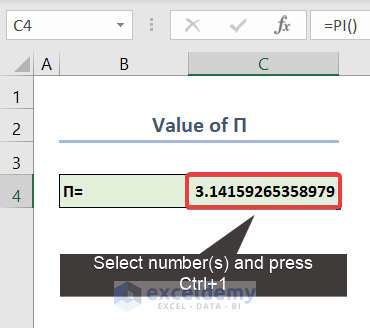
- In the Format Cells Dialogue box, select the Number category.
- In this Decimal places box, reduce the decimal places to 5.
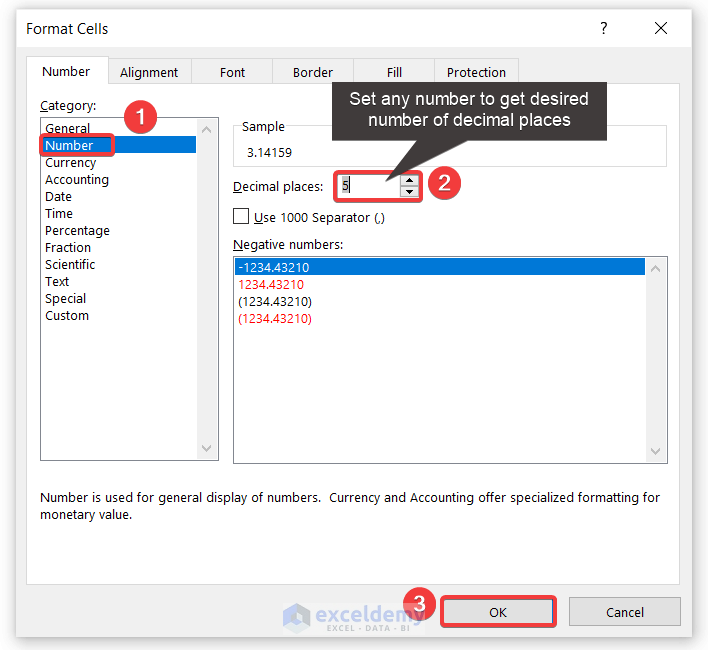
- Click OK.
Note:
This is the best option for rounding up numbers as you can select the decimal places specifically.
Method 3 – Use a Custom Format to Round Numbers
Steps:
- To open the Custom option, select the cell, right-click on it, and select Format Cells.
- In the Format Cells window, select Custom as Category.
- In the Type box, enter 0.0000 which will make the number have 4 decimal places.
- You can see the preview under Sample.
- Click OK.
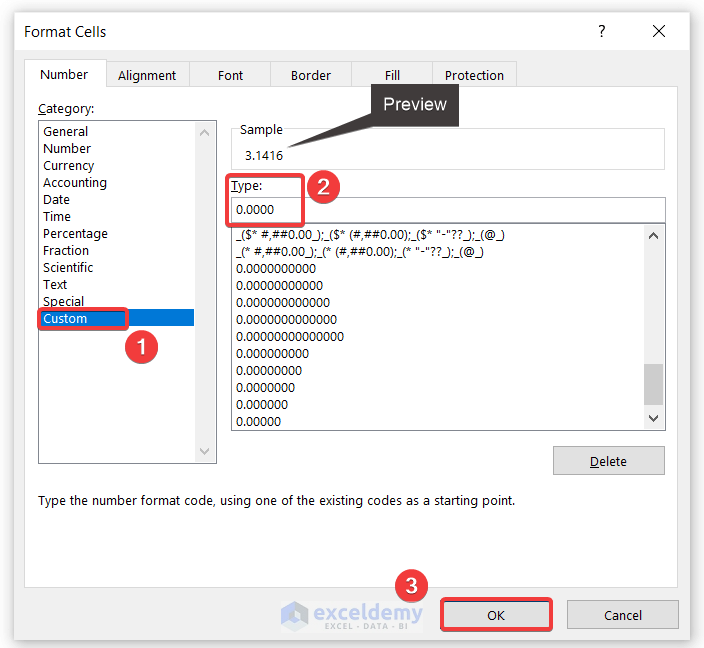
How to Round to Nearest Whole Number in Excel without Using Any Formula
Steps:
- To set the location cells to a pre-fixed number format, select the cells.
- Press Ctrl+1.
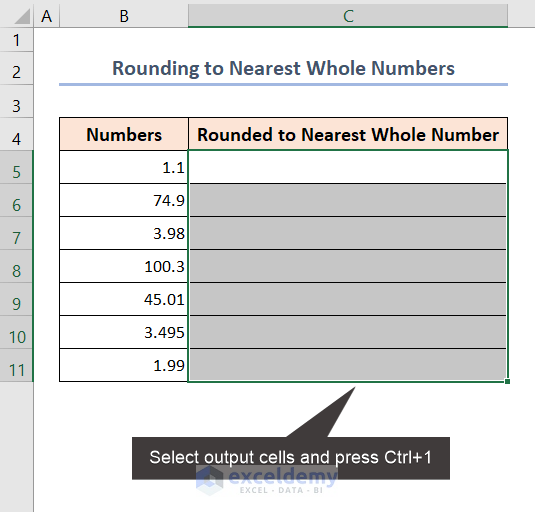
- In the Format Cells window, go to the Number section and set the Decimal places box to 0.
- Click OK.
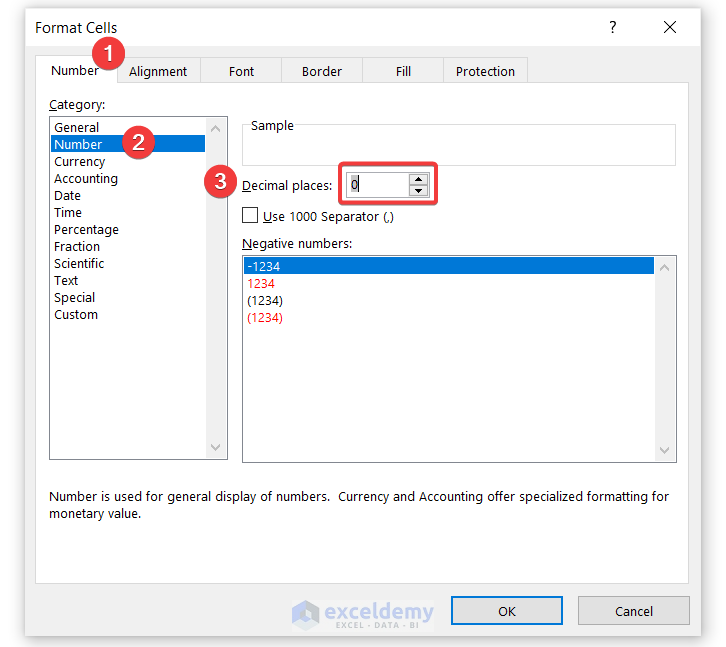
- Copy the numbers and select the location to paste them in rounded form.
- Right-click and select Paste Values from the Paste Options.
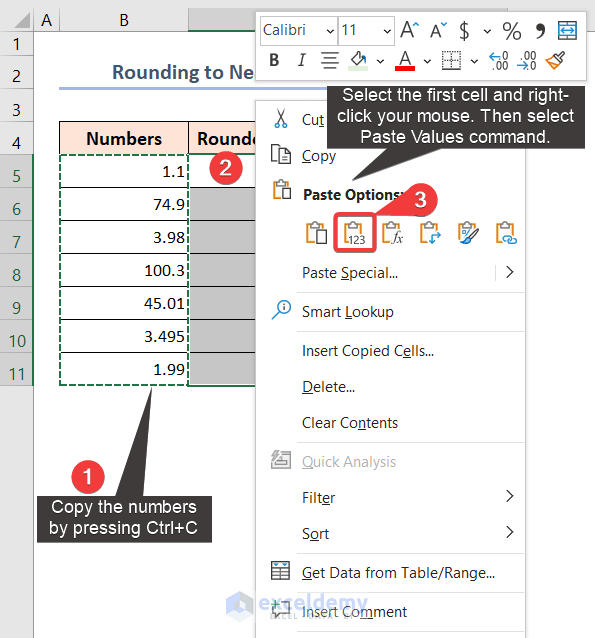
- The numbers will be rounded to their nearest integer form. For example, 100.3 to 100, or 1.99 to 2.
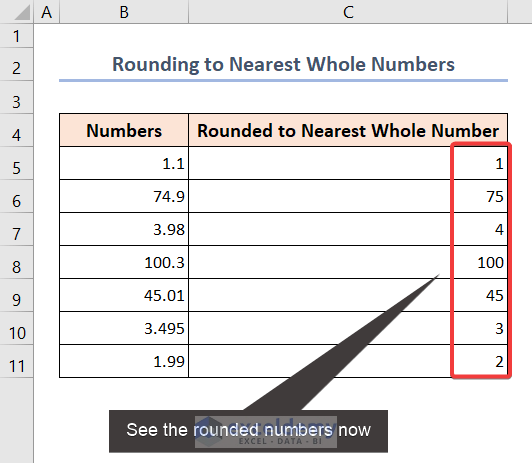
Read More: How to Round to Nearest Whole Number in Excel
Download Practice Workbook
Further Readings
- How to Add ROUND Formula to Multiple Cells in Excel
- How to Add ROUND Formula to Multiple Cells in Excel
- How to Round Percentages in Excel
- How to Set Rounding Precision in Excel
- How to Round a Multiplication Formula in Excel
<< Go Back to Rounding in Excel | Number Format | Learn Excel
Get FREE Advanced Excel Exercises with Solutions!


Great!
Thanks for your feedback 🙂