Step 1 – Enter Company Details
Enter the name of the company, company location, and payment voucher month and year in the first rows of the file.
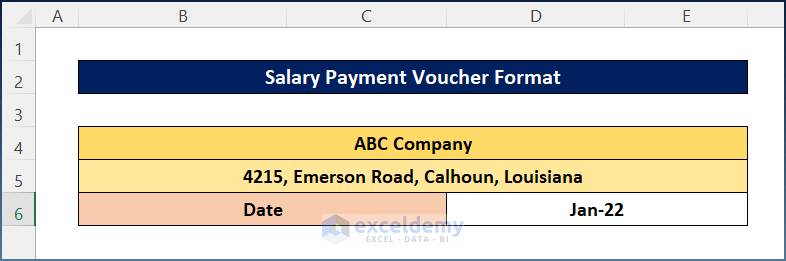
Step 2 – Create Employee Details to Create Salary Payment Voucher Format
Add the employee details such as name of the employee, ID, designation, department, joining date, total working days, LOPs (Loss of Paydays), and bank details.
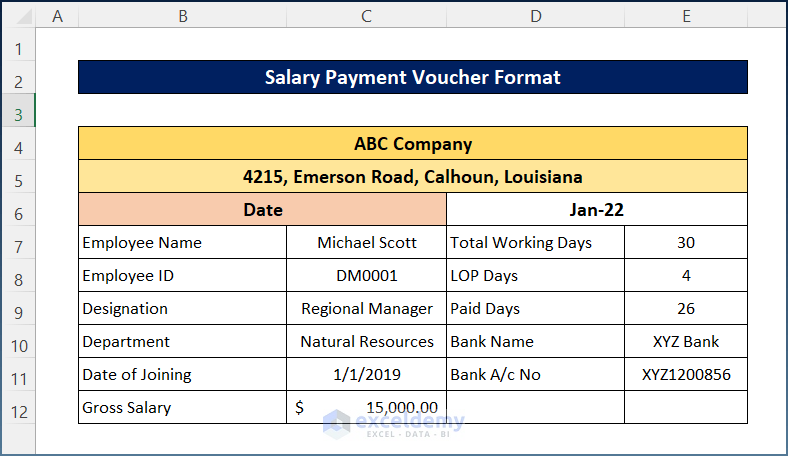
Read More: How to Make a Cash Payment Voucher Format in Excel
Step 3 – Calculate Earnings
Let’s assume the Basic Salary is 45% of the Gross Salary.
Add the following formula in cell C14.
=(C12/E7)*E9*45%
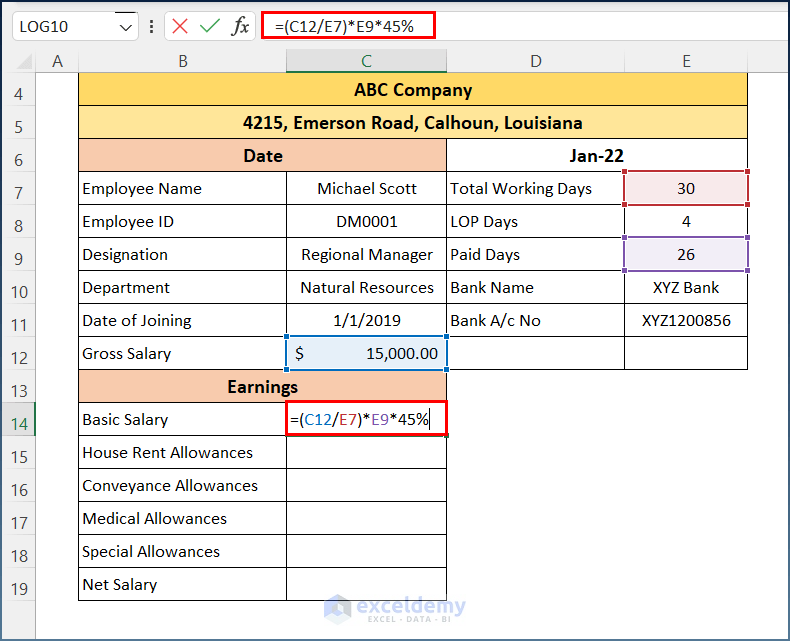
We have taken the House Rent Allowances as 40% of the Basic Salary, Conveyance Allowances as $1600, Medical Allowances as $1250, and some Special Allowances for a total of 30 working days.
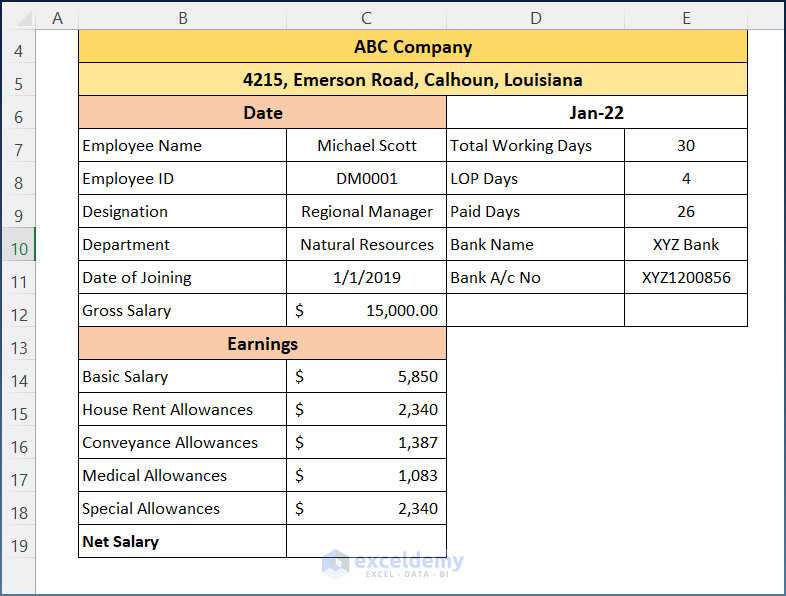
Input the following formula to calculate the Net Salary.
=SUM(C14:C18)
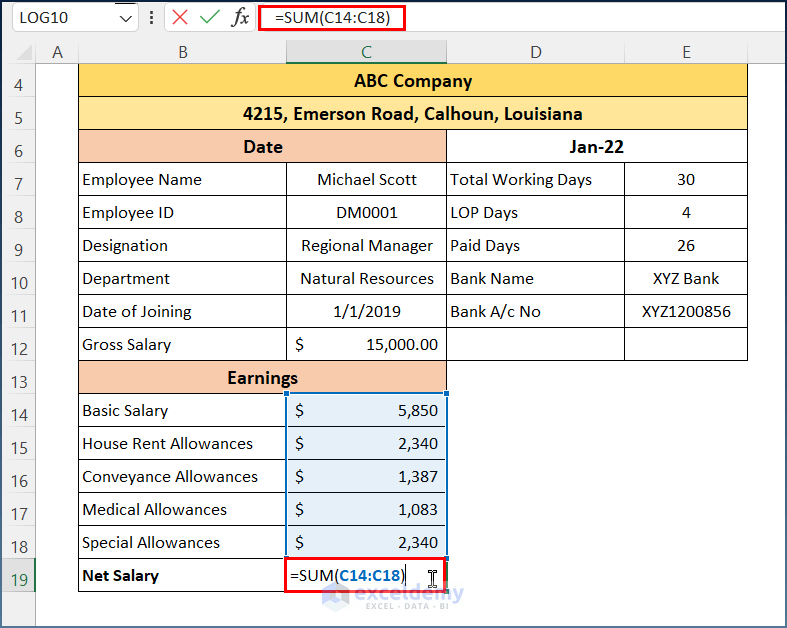
The Net Salary will be displayed as shown in the image.
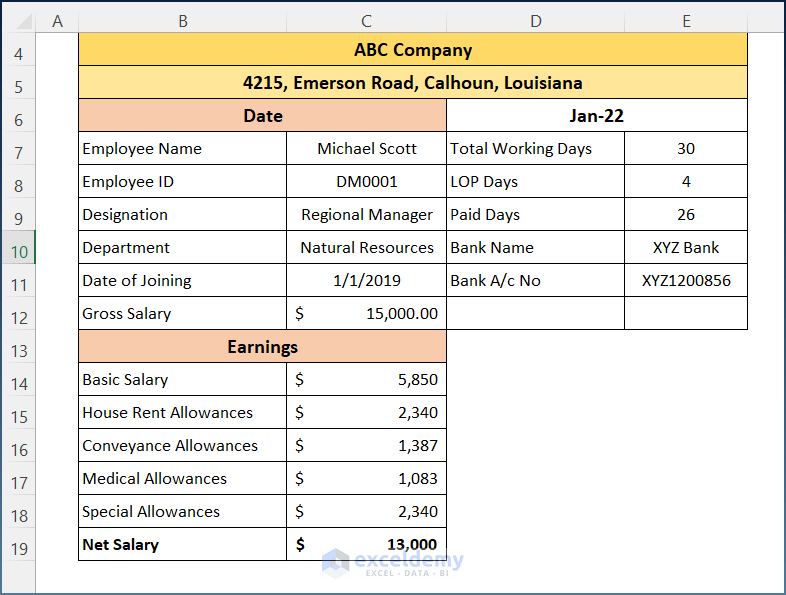
Step 4 – Calculate Deductions
Enter the formula below to calculate EPF.
=IF(C14>=15000,15000*12%,C14*12%)
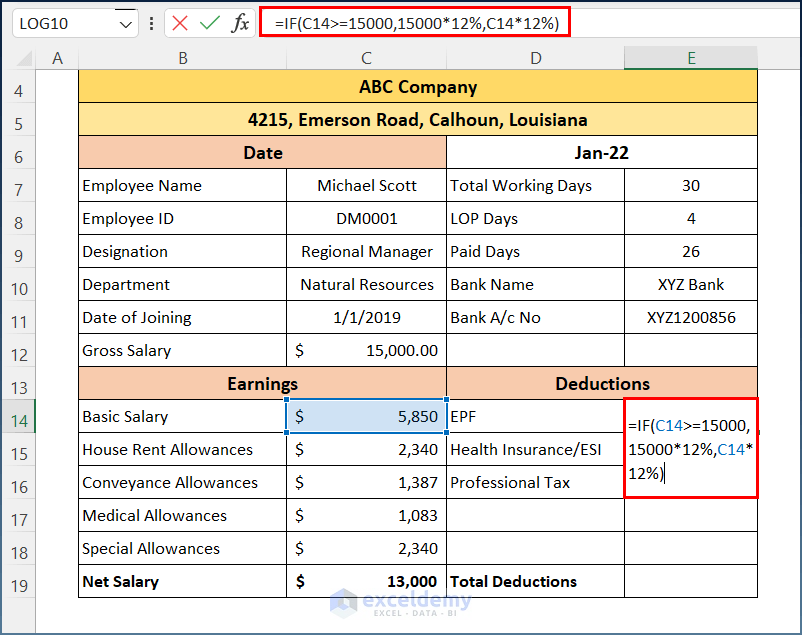
Calculate Health Insurance and sum them to find the Total Deductions.
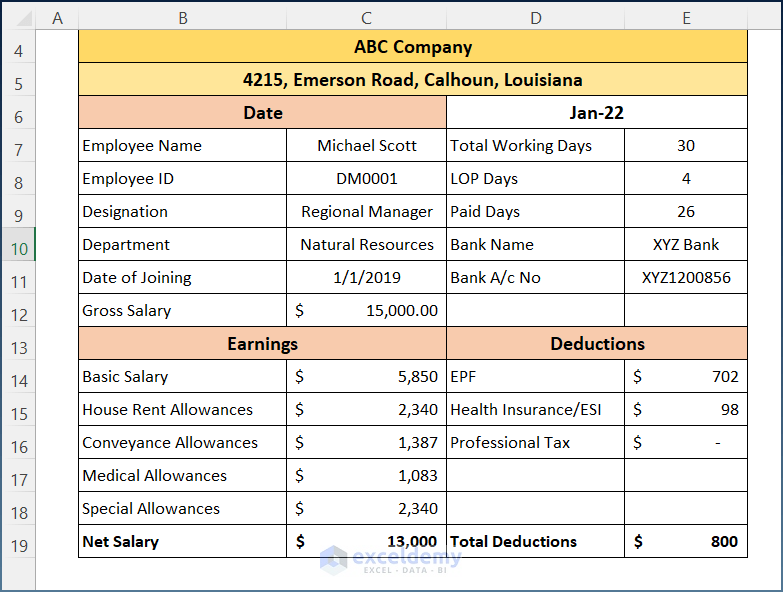
Read More: How to Make Petty Cash Payment Voucher Format in Excel
Step 5 – Estimate Net Pay
Add the following formula to calculate the Net Pay of the employee.
=C19-E19
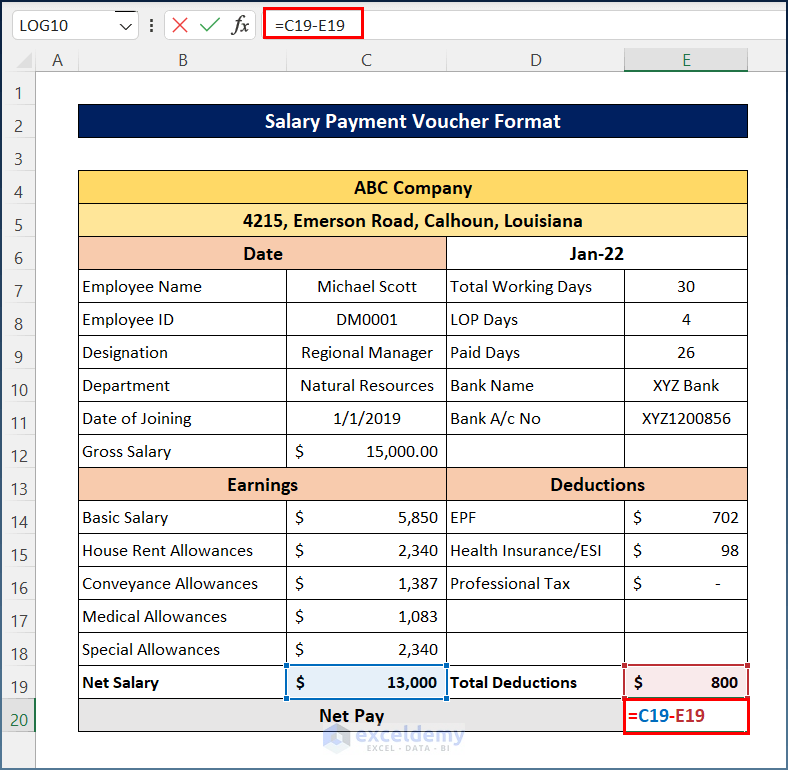
It will output the salary payment voucher.
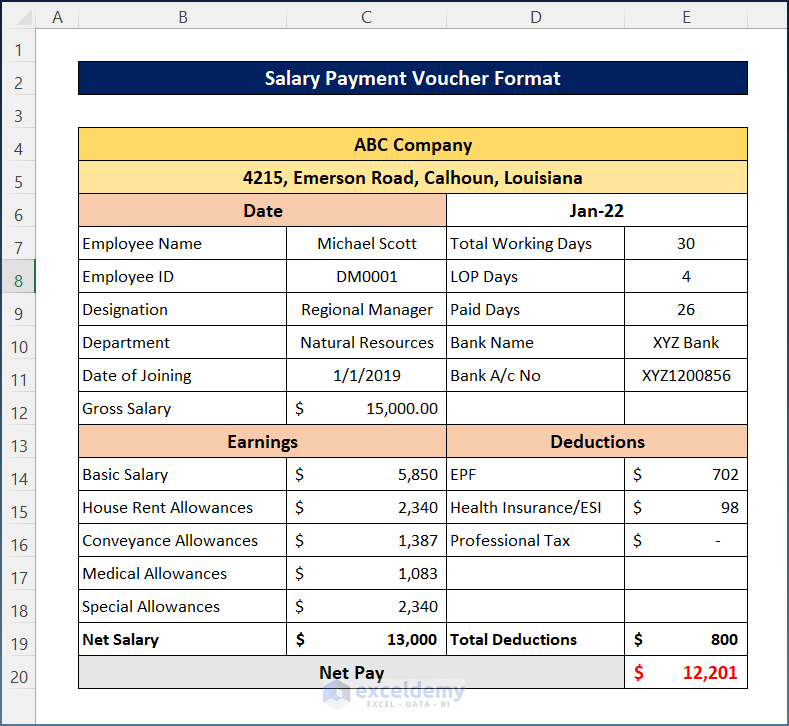
Download Practice Workbook
Related Articles
- How to Make a Cheque Payment Voucher Format in Excel
- How to Create Advance Payment Voucher Format in Excel
- How to Create Payment Advice Format in Excel
<< Go Back to Payment Voucher | Finance Template | Excel Templates
Get FREE Advanced Excel Exercises with Solutions!

