The sample dataset contains information on 21 employees in the range of cells B4:H25. Saving this dataset as a PDF will break the table over two pages.
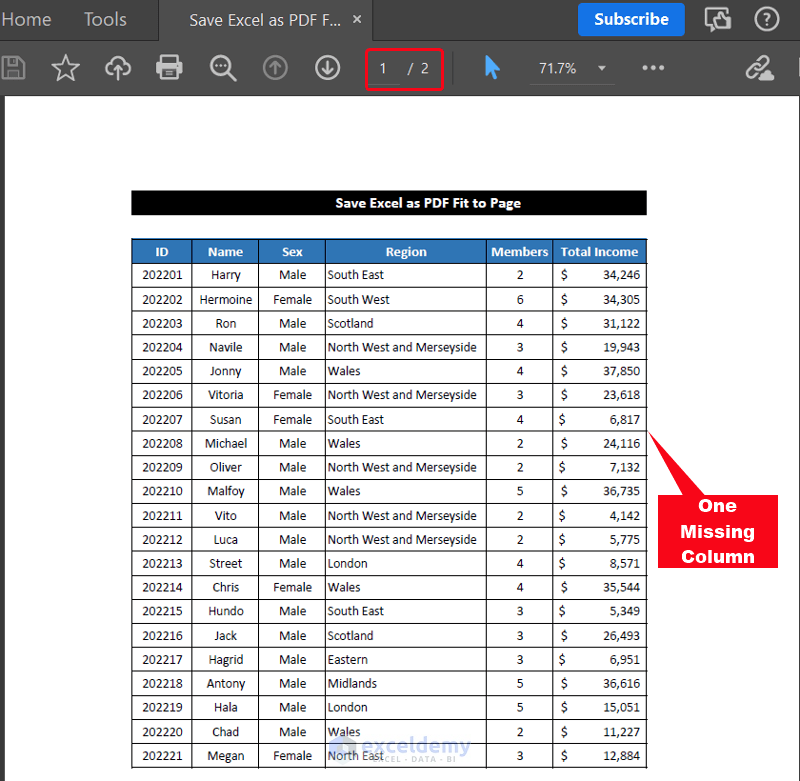
Method 1 – Using the Print Option to Fit Excel Dataset into a Page and Then Saving as PDF
Steps:
- Click File > Print.
- Click on the drop-down arrow of the last scaling option and choose Fit Sheet on One Page option.
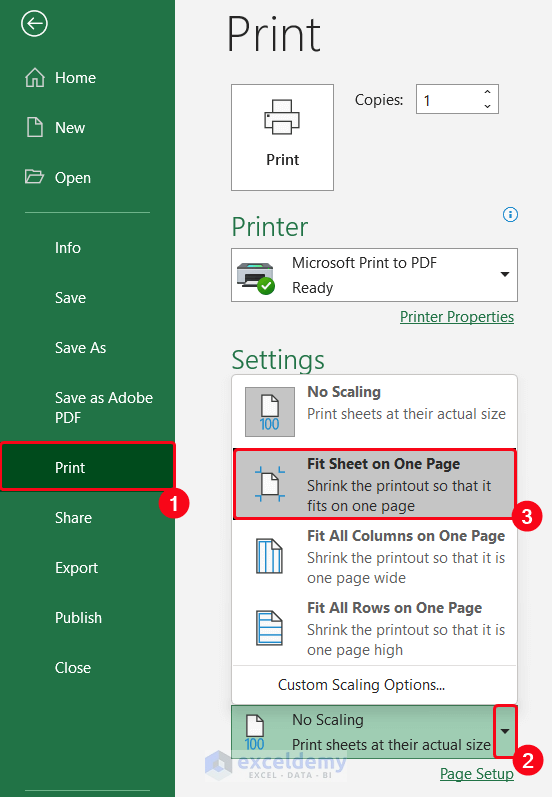
- The number of pages is reduced to 1.
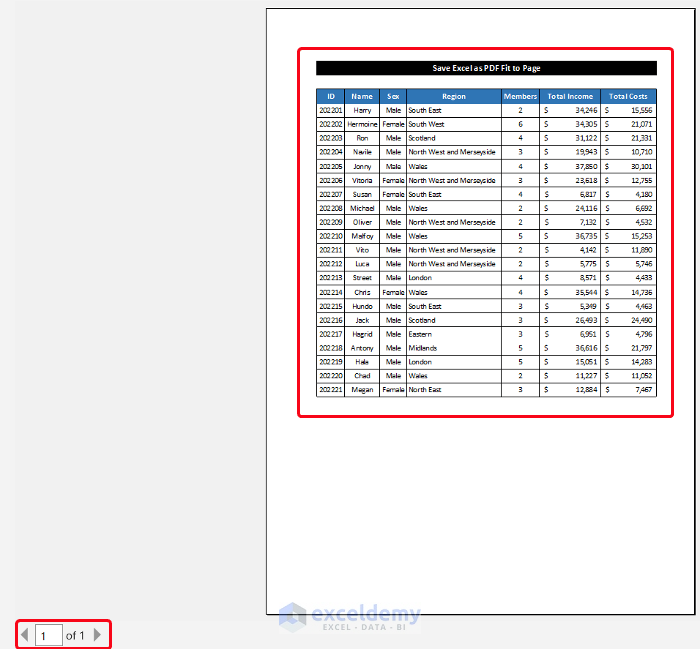
- Select the Save As option.

- The Save As dialog box will appear. Choose your desired location and click on Save.

- Open the PDF file.
- The dataset fits on one page.

Method 2 – Saving Excel as PDF After Modifying Page Setup
Steps:
- In the Page Layout tab, click on the Page Setup dialog box launcher.
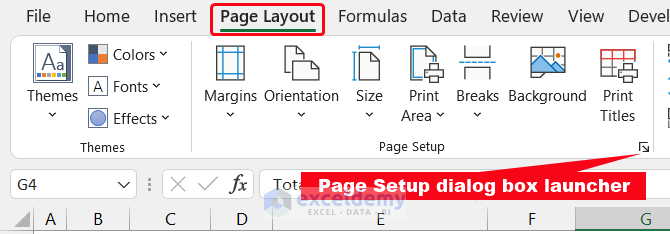
- A window named Page Setup will appear.
- In the Page tab, choose the Fit to option and keep the value of both boxes 1.
- Click OK to close the box.
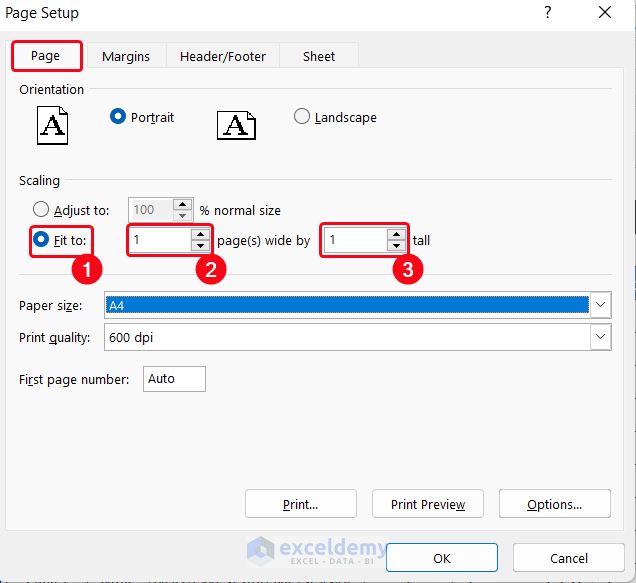
- Click File > Save As.

- The Save As dialog box will appear. Choose your desired location and click on Save.

- Open the PDF file.
- The dataset fits on one page.

Method 3 – Changing the Width in Scale to Fit Group and Saving as PDF Afterwards
Steps:
- In the View tab, click on the Page Break View from the Workbook View group.
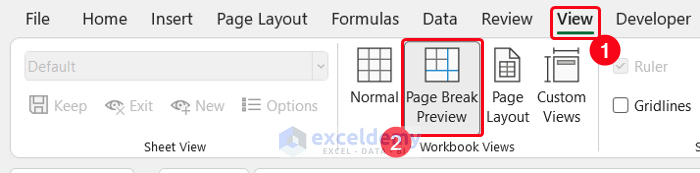
- The dataset is spread over two pages.
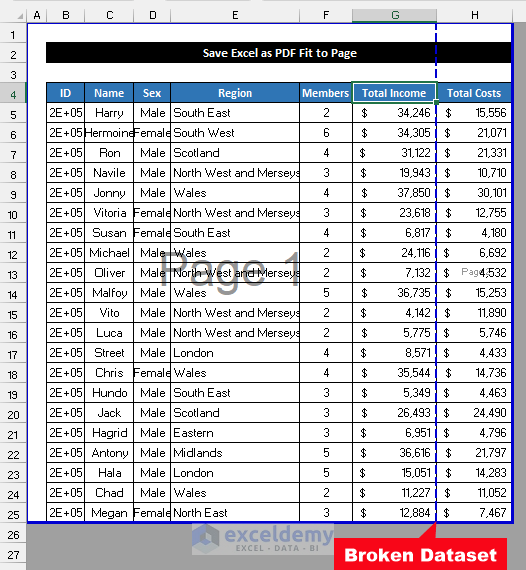
- In the Page Layout tab, change the Width option from Automatic to 1 page in the Scale to Fit group.
- The whole dataset now fits on a single page.
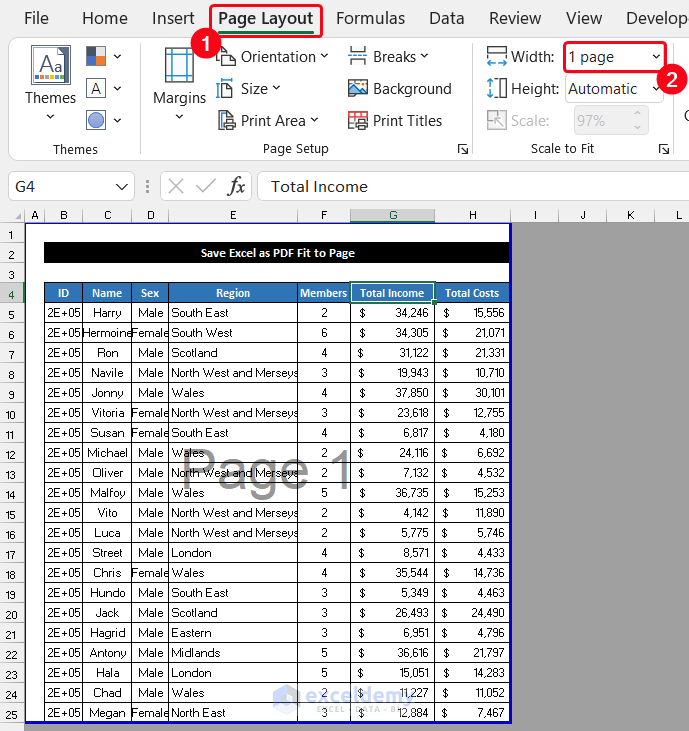
- Click File > Save As.

- The Save As dialog box will appear. Choose your desired location and click on Save.

- Open the PDF file.
- The dataset fits on one page.

Method 4 – Adjusting Column Width to Save Excel as PDF Fit to Page
Steps:
- To shorten the headers, select the cell range G4:H4.
- In the Home tab, select the Wrap Text command from the Alignment group.
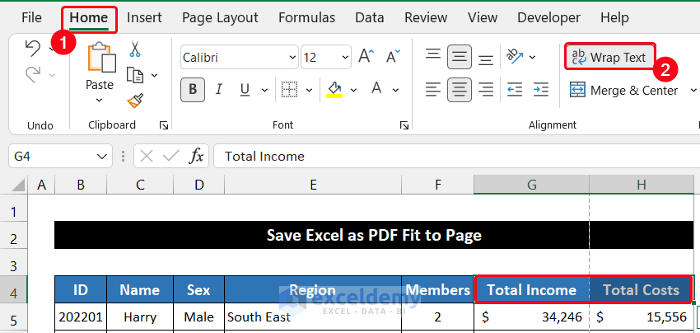
- Move the mouse cursor to the boundary line between columns G and H. The cursor will convert into a resize icon.
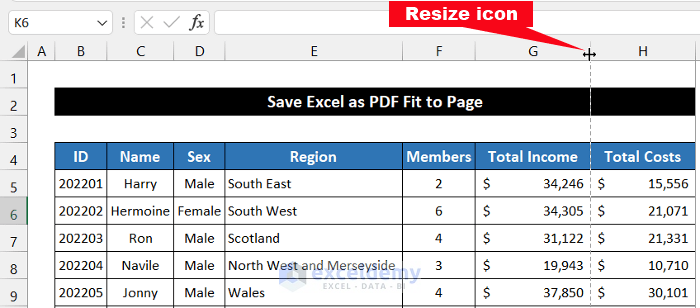
- Drag the resize icon to the left.
- The column width will be adjusted.
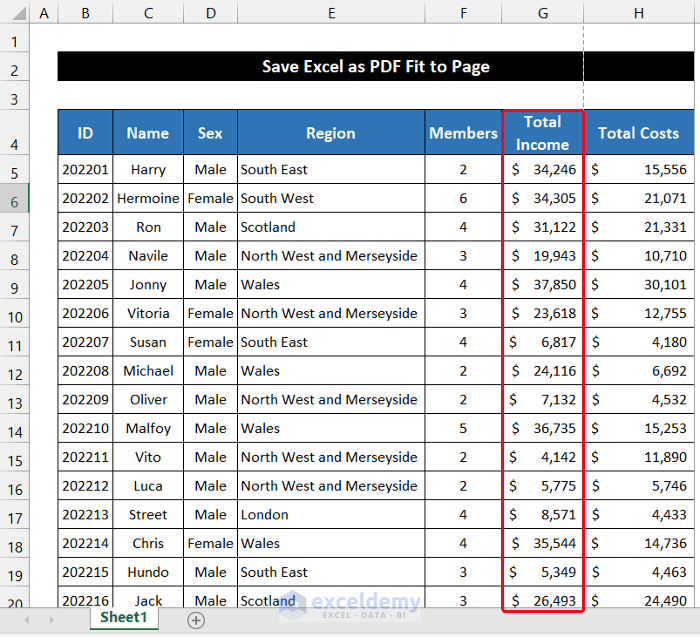
- Follow the same process for column H.
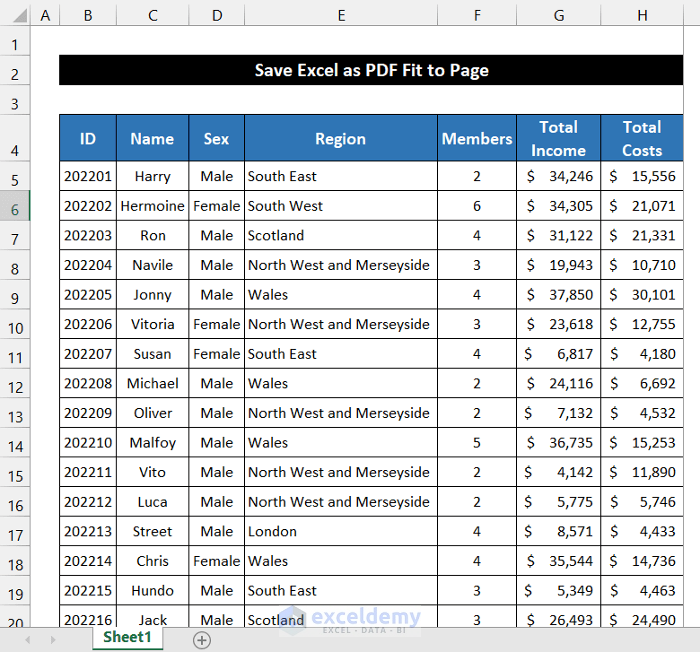
- Click File > Save As.

- The Save As dialog box will appear. Choose your desired location and click on Save.

- Open the PDF file.
- The dataset fits on one page.
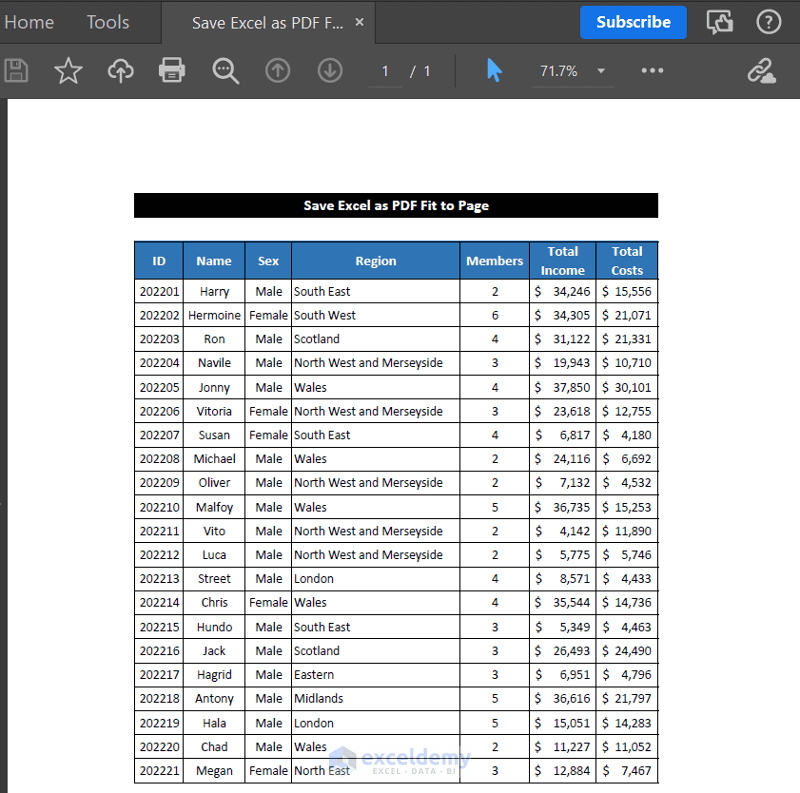
Method 5 – Saving Excel as PDF Fit to Page by Reducing Font Size
Steps:
- Select the cell range B4:H25.
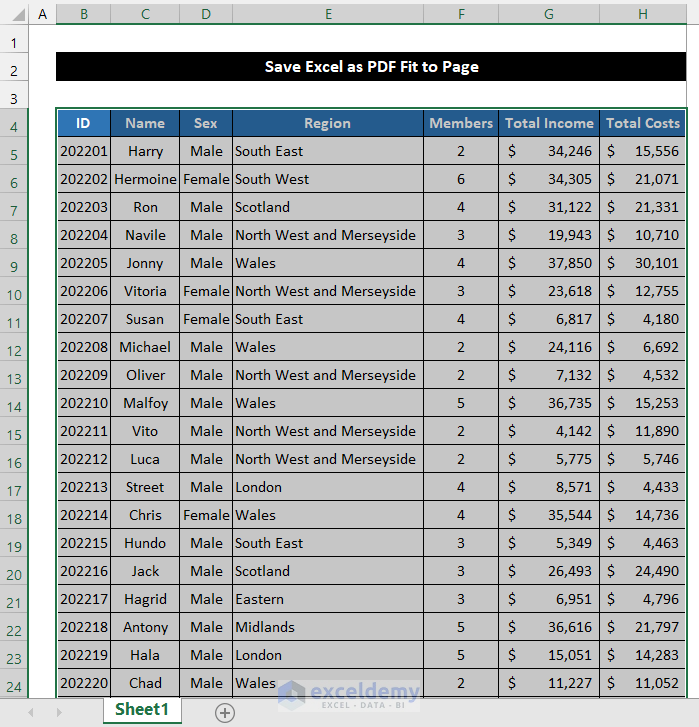
- In the Home tab, click on the Decrease Font Size option from the Font group.
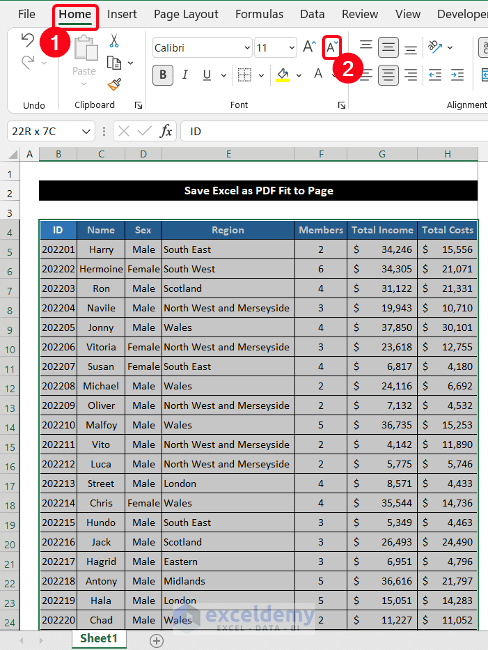
- Reduce the column width to take advantage of the new font size.
- Click File > Save As.

- The Save As dialog box will appear. Choose your desired location and click on Save.

- Open the PDF file.
- The dataset fits on one page.
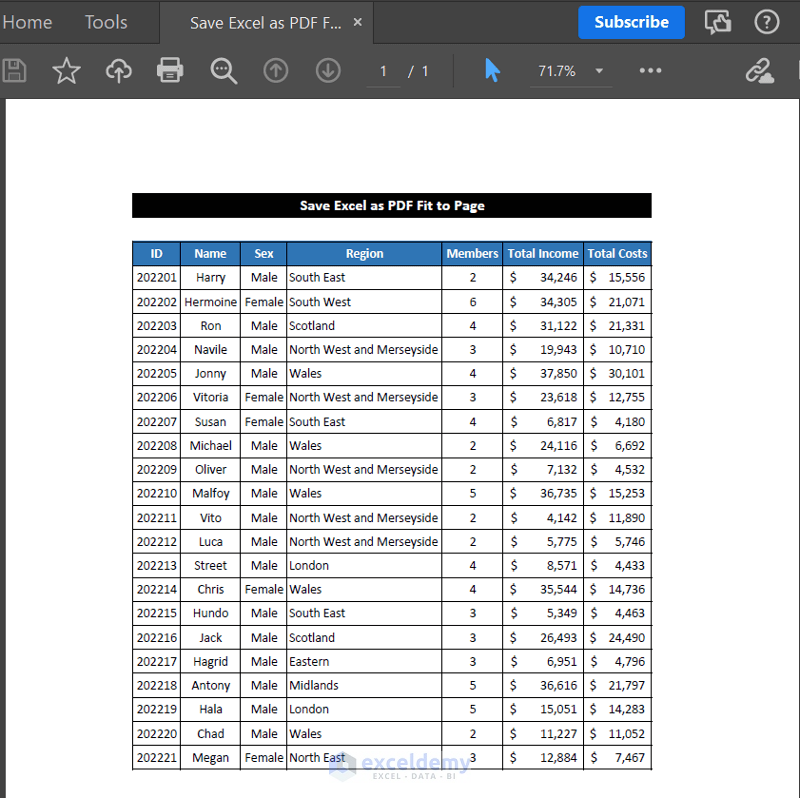
Download Practice Workbook
Related Articles
- How to Change Page Orientation in Excel
- How to Change Orientation of Worksheet to Landscape in Excel
- How to Adjust Page Size for Printing in Excel
- How to Save Excel as PDF Landscape
- How to Make Excel Look Like a Page
<< Go Back to Page Setup in Excel | Print in Excel | Learn Excel
Get FREE Advanced Excel Exercises with Solutions!

