Step 1 – Activate Record Macro Option
- Record a macro. To do that, go to the Developer tab and click on Record Macro.
A dialogue box will open.
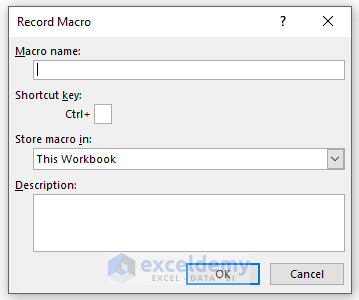
Step 2 – Input Macro Name, Short Key, and Store Location
- In the Record Macro Dialogue Box, there are 3 fields you need to fill.
- In the Macro name box, enter a suitable name for the macro (The name must not have any space).
- In the Shortcut key box, enter a shortcut key that you will use for running the macro.
- In the Store macro box, there are three options.
-
-
-
- Choose Personal Macro Workbook if you want to run the Macro for every workbook.
- Choose New Workbook if you need to run the macro in a new workbook.
- Choose This Workbook if you want to run the macro in this workbook only.
-
-
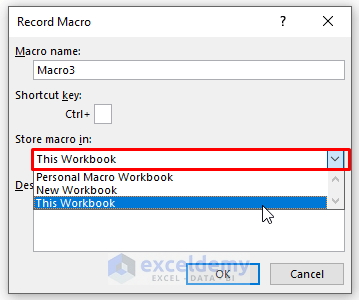
Step 3 – Perform a Series of Actions to Record Macro
- For illustration purposes, we are showing an Example Macro. In this macro, we will perform 3 tasks.
- Change the background color of any selected cell to green.
- Change the font size to 14 and
- Make the font bold.
- Select a cell, go to the Developer Tab and click on Record Macro.
In the Dialogue Box, we entered the following.
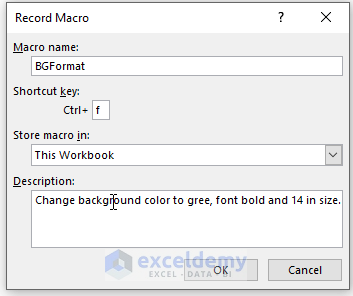
- Go to the Home tab and perform the 3 tasks mentioned above.
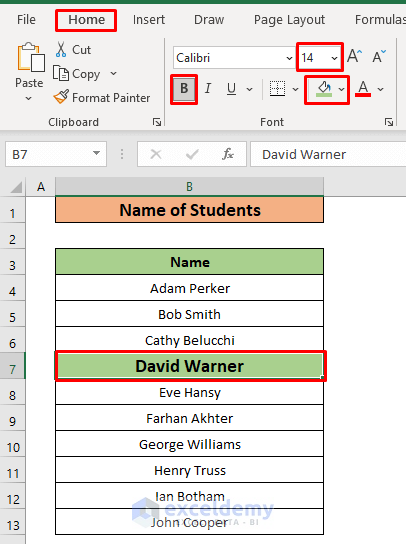
Step 4 – Stop Recording of Macro
- Go to the Developer tab and click on Stop Recording.
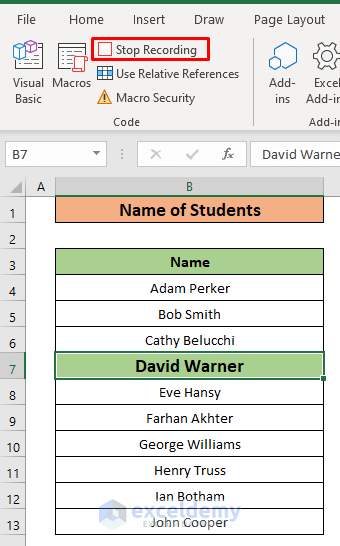
- Our macro has been recorded.
- Select another cell and run the macro by clicking ctrl+f.
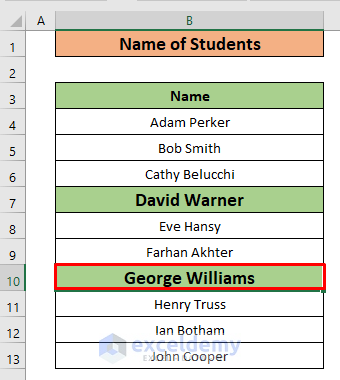
- We get the result.
Step 5 – Save Excel File in XLSM Format
To run the macro again after closing the file, we need to save the file as an xlsm file.
- Go to the File Tab.
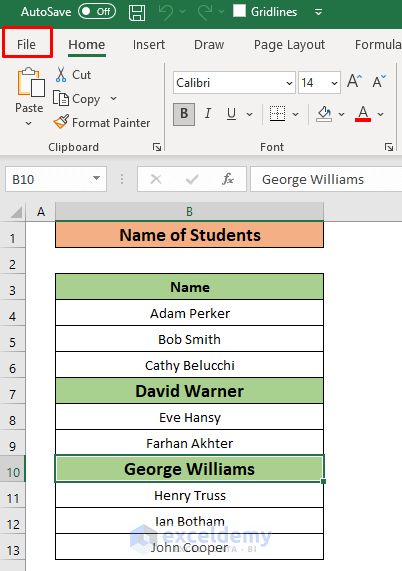
- You should see a new window as shown below.
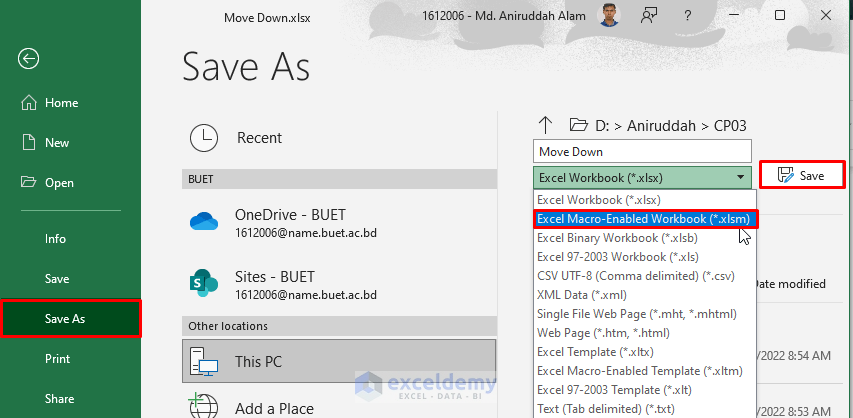
- Go to Save As. In the File type drop-down menu. Select Excel Macro-Enabled Workbook(*.xlsm). Click Save.
- If you close and reopen the workbook, you can still run the macro by clicking ctrl+f.
Things to Remember
- If you don’t have the Developer Tab enabled, you have to enable it first. Check this article for enabling Developer Tab.
- You must perform the tasks in sequence while recording Macro. Otherwise, the result might be different.
- If your excel file is xlsx type, you don’t have to save this as an xlsm file to enable the Macro as macro is by default enabled in the xlsx file.



