Method 1 – Using the Save As Command
Steps:
- Select all of the spreadsheets you want to save in one file.
- Hold Ctrl and left-click on the name of the spreadsheet. If you want to select a series of consecutive spreadsheets, left-click on the first one, and then holding on to Shift, click on the last one. This will select all of the spreadsheets in between.
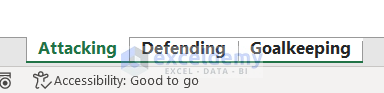
- Select the File tab from your ribbon.
- Select Save As from the left side of the backstage view.
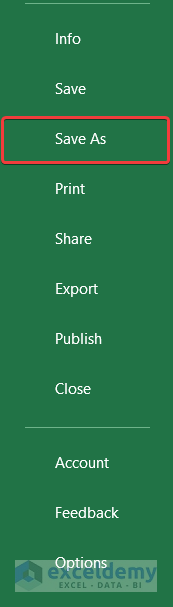
- In the Save As box, go to the folder you want to save in and select the file type. We are using PDF format.
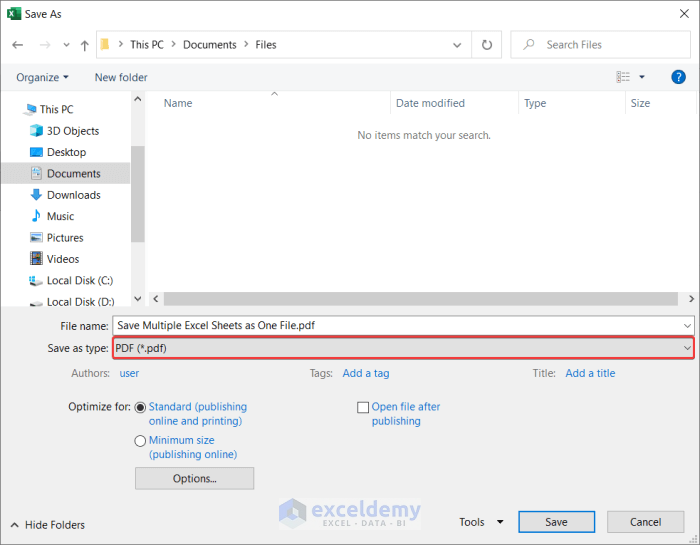
- Click on Save.
As a result of these steps, all of the selected spreadsheets will be saved as one PDF or any other format you have selected. Here is the first spreadsheet saved as the first page of the pdf.
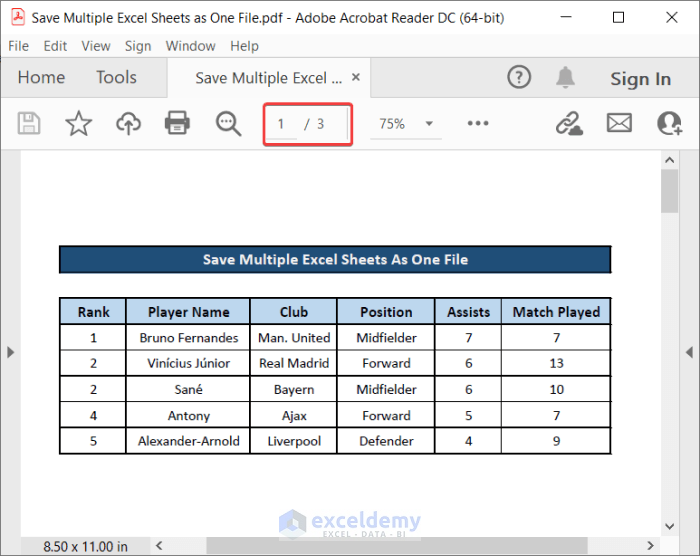
This is the second spreadsheet saved on the second page.
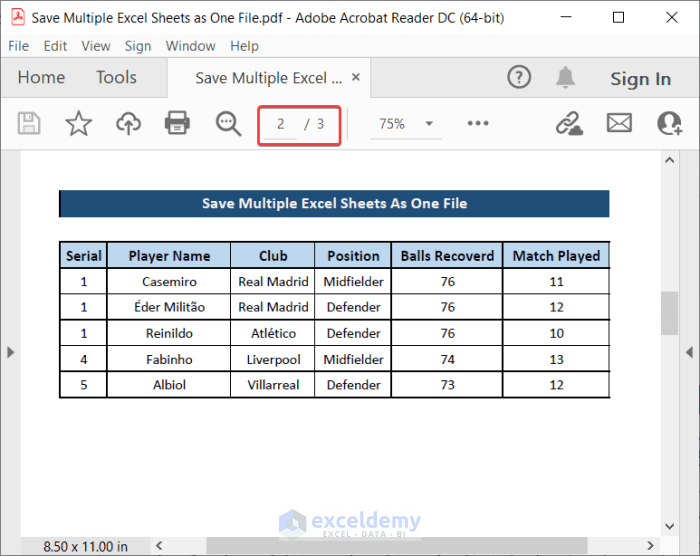
This was the third spreadsheet, which is saved on the third page here.
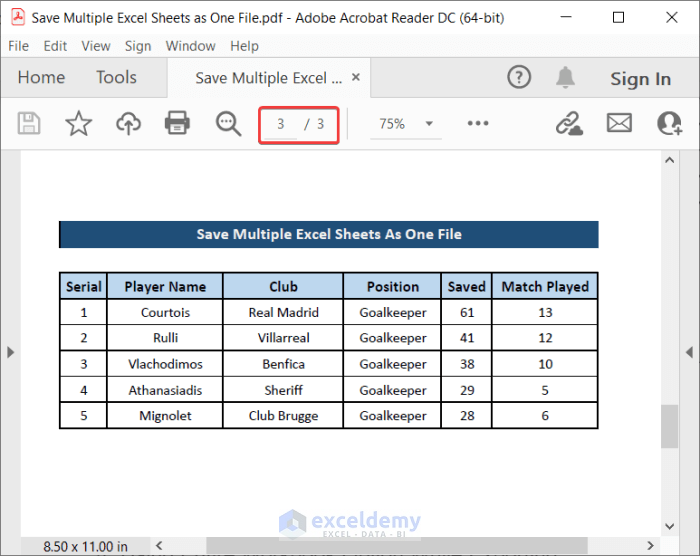
Read More: How to Save Multiple Sheets in Excel
Method 2 – Utilizing the Export Command
Steps:
- Select the spreadsheets from the bottom left of your Excel file by holding Ctrl and left-clicking on the name of the spreadsheets.
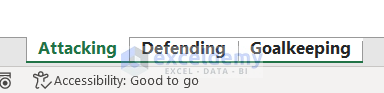
- Click on the File tab on your ribbon.
- Select Export from the left of the backstage view of the file.
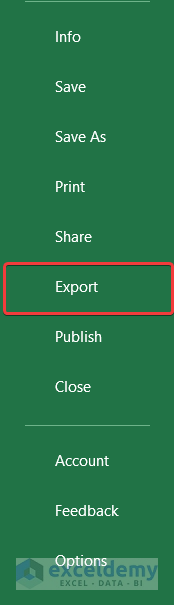
- Select the file type from the Export option from the right of the backstage view.
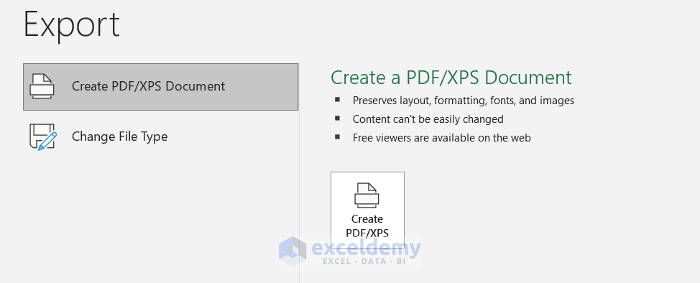
- Go to the folder where you want to save your file.
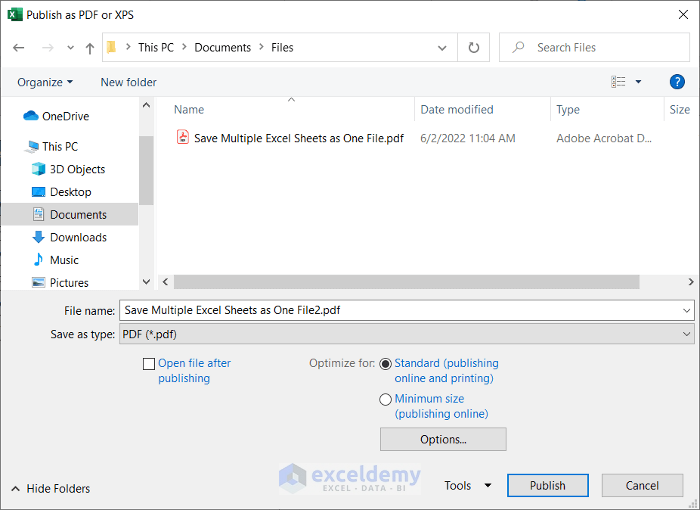
- Click on Publish.
This process will also save multiple selected Excel sheets as one file.
This is the first spreadsheet saved on the first page of our PDF.
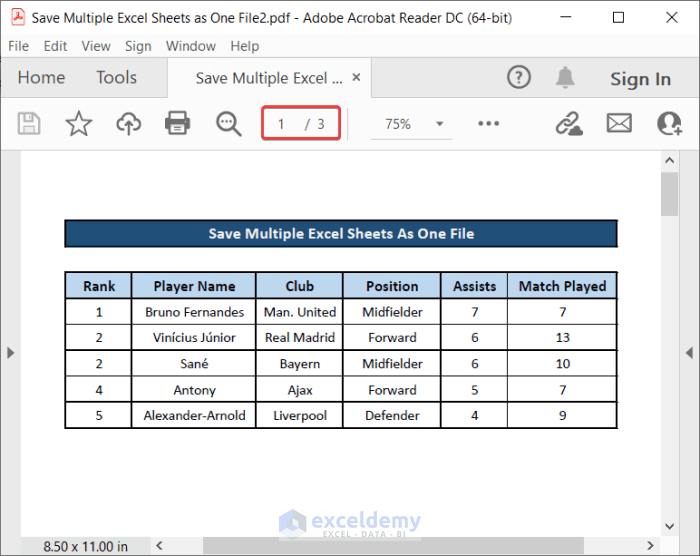
The second spreadsheet is saved on the second page of the PDF.
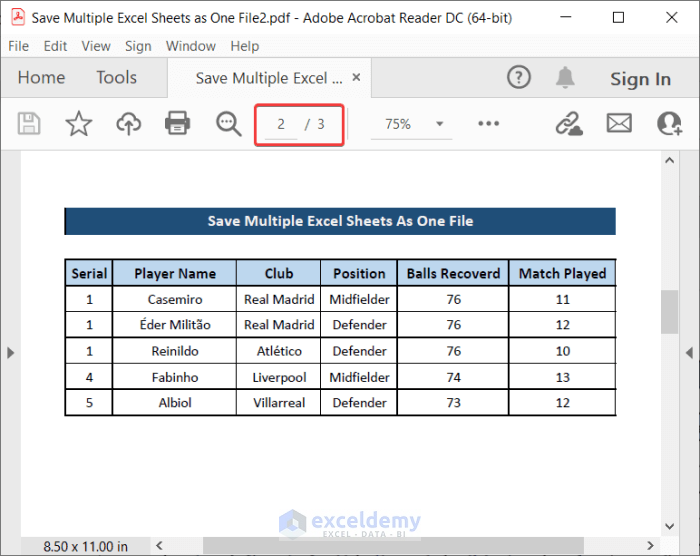
The third spreadsheet is saved on the third page of the PDF.
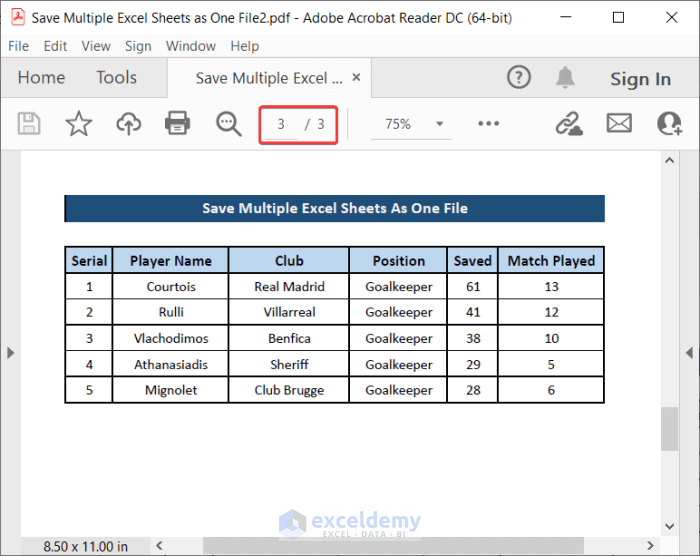
Method 3 – Using the Entire Workbook Option While Saving
Steps:
- Select the File tab from your ribbon.
- Select the Save As command from the left side of the backstage view.
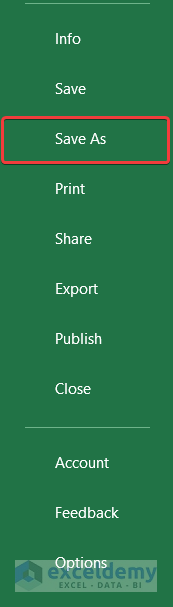
- Go to the folder where you want to save your file.
- Select the file type, and click on Options.
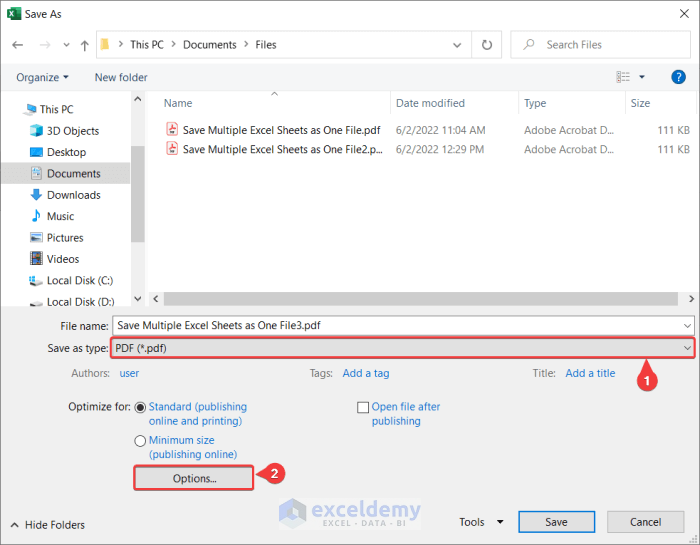
- Select the Entire Workbook option under the Publish What section.
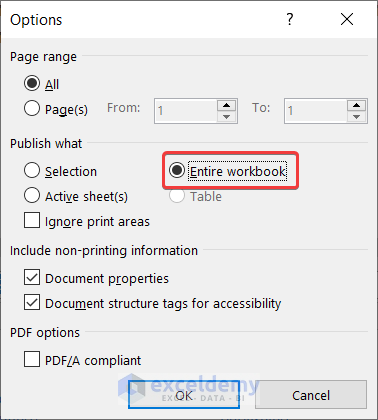
- Click on OK and save the file.
This will result in the first spreadsheet on the first page of the PDF.
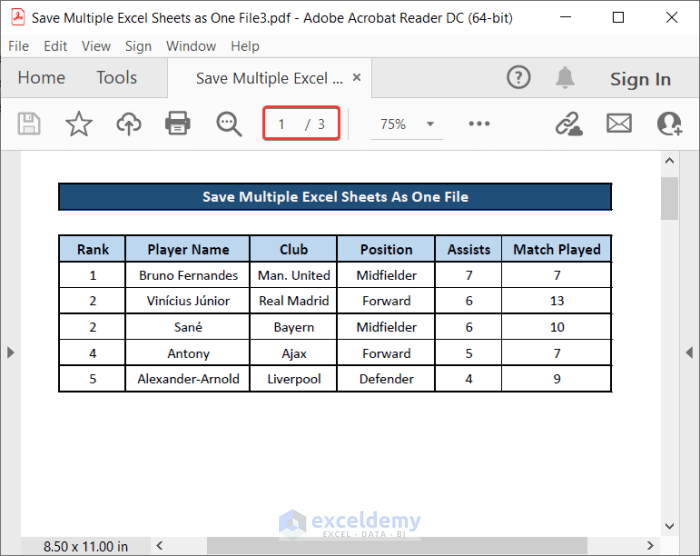
This will be the second page of the PDF file containing the second spreadsheet of the workbook.
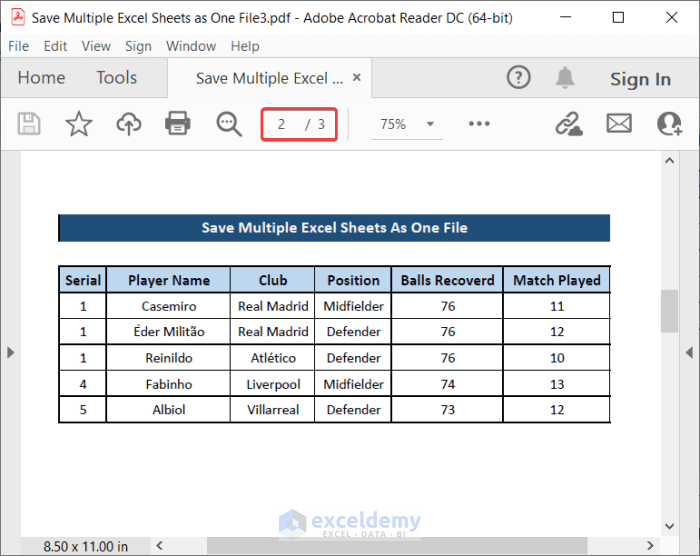
The third page of the PDF will contain the third spreadsheet.
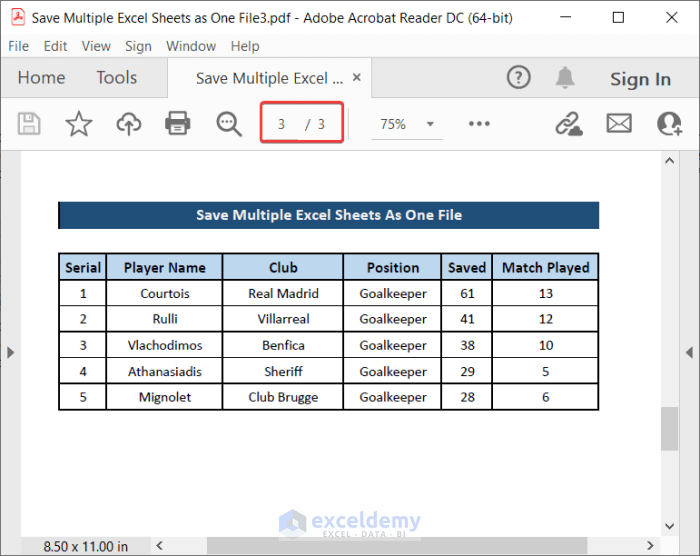
Read More: How to Save Excel File in XLSX Format
Method 4 – Applying the Entire Workbook Option While Exporting as One File
Steps:
- Select the File tab on your ribbon.
- Select the Export command from the left of the backstage view.
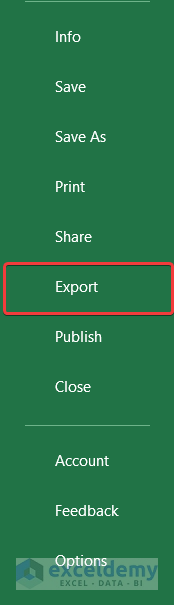
- Select the file type you want to export to from the right side of the view.
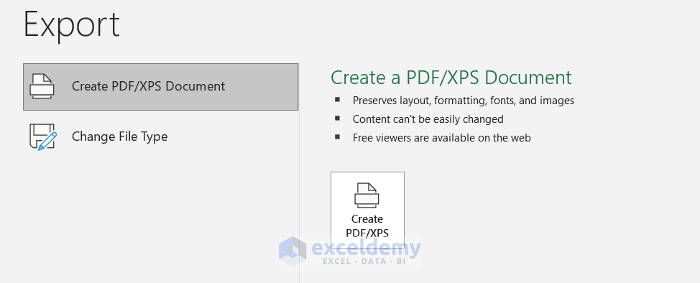
- Go to the folder where you want to export your file and select the file type.
- Click on Options in this box.
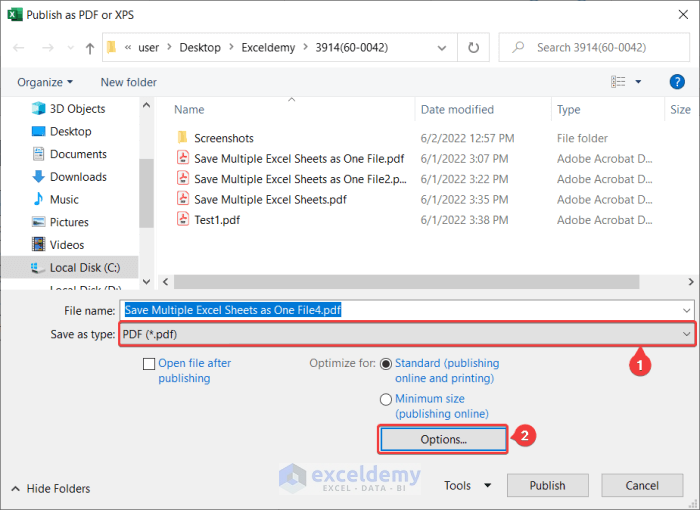
- In the Options box, select Entire workbook under the Publish what section.
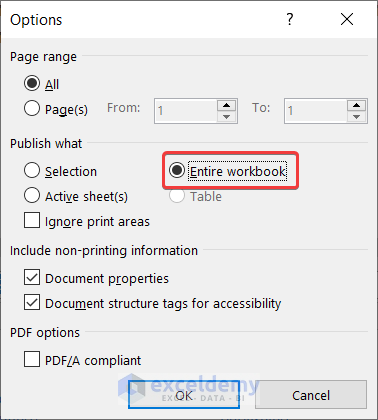
- Click on OK and Publish.
As a result, the first worksheet will be saved on the first page of our PDF.
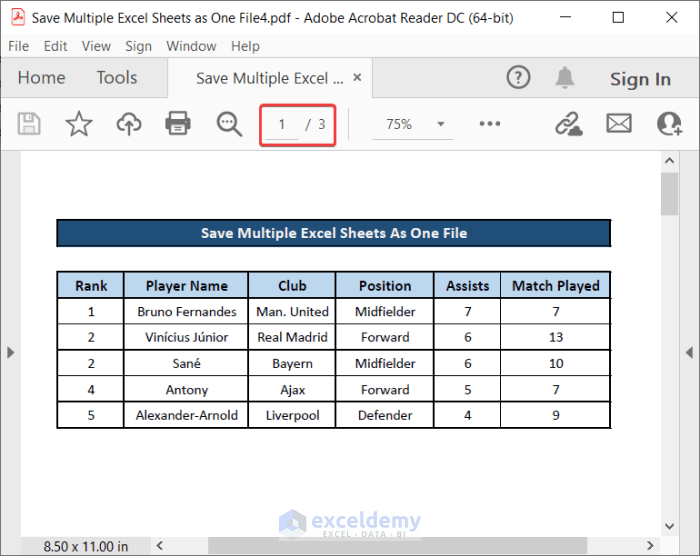
The second worksheet will be saved on the second page of the PDF.
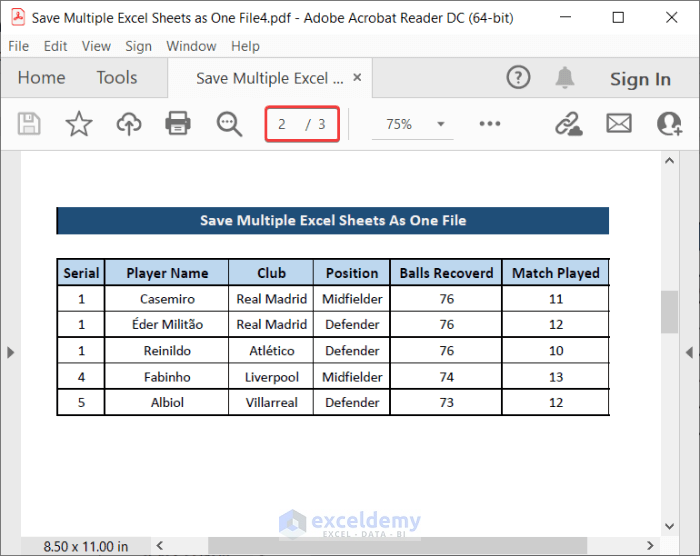
The third spreadsheet will be saved on the third page of the PDF.
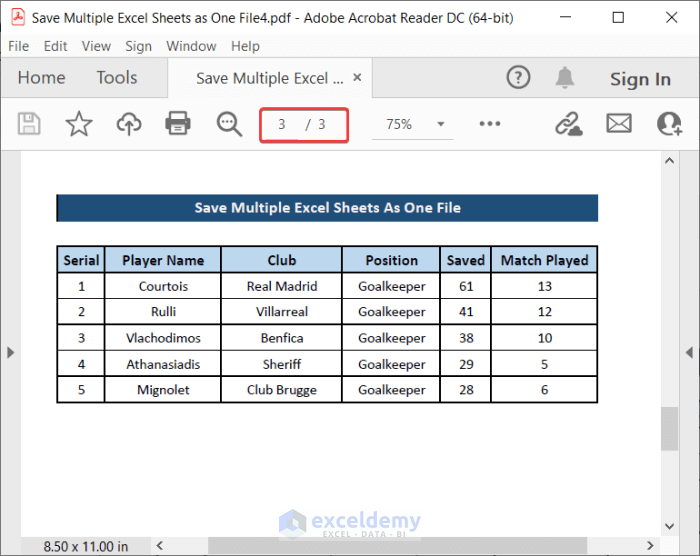
Method 5 – Embedding VBA Code
Steps:
- Go to the Developers tab on your ribbon.
- Select Visual Basic from the Code group.

- As a result, the VBA window will open up. In the new window, select Insert, and from the drop-down menu, select Module.
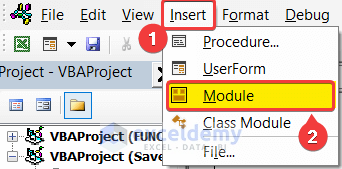
- Enter the following code in the newly created module:
Sub SaveMultipleSheets()
Dim saveFileLocation As String
saveFileLocation = "C:\Users\user\Documents\Files\Save Multiple Excel Sheets.pdf"
ActiveSheet.ExportAsFixedFormat Type:=xlTypePDF, _
filename:=saveFileLocation
End Sub- Replace the .pdf with your desired extension.
- Save the file and select the sheets you want to save.
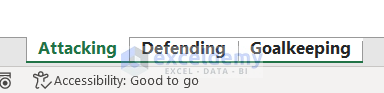
- To run the code, go to the Developer tab and select Macros from the Code group.
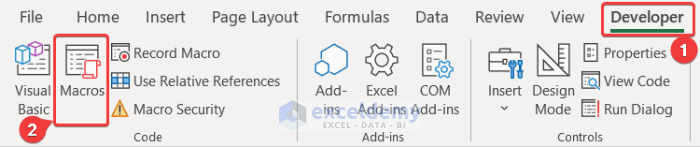
- Select the code name from the Macro box and click on Run.
The file will be saved as a PDF or the other format you have selected. This is the first page of the PDF.
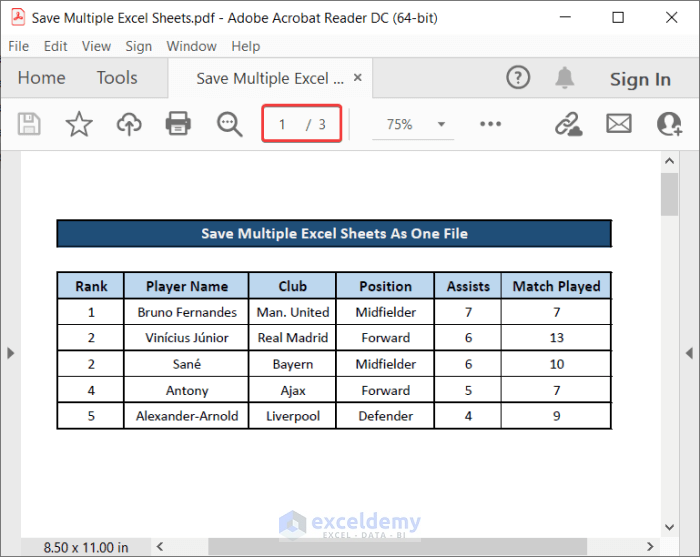
The second page contains the second sheet.
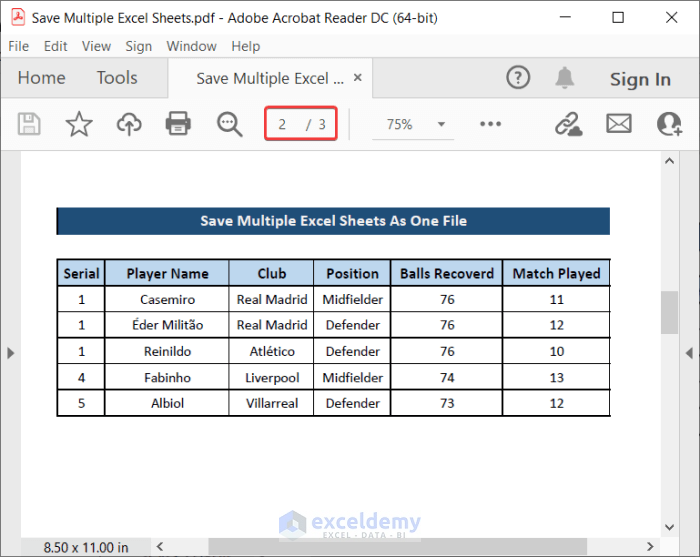
The third spreadsheet will be on the third page of the PDF file.
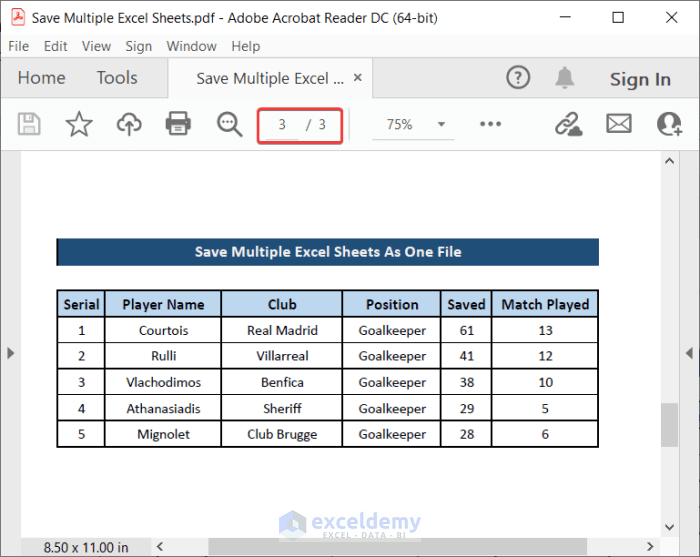
Read More: How to Save a Worksheet in Excel
Save Multiple Sheets from Multiple Workbooks as One File
Steps:
- Select right-click on the name of the spreadsheet you want to move.
- Select Move or Copy from the context menu.
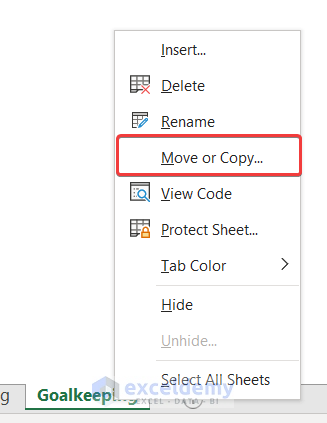
- As a result, the Move or Copy box will appear.
- In the To book option, select (new book) as shown in the figure below.
- Check the Create a copy.
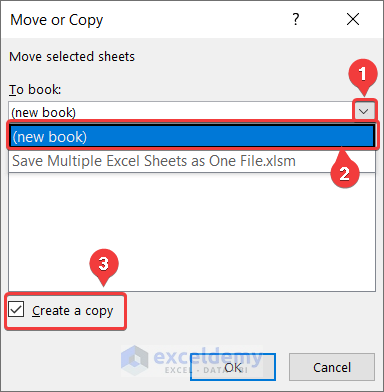
- Click on OK.
- A new workbook named Book1 will be created with the file in it. You can rename the file later.
- Repeat all the steps for all the spreadsheets you want to save with it. But this time, select Book 1 instead of creating a new book.
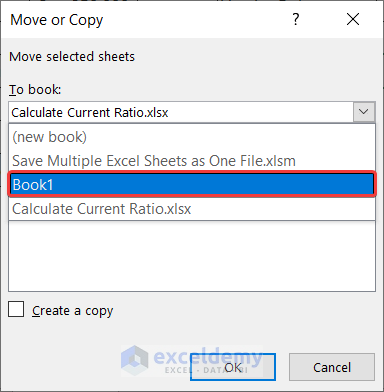
- Select the File tab from your ribbon.
- Select the Save As command from the left side of the backstage view.
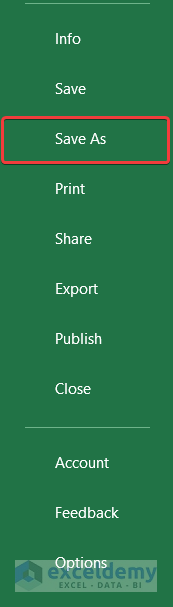
- Go to the folder where you want to save your file.
- Select the file type.
- Click on Options.
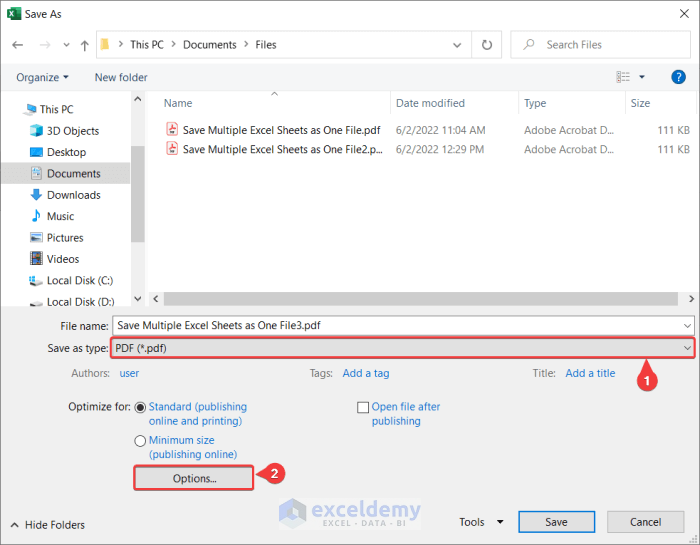
- Select the Entire Workbook option under the Publish What section.
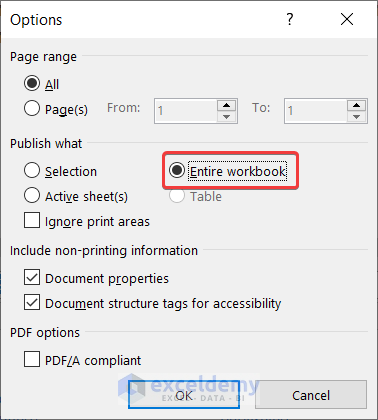
- Click on OK and save the file.
All of the spreadsheets will now be saved as one PDF. This is the first spreadsheet on the first page of the PDF.
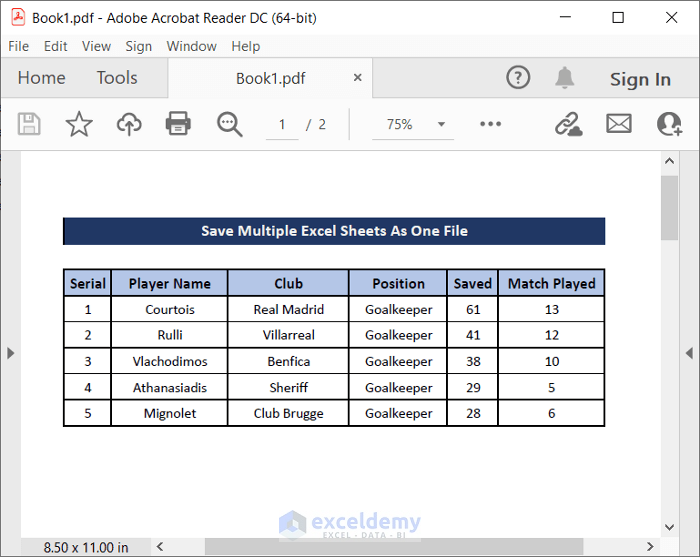
Download the Practice Workbook
You can download the workbook to practice.
This is the saved file in pdf.
Related Articles
- How to Save Excel File with Password
- How to Save a Worksheet in Excel to a Separate File
- How to Save a Copy of an Excel File
<< Go Back to How to Save Excel File | Excel Files | Learn Excel
Get FREE Advanced Excel Exercises with Solutions!

