The following dataset represents best-sellers and their prices.
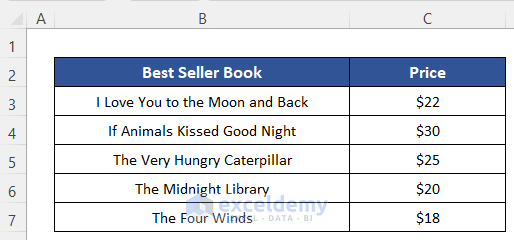
Solution 1 – Unfreeze Panes
If the Freeze Panes feature is enabled, no scrolling will affect that part.
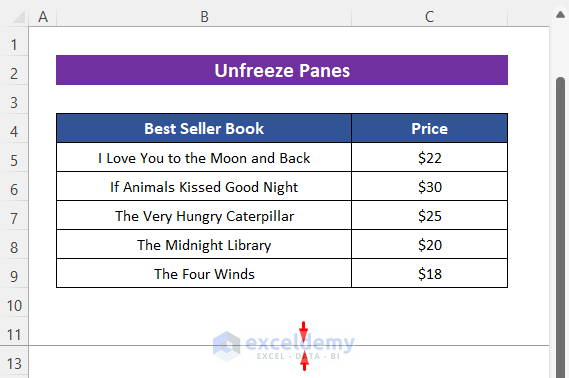
Steps:
- Click : View > Freeze Panes > Unfreeze Panes.
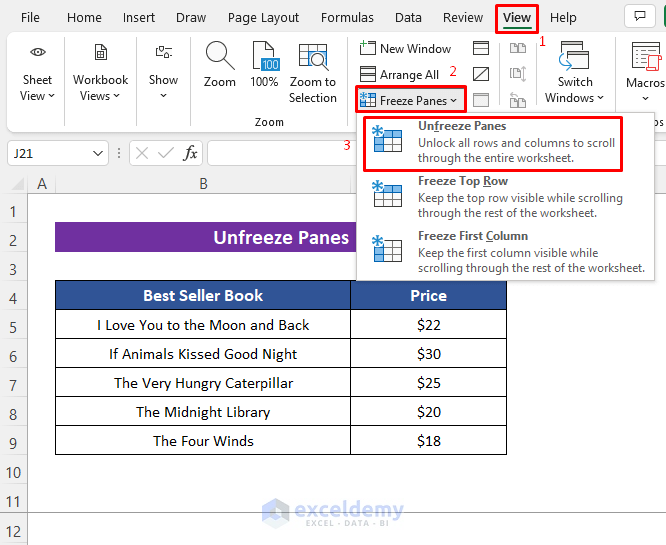
The scroll bar is working.
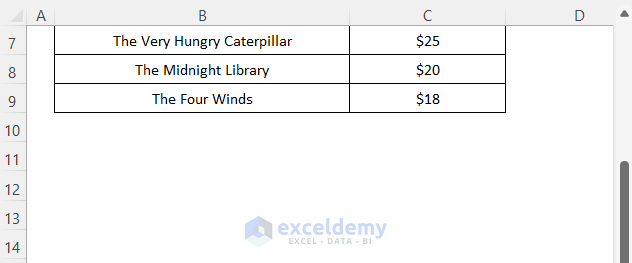
Solution 2 – Unpress SHIFT Key
Solutions:
- Repair the key or change the keyboard.
- Remove the object that is pressing SHIFT.
Read More: [Fixed!] Bottom Scroll Bar Missing in Excel
Solution 3 – Uncheck ‘Zoom on roll with IntelliMouse’
This Advanced option can change the function of the scroll wheel. Instead of scrolling, it will zoom the sheet.
The zoom is 110% here.
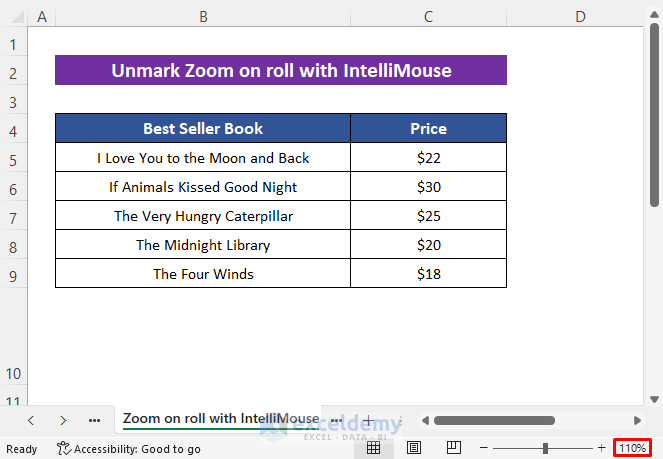
It zoomed 115% instead of scrolling.
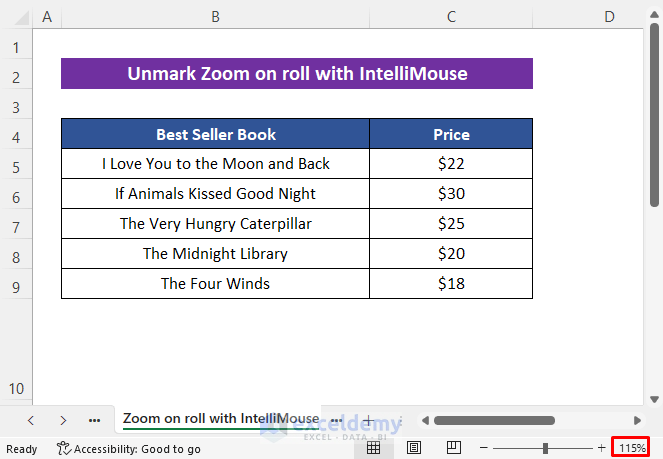
To disable the Zoom on roll with IntelliMouse feature.
Steps:
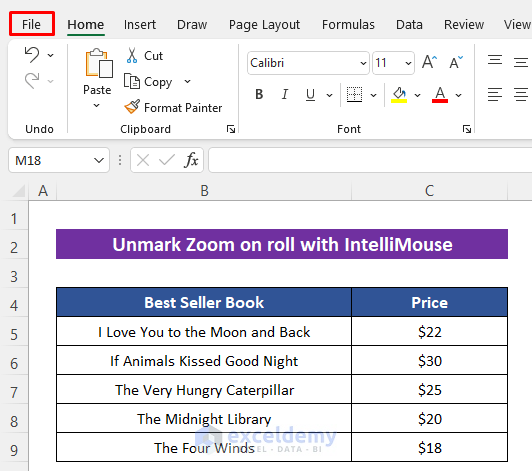
- Click Options.
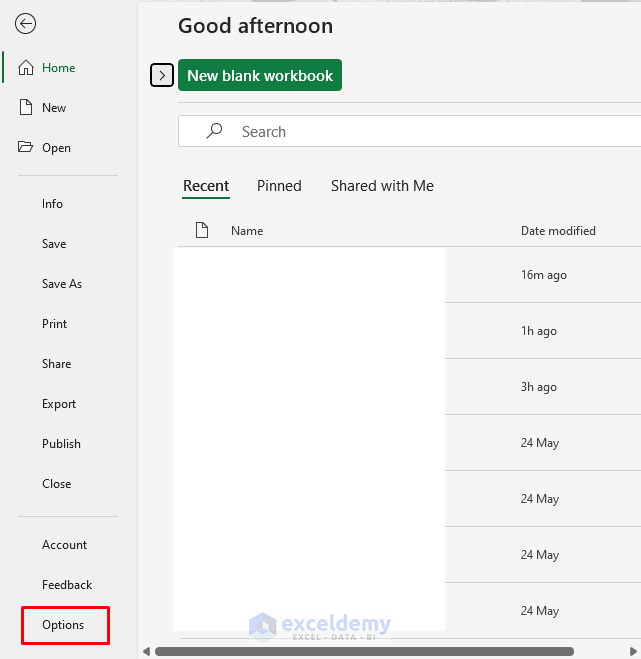
- In the Excel Options dialog box, click Advanced.
- Uncheck Zoom on roll with IntelliMouse in Editing options.
- Click OK.
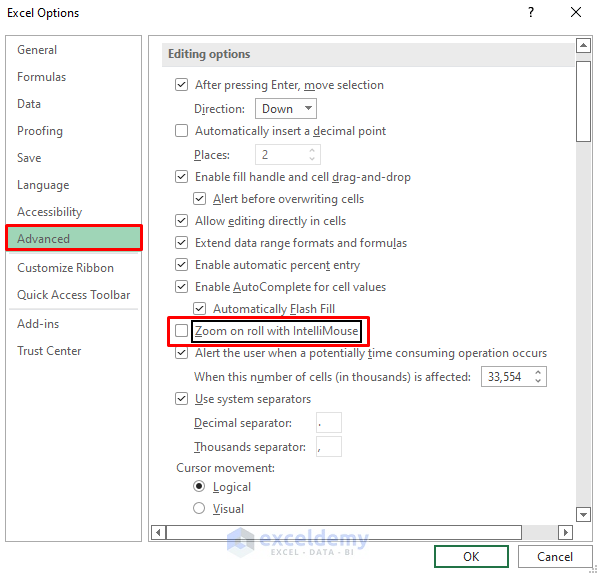
The scroll wheel will work as usual.
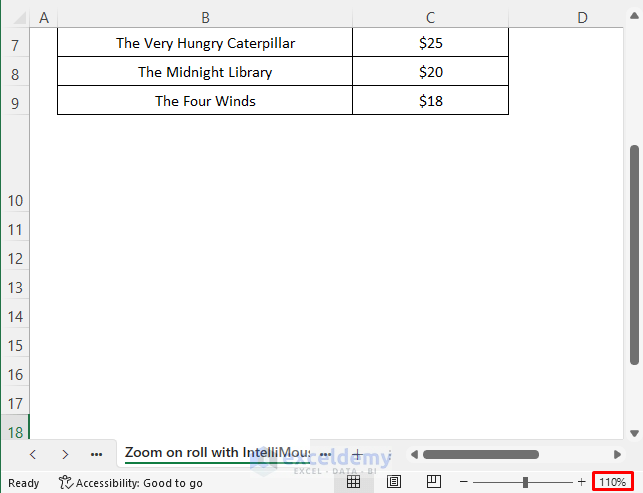
Read More: [Fixed!] Excel Scroll Bar Too Long
Solution 4 – Deleting Entire Empty Rows
The scroll bar is very short.
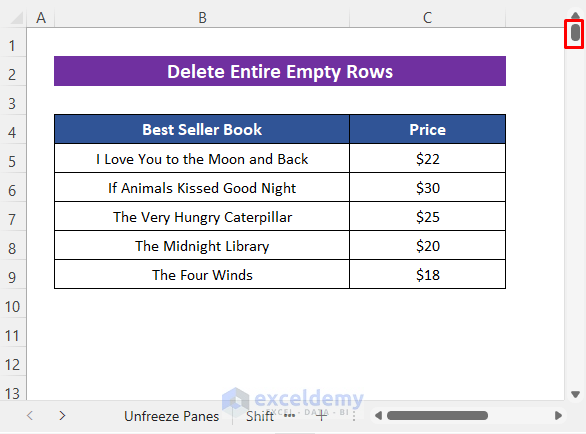
But if you scroll, a lot of rows pass at a time.
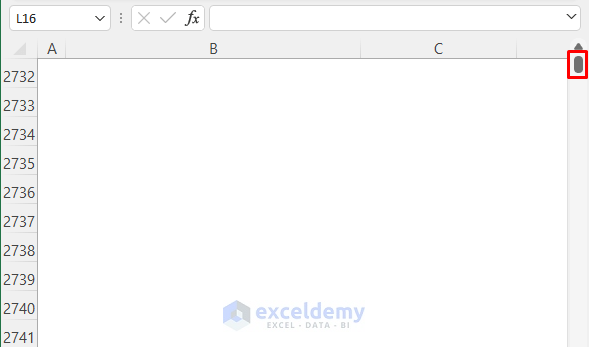
- Press CTRL + END, to go to the last activated cell. C1048574 is displayed.The cell was used before and is assumed as the end of the dataset. Once you use a cell, Excel keeps it saved. If you delete the cell, it will keep that memory.
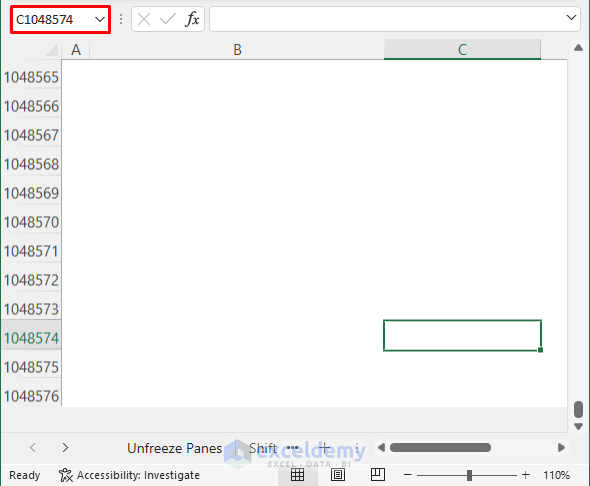
Steps:
- Select any blank cell after the used row.
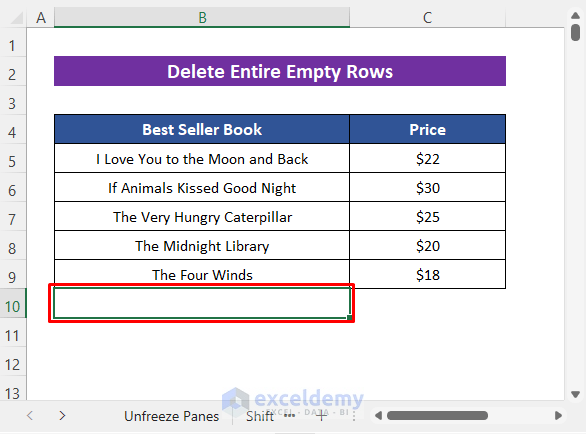
- Press CTRL + SHIFT + Down Arrow key. It will all cells.
- Click: Home > Delete > Delete Sheet Rows.
- Save your workbook.
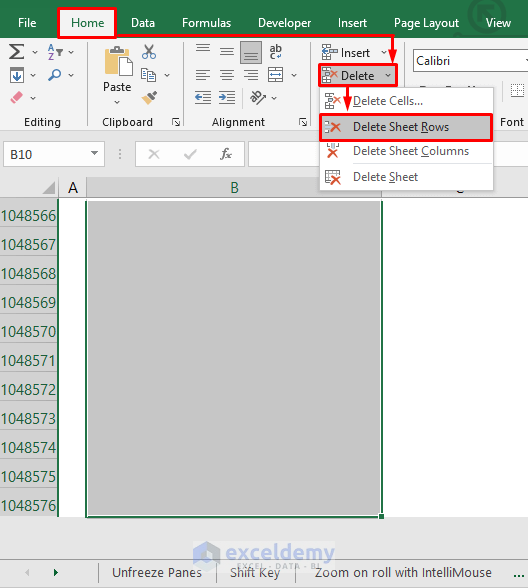
The size of the scroll bar matches the size of the dataset.
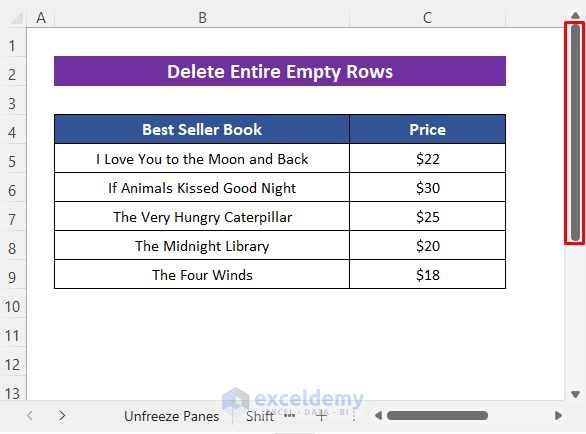
Read More: [Solved]: Excel Scroll Bar Moves but Sheet Does Not
Solution 5 – Recover the Scroll Bar
In the following worksheet, there’s no horizontal or vertical scroll bar.
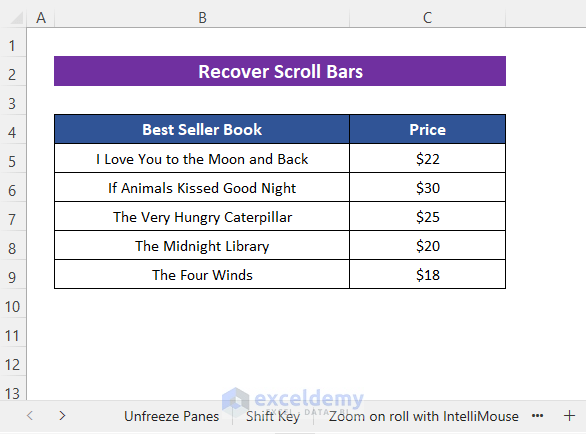
Steps:
- Follow the first two steps in Solution 3 to open the Excel Options dialog box.
- Click Advanced.
- Check Show horizontal scroll bar and Show vertical scroll bar in Display options for this workbook.
- Click OK.
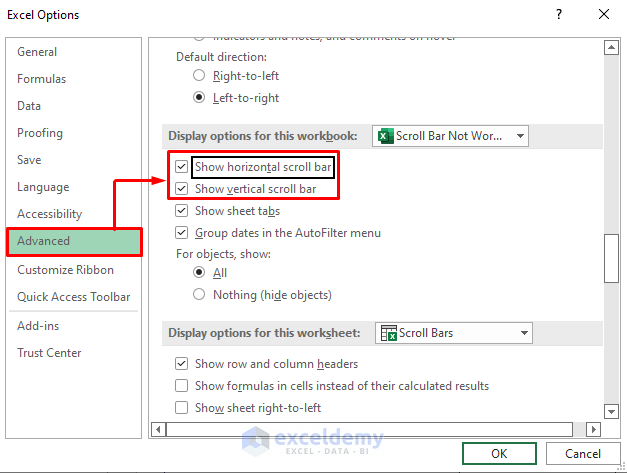
The scroll bars are restored.
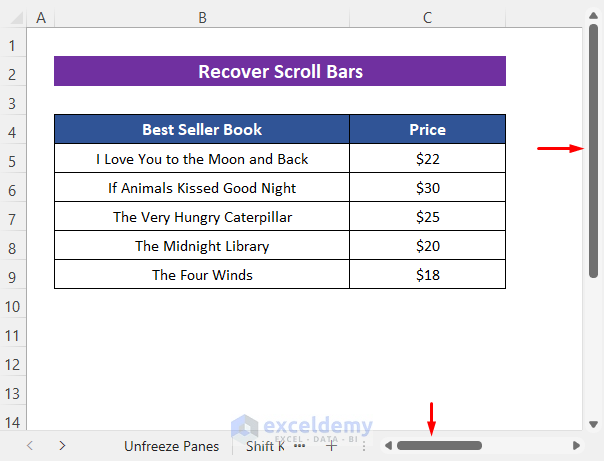
Read More: [Fixed!] Excel Horizontal Scroll Bar Not Working
Download Practice Workbook
Download the free Excel workbook.
<< Go Back to Scrollbar in Excel | Excel Parts | Learn Excel
Get FREE Advanced Excel Exercises with Solutions!

