We’ll use the following dataset as an example. We’ll show how to select multiple cells across the table.
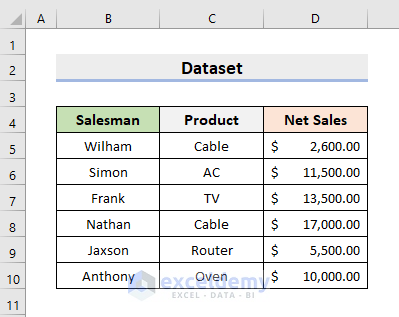
Method 1 – Select Contiguous Cells in Excel Without Dragging
Case 1.1 – Use the Mouse and Shift Key
STEPS:
- Select cell B4.
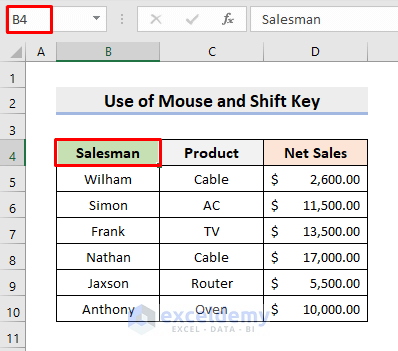
- Press and hold the Shift key and click cell B8.
- This will select the range B4:B8.
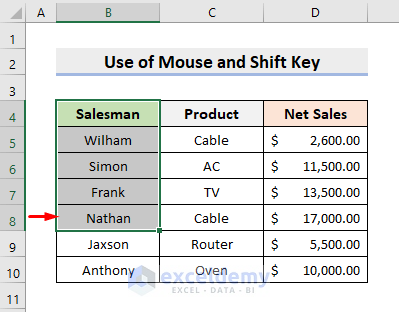
Read More: How to Select Cells in Excel Using Keyboard
Case 1.2 – Apply Keyboard Shortcut
STEPS:
- Click cell C4.
- Press Shift + Right Arrow.
- Press the Down Arrow cursor while holding Shift.
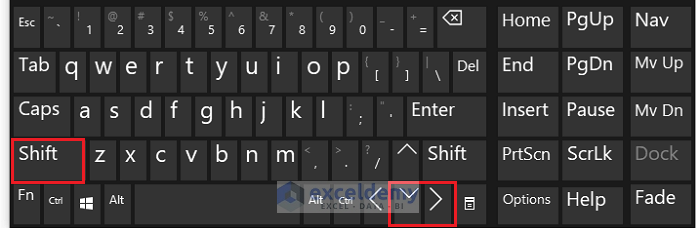
- The following marked range in the figure below will be selected.
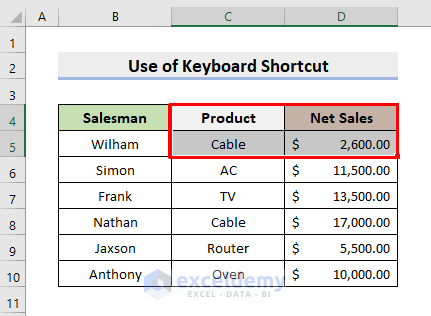
Case 1.3 – Use the Name Box
STEPS:
- Go to the Name Box.
- Type B4:D7 in the box.
- Press Enter.
- This selects the indicated range.
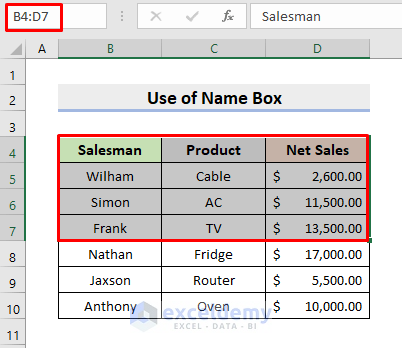
Read More: How to Select Large Data in Excel Without Dragging
Method 2 – Non-Contiguous Cells Selection in Excel
STEPS:
- Select your first cell.
- Press down the Ctrl key.
- Click the cells you want to select. We selected the cells B4, B10, C7, C10, and D4.
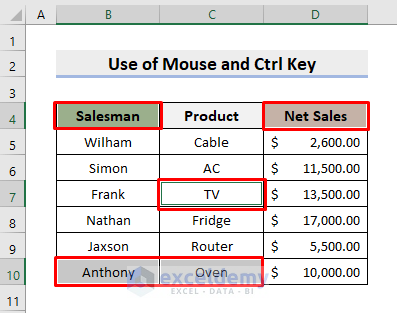
Read More: How to Select Multiple Cells in Excel Without Mouse
Method 3 – Select Cells in the Entire Row Without Dragging
STEPS:
- Click your desired row header.
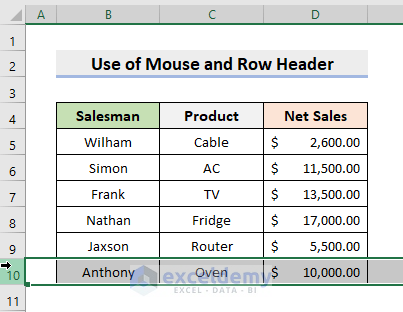
Read More: Multiple Excel Cells Are Selected with One Click
Method 4 – Choose a Whole Column of Cells in Excel
STEPS:
- Click your desired column header.
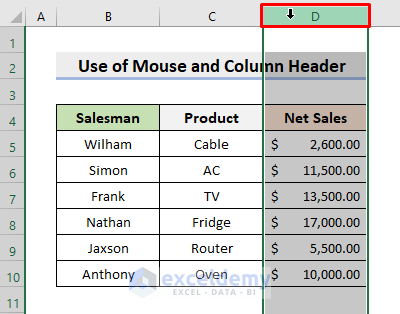
Method 5 – Select All Cells in the Table Without Dragging
STEPS:
- Click any cell inside the cell.
- Press Ctrl + A.
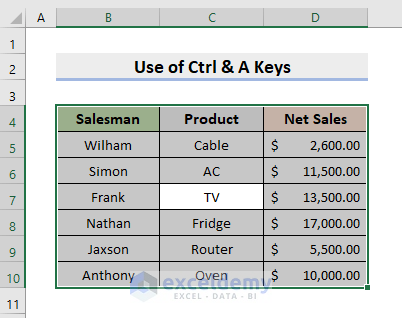
Read More: How to Select Column to End of Data in Excel
Method 6 – Entire Worksheet Selection in Excel
STEPS:
- Click the left-most corner area in a worksheet.
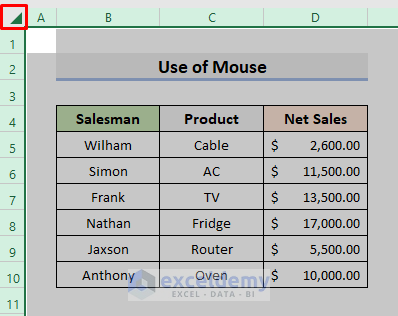
Method 7 – Choose Cells in Excel with a Named Range
STEPS:
- We have Table1 representing the range B4:D6.
- Go to the Name Box.
- Click Table1 from the available options.
- It’ll select the required range.
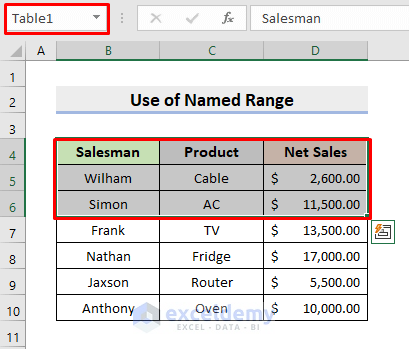
Read More: How to Go to Last Non Empty Cell in Column in Excel
Download the Practice Workbook
Related Article
<< Go Back to Select Cells | Excel Cells | Learn Excel
Get FREE Advanced Excel Exercises with Solutions!

