Below is the dataset that represents the quarterly sales of some stationery products.
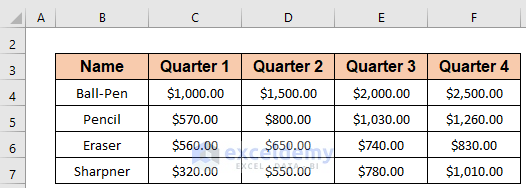
Method 1 – Use the Share Option to Send an Editable Excel Spreadsheet
Steps:
A dialog box will open.
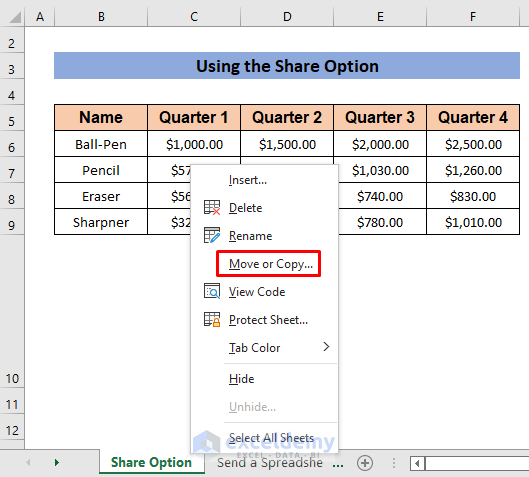
- Select (new book) from the To book drop-down box.
- Mark Create a copy and press OK.
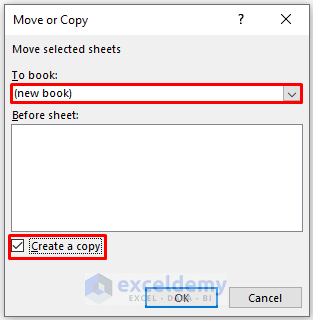
That spreadsheet is copied and opened to a new workbook with the default name ‘Book1’.
- Click on the File tab.
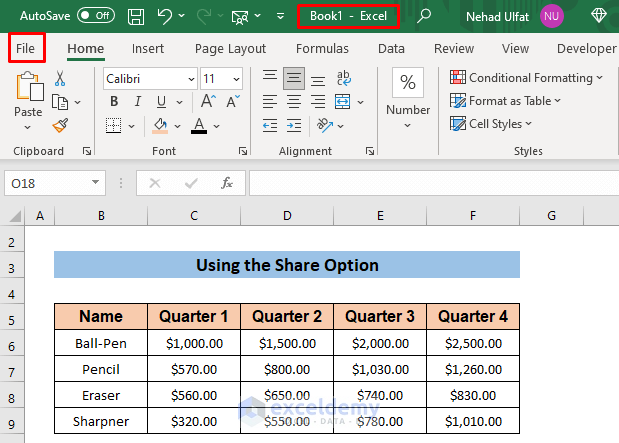
- Click on Share from the options.
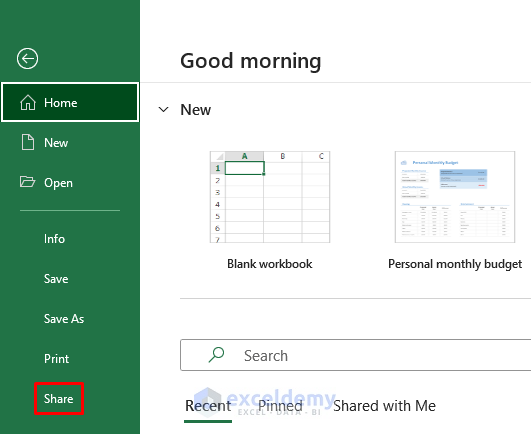
- Click Excel Workbook from the ‘Attach a copy instead.’
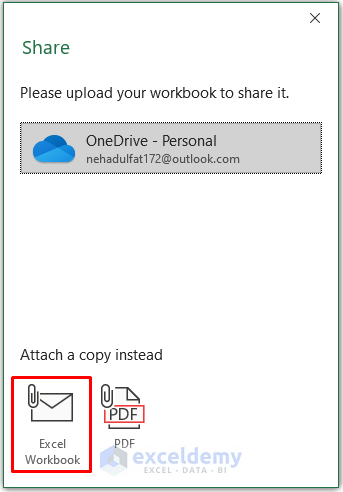
It will take you to Microsoft Outlook to send the email.
- Type the email address in the ‘To’ section and press Send.
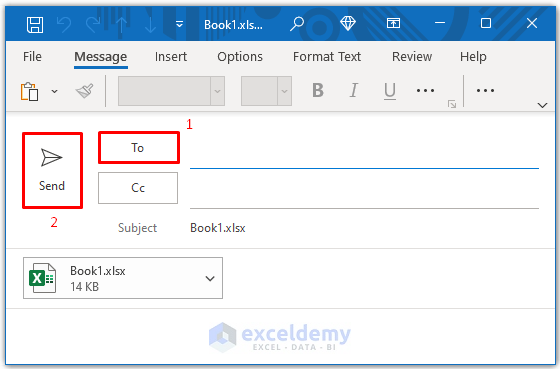
Read More: How to Send Excel File to Email Automatically
Method 2 – Use the Quick Access Toolbar to Email an Editable Spreadsheet As an Attachment
Steps:
- Click the Customize Quick Access Toolbar icon.
- Select More Commands from the list.
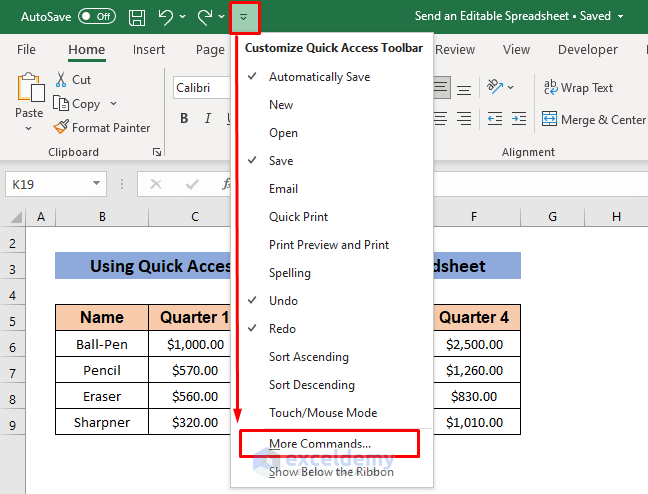
- Select All Commands from the ‘Choose commands from’ drop-down box.
- Scroll down, select Send, and press Add.
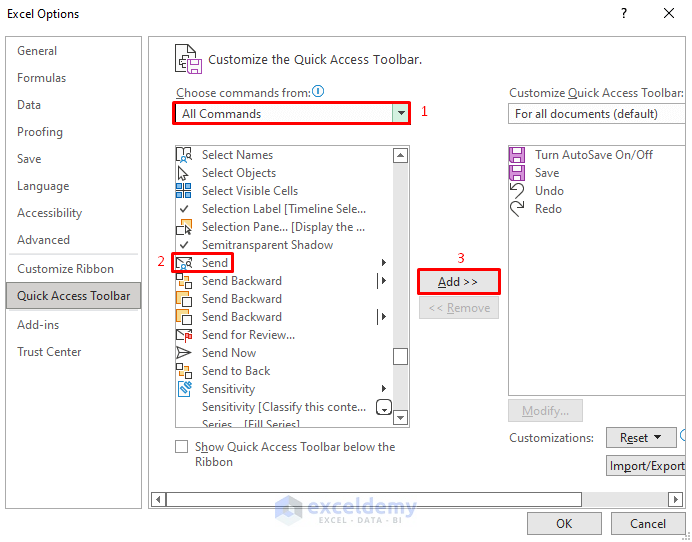
- Press OK.
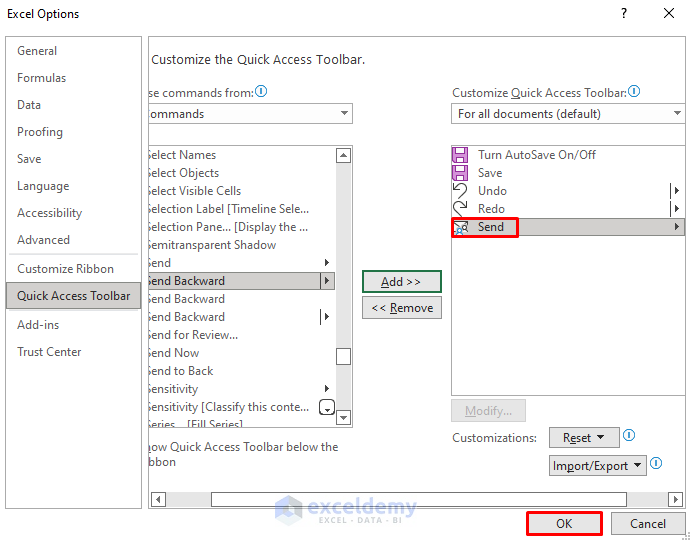
Here’s our added command in the toolbar.
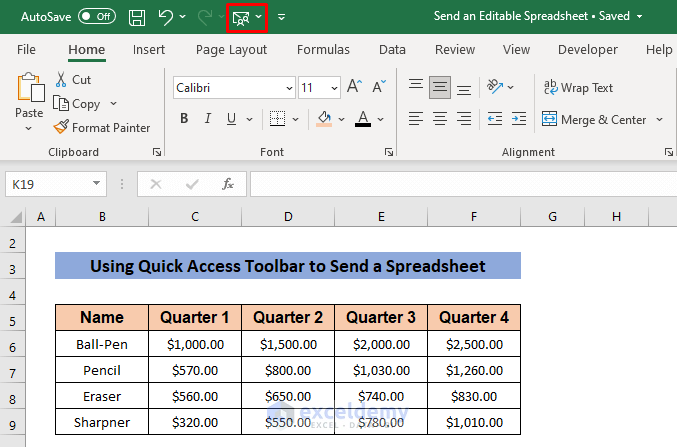
Let’s send the email.
- Follow the first four steps from the first method to create a copy of your current spreadsheet to a new workbook.
- Press the Send command and select Email.
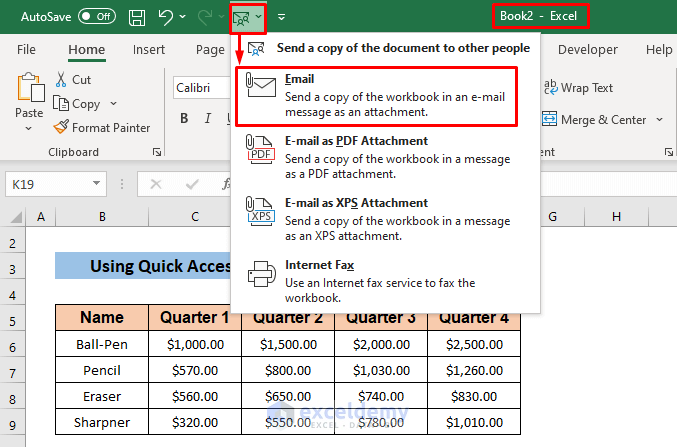
- After getting the Microsoft Outlook dialog box, type the email address in the ‘To’ section.
- Press Send.
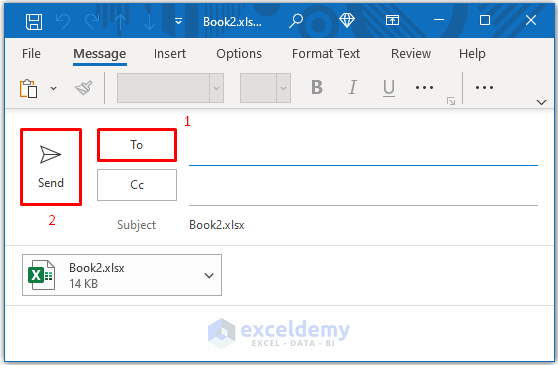
Read More: Automatically Send Emails from Excel Based on Cell Content
Method 3 – Use the Quick Access Toolbar to Send an Entire Workbook
Steps:
- Click on the Send command from the toolbar.
- Select Email from the list.
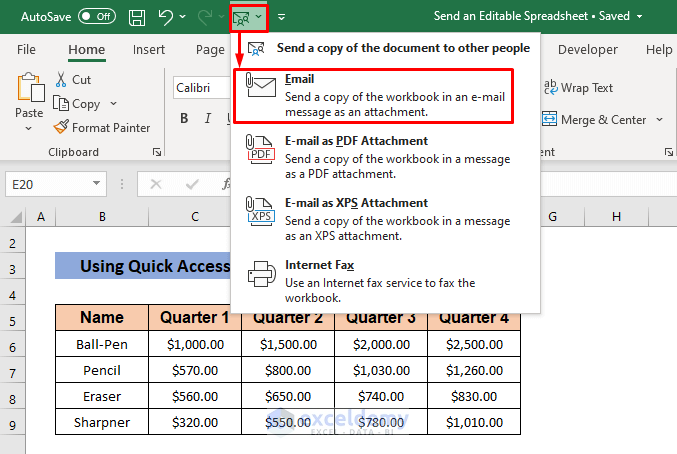
The entire workbook has been added as an attachment.
- Type the email address and press Send.
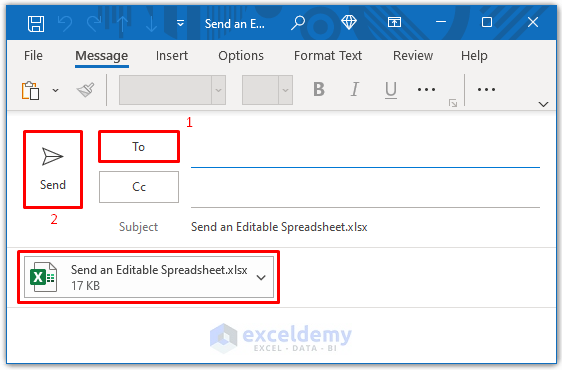
Read More: How to Send Multiple Emails from Excel Spreadsheet
Download the Practice Workbook
You can download the free Excel template here and practice.
Related Articles
- How to Send Bulk Email from Outlook Using Excel
- How to Send Automatic Email from Excel to Outlook
- How to Send Email Automatically When Condition Met in Excel
- How to Send Email If Conditions Met in Excel
- How to Automatically Send Email from Excel Based on Date
<< Go Back To Send Email from Excel | Learn Excel
Get FREE Advanced Excel Exercises with Solutions!

