Here’s an overview of shadow price calculations.
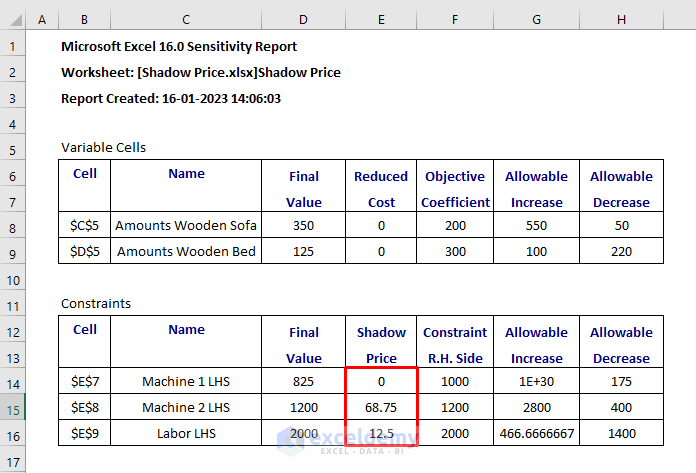
Calculate Shadow Price Linear Programming in Excel: Step-by-Step Procedures
The sample dataset contains information on a wood shop where Wooden Sofas and Wooden Beds are made. The shop gets 200 and 300 in benefits per Sofa and Bed, respectively. But, there are some constraints. From this dataset, we will find out the maximum profit. We will calculate the shadow price with linear programming.
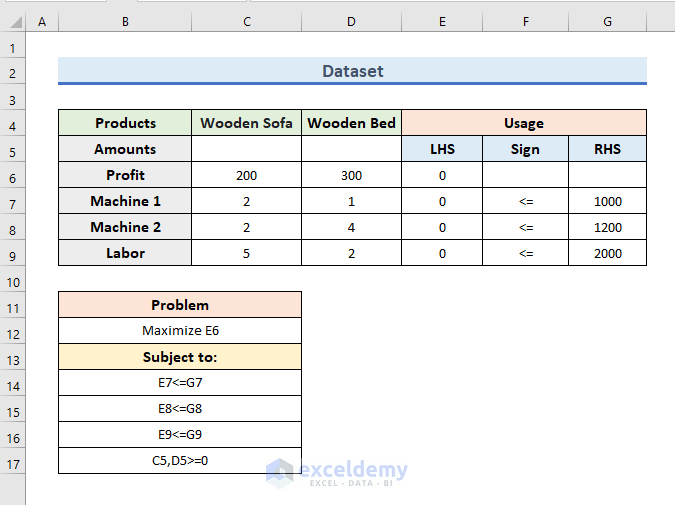
STEP 1 – Prepare the Dataset
- Use the following formula in the E6 cell:
=(C6*C5)+(D6*D5)- Press Enter to get the result.
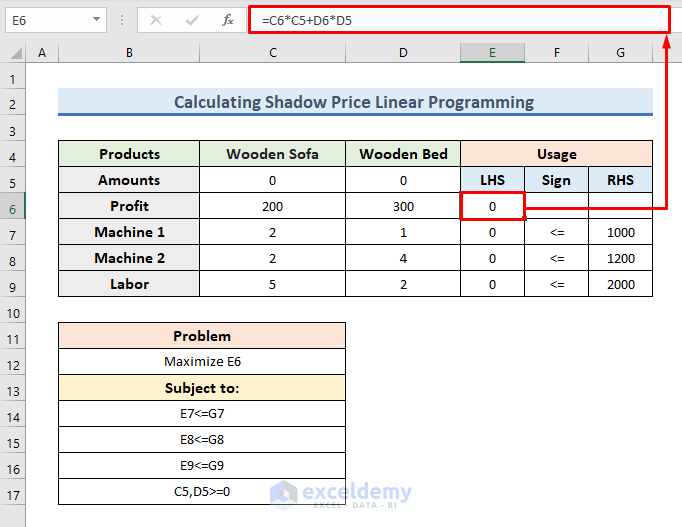
- Use the following formula in the E7 cell:
=C7*C5+D7*D5- Press Enter to proceed.
- We will get the LHS (Left Hand Side) of a constraint.
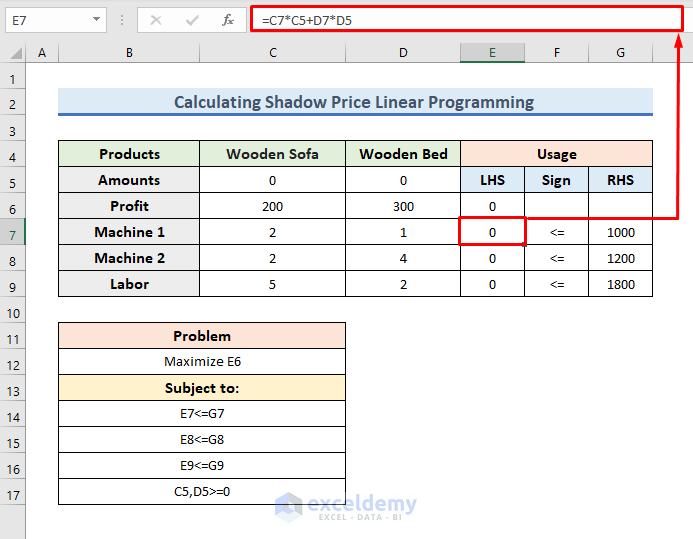
- Use the following formula in the E7 cell:
=C8*C5+D8*D5
- Press Enter to proceed.
- We will get the LHS (Left Hand Side) of another constraint.
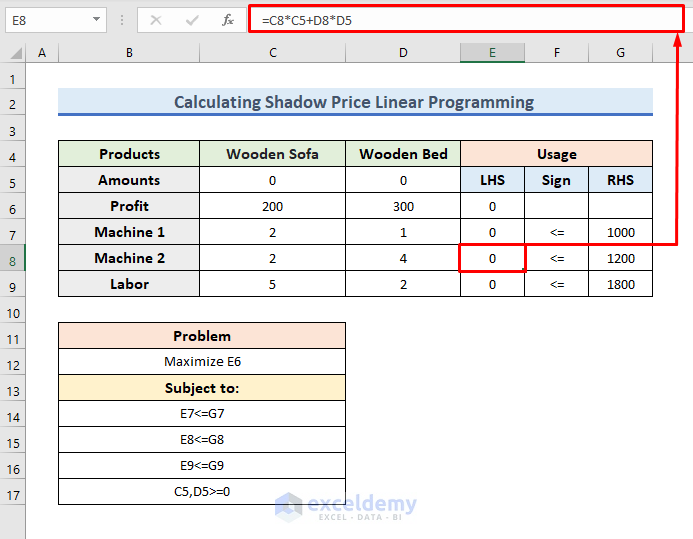
- Use the following formula in the E7 cell:
=C9*C5+D9*D5- Press Enter.
- We will get the LHS (Left Hand Side) of another constraint.
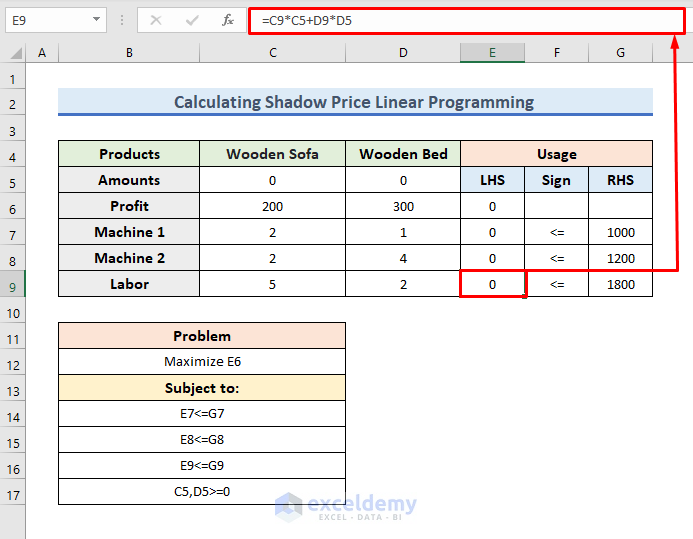
Read More: How to Do Linear Programming in Excel
STEP 2 – Use the Solver Feature
- Click on Data and choose Solver to add the solver.
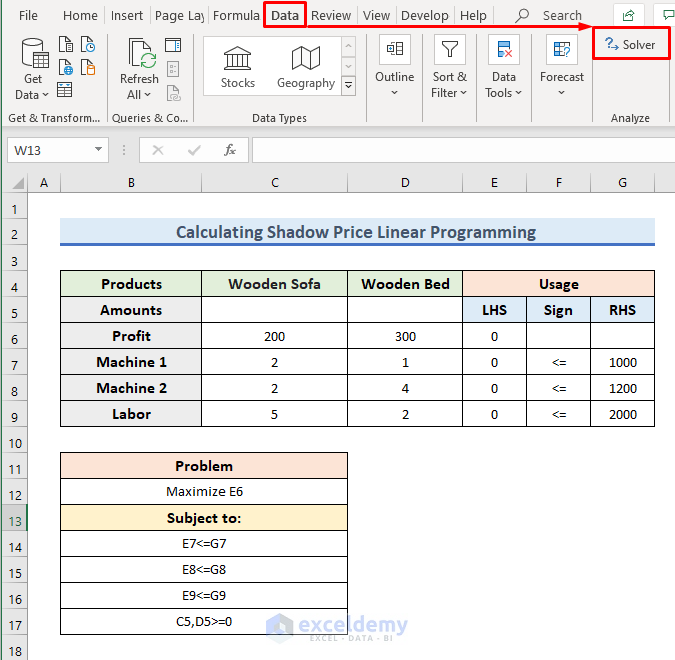
- You’ll get a window named Solved Parameters.
- Put $E$6 in the Set Objective field. The E6 cell indicates the profit of the shop.
- In the By Changing Variable Cells field, insert $C$5:$D$5. These 2 cells are variables.
- Click on the Add button.
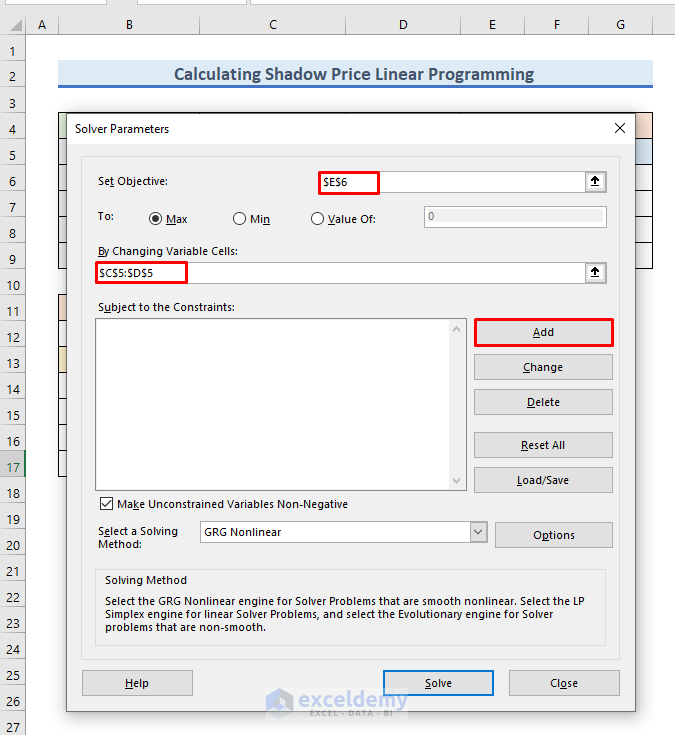
- The Add constraint window will appear.
- In the Cell Reference field, put $E$7:$E$9.
- In the Constraint field, put $G$7:$G$9.
- Press OK to proceed.
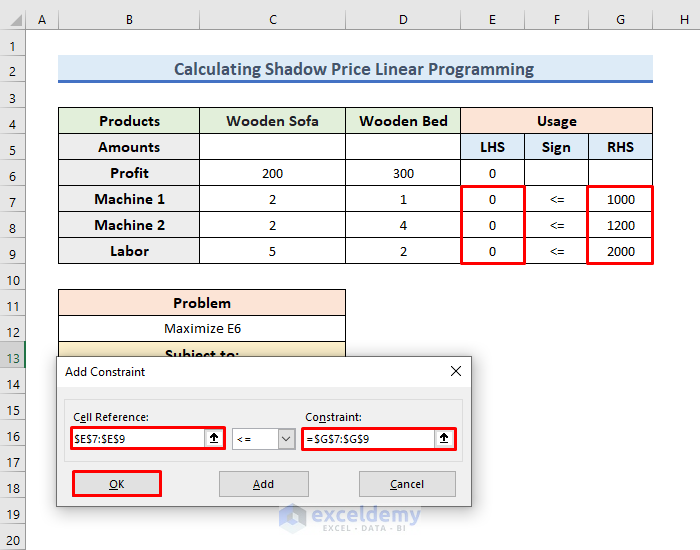
- Select the solving method. From the drop-down menu of the Select a solving method, select Simplex LP.
- Press Solve to solve the problem.
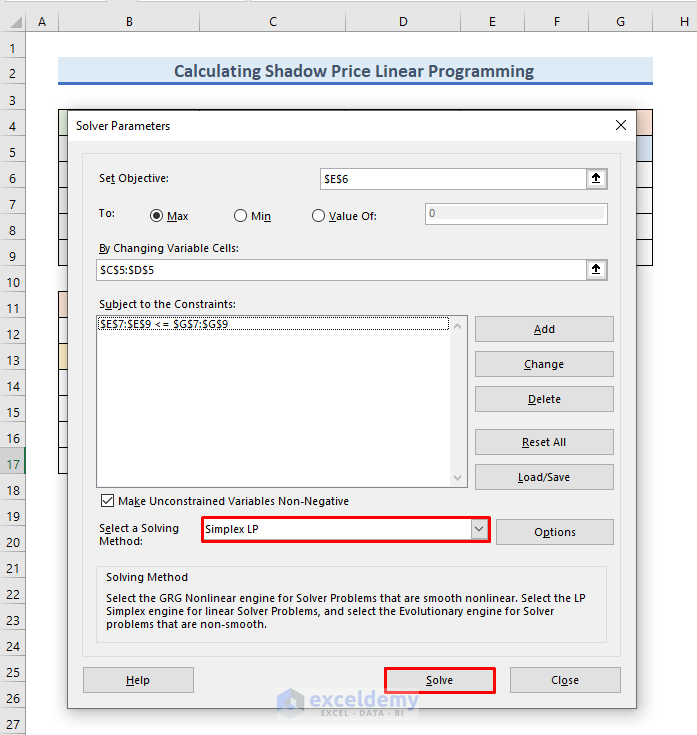
- You get a Solver Results window.
- In the Reports field, select Answer and Sensitivity and press OK.
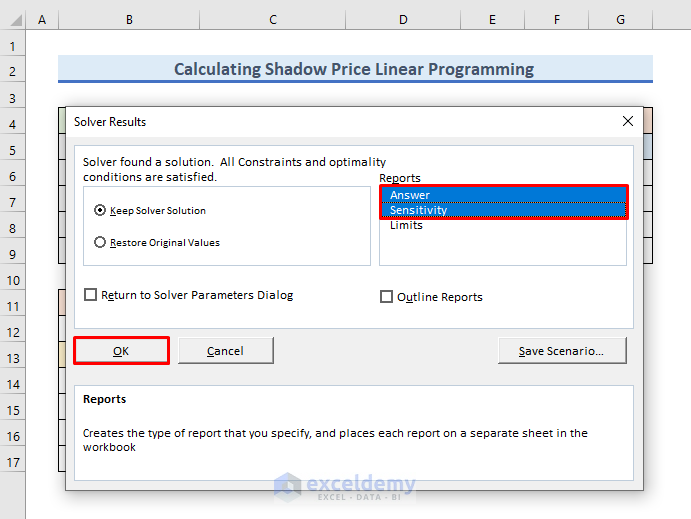
Read More: How to Solve Integer Linear Programming in Excel
STEP 3 – Get the Answer and Sensitivity Report
- You get the number of Wooden sofas and Wooden Beds for maximum profit.
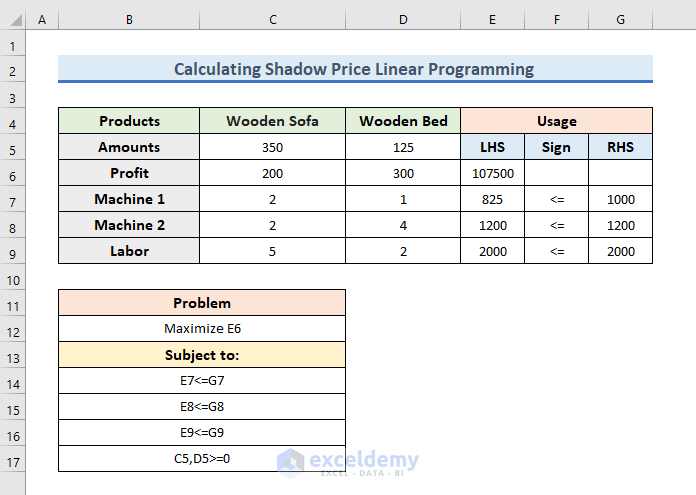
- Go to Answer Report 1. In this report, you can observe the Final Value.
- The Final Value means the maximum profit of the shop after maximization.
- The Cell Value represents the LHS value of the problem constraint.

- Go to Sensitivity Report 1.
- Look for the Shadow Price column.
- The Shadow Price is the change in the value of the objective function per unit increase in the constraint’s bound.
- As Machine 1 LHS is not binding, it has not any shadow price.
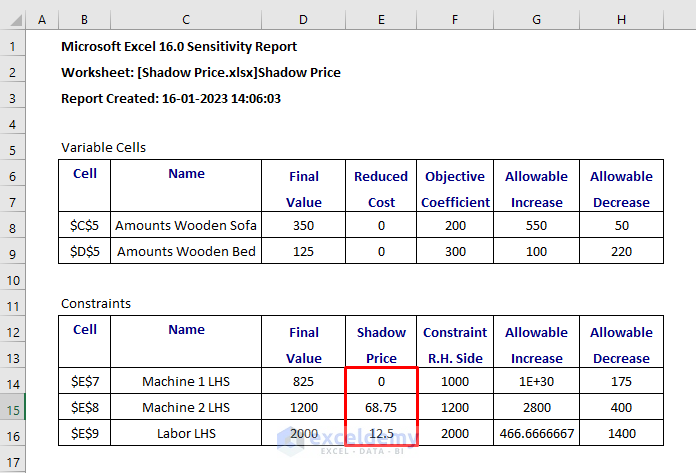
Read More: How to Do Linear Programming with Sensitivity Analysis in Excel
Practice Section
There is a practice Excel Sheet available. You can practice from this sheet.
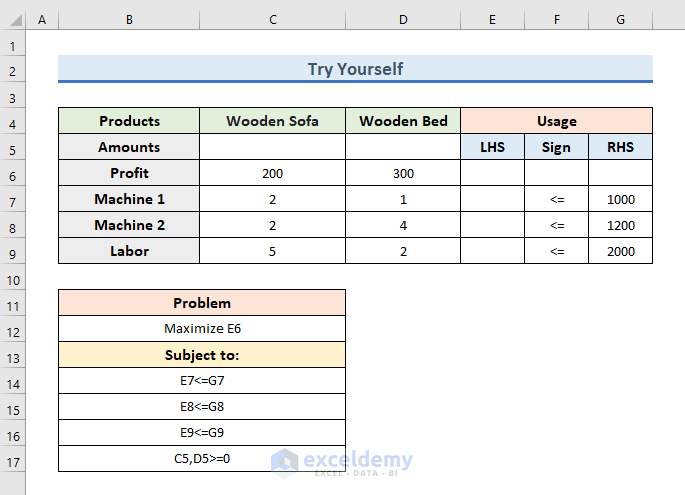
Download the Practice Workbook
Related Articles
- How to Find Optimal Solution in Linear Programming Excel
- Perform Mixed Integer Linear Programming in Excel
- Solve Blending Linear Programming Problem with Excel Solver
- How to Graph Linear Programming in Excel
- How to Use Excel Solver for Linear Programming
<< Go Back to Excel Linear Programming | Solver in Excel | Learn Excel
Get FREE Advanced Excel Exercises with Solutions!

