Example 1 – Using a Keyboard Shortcut to Delete a Sheet in Excel
1.1. Regular Keyboard Shortcut
To remove Sheet1:
![]()
- Press ALT + H + D + S.
- Click the Delete button.
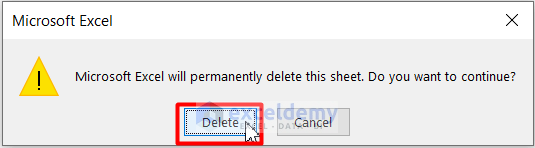
Sheet1 is deleted.
![]()
1.2. Delete a Sheet using a Hybrid Keyboard Shortcut
To remove Sheet3.
![]()
- Right-click the worksheet.
- Press D.
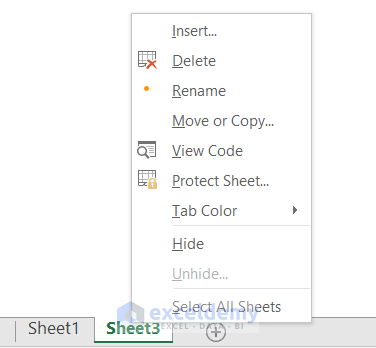
- Click Delete.
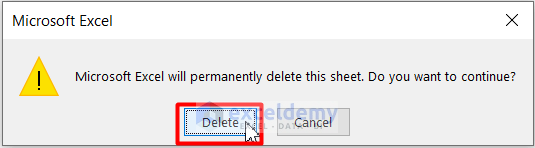
Sheet3 is deleted.
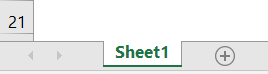
1.3. Using the Legacy Keyboard Shortcut to Delete a Sheet
To delete Sheet2.
![]()
- Press Alt, E, and L one by one.
- Click Delete.
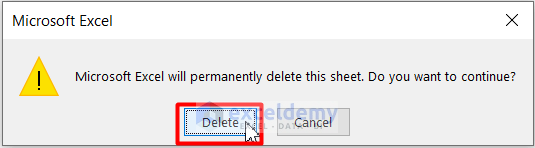
Sheet2 is deleted.
![]()
Example 2 – Using an Excel Shortcut and Right-Clicking to Delete a Sheet
To remove Sheet1.
![]()
- Right-click the sheet.
- Select Delete.
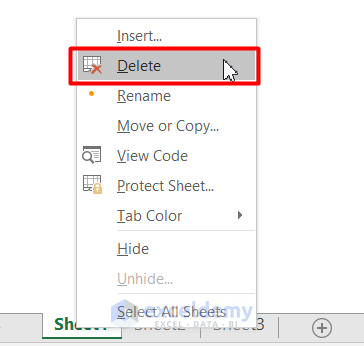
- Click Delete.
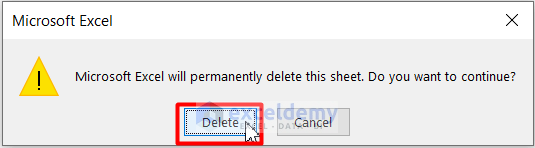
Sheet1 is deleted.
![]()
Example 3 – Delete the ActiveSheet Using a Short VBA Code
- Right-click the sheet and go to View Code.
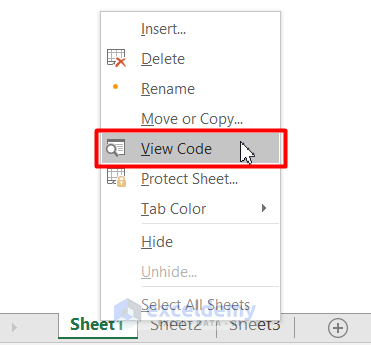
- Enter the VBA Code.
VBA Code:
Sub DeleteSheet()
ActiveSheet.Delete
End Sub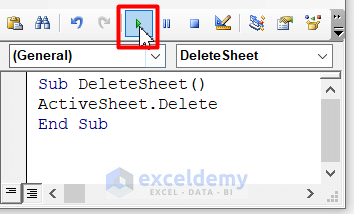
- Run the code or press F5 to run the code.
- Click Delete.
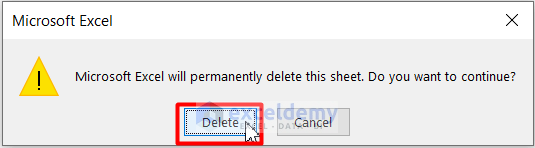
Sheet1 is deleted.
![]()
Read More: How to Delete Multiple Sheets in Excel
Example 4 – Using a Shortcut and a VBA Code to Delete a Sheet by Name in Excel
- Go to the Visual Basic editor by right-clicking the worksheet > Click View Code.
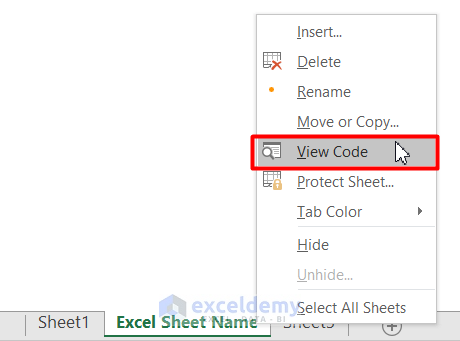
- Enter the code.
VBA Code:
Sub DeleteSheetByName()
Sheets("Excel Sheet Name").Delete
End Sub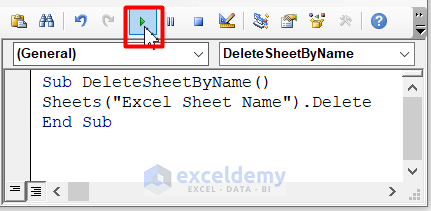
- Press F5 and run the code.
‘Excel Sheet Name’ is deleted.
![]()
Example 5 – Delete All Sheets Except the Active Sheet using a VBA Code
- Go to View Code by right-clicking the worksheet.
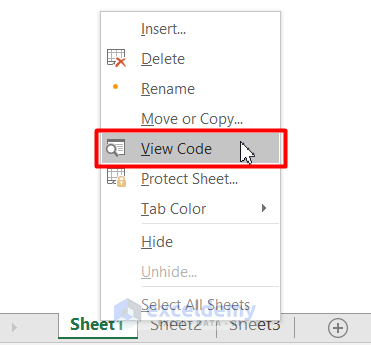
- Enter the VBA code.
VBA Code:
Sub Delete_Sheet()
Dim s As Sheet
Application.DisplayAlerts = False
For Each s In Sheets
If s.Name <> ActiveSheet.Name Then
s.Delete
End If
Next s
Application.DisplayAlerts = True
End Sub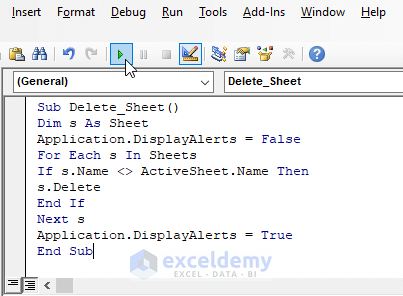
The VBA code deletes all the sheets except the active sheet.
![]()
Read More: How to Delete All Sheets Except One in Excel
Download Practice Workbook
Download the workbook.
Related Articles
- [Fixed!] Delete Sheet Not Working in Excel
- How to Undo Delete Sheet in Excel
- How to Delete Hidden Sheets in Excel
<< Go Back to Delete Sheet | Worksheets | Learn Excel
Get FREE Advanced Excel Exercises with Solutions!


Great tips! I never knew these shortcuts could save so much time when managing sheets in Excel. Thanks for sharing these examples!
Hello,
You are most welcome. Thanks for your appreciation. Glad to hear that these shortcuts is saving your time while working in Excel. Keep exploring Excel with ExcelDemy!
Regards
ExcelDemy