Method 1 – Show Toolbar Using Control Buttons
Steps:
- The ribbon menu toolbar on a given Excel sheet is hidden at the moment. That means there are no tabs and command tools visible now.
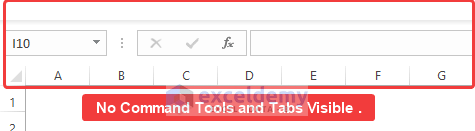
- On the control button of the worksheet, click on the Ribbon Display Options.
- After clicking on the Ribbon Display Options, an options menu will appear.
- From the menu click on Show Tabs.
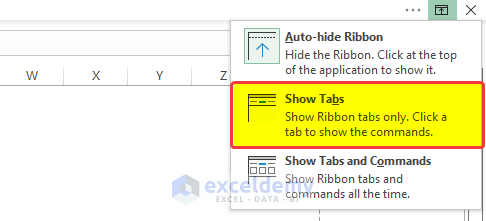
- Clicking Show Tabs will bring up the tabs above the formula bar.
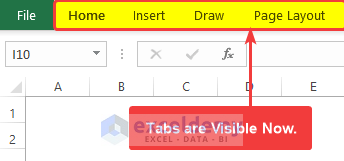
- To add both tabs and commands, you’ll need to click the Ribbon Display Options in the control button.
- You should see a new menu, select the Show Tabs and Commands.
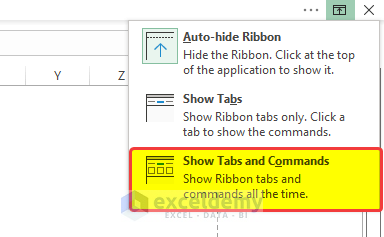
- After clicking on the Show Tabs and Commands, you will notice that both tabs and commands tools in the Ribbon toolbar are available now.
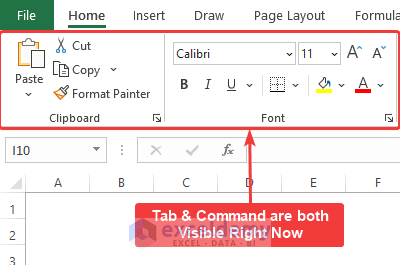
This is how you show both tab and command tools in the Excel workbook.
Method 2 – Double-Click on Tabs to Show Ribbon
Steps:
- In the picture below you see that the ribbon toolbar menu is hidden, only the tabs are visible.
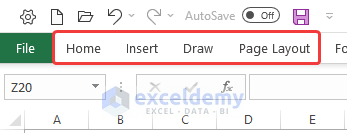
- To make them visible, double-click on any visible tab. In this case double-click on the Home tab.
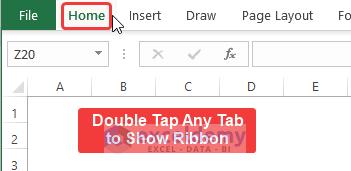
- After double-clicking on the Home tab, the Ribbon menu with the toolbar will appear.
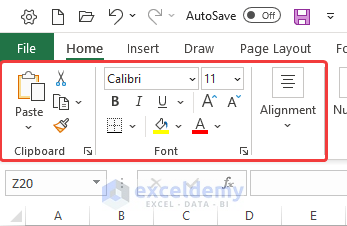
This is how you can show the ribbon in Excel by just double-tapping any tab.
Method 3 – Show Ribbon with Keyboard Shortcut
Steps:
- In the worksheet, if you notice it carefully, there are no ribbons in the toolbar shown on the worksheet at this moment.
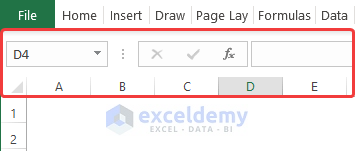
- Press the Ctrl+F1 in order to show the ribbon/ toolbar.
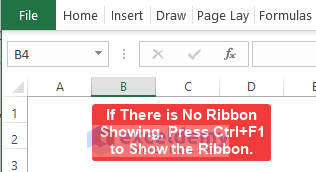
- As soon as you press the shortcut, you will see the toolbar and command appear.
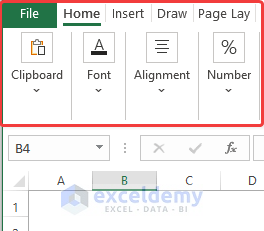
This is how you can show the toolbar in Excel.
Method 4 – Embedding VBA to Show Toolbar
Steps:
- Press ALT+F11 to open the Visual Basic. After that, a new window opens.
- In that window, click Insert >> Module.
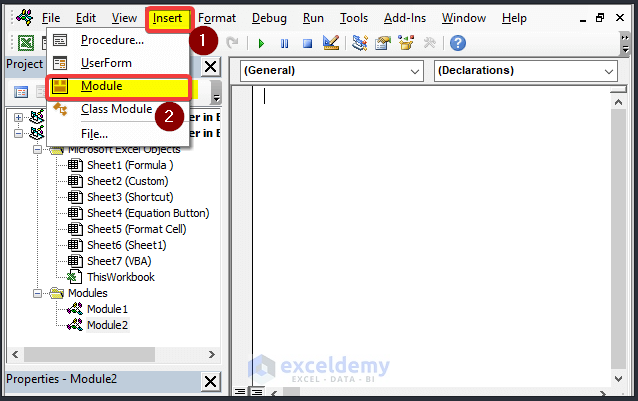
- In the Module window, enter the following code.
Sub show_toolbar()
Application.ExecuteExcel4Macro "show.toolbar(""Ribbon"",False)"
End Sub- Close the window.
- Press ‘ALT+F8′ to open the Macro dialog box.
- After pressing the shortcut, a new window will open containing all the macros created in that Excel file. From that window, select the macro that you created just now. The name here is show_toolbar. Then click Run.
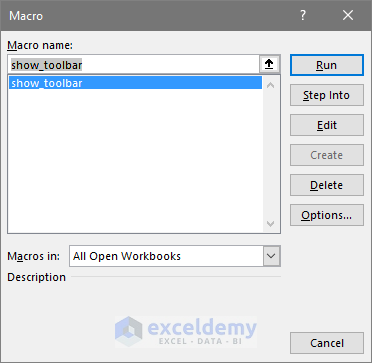
- After clicking Run, the toolbar in the ribbon menu is now showing.
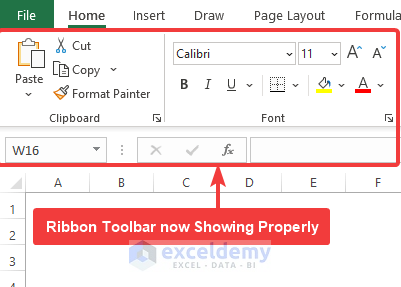
This is how you can show the toolbar in Excel just by running a simple VBA macro.
How to Add New Commands to Quick Access Toolbar
Steps:
- To add new commands in the quick access toolbar, click on the down arrow icon.
- You will see the commands that are present in the quick access toolbar.
- Click on the More Commands.
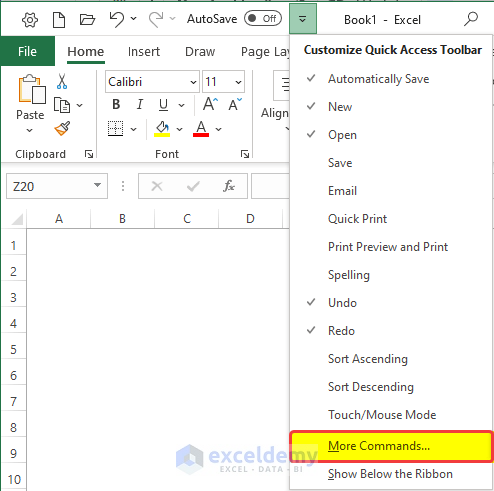
- A new window will spawn, from the window, click on the Quick Access Toolbar.
- Select the command that you want to be added on the Quick Access Toolbar, then click on Add.
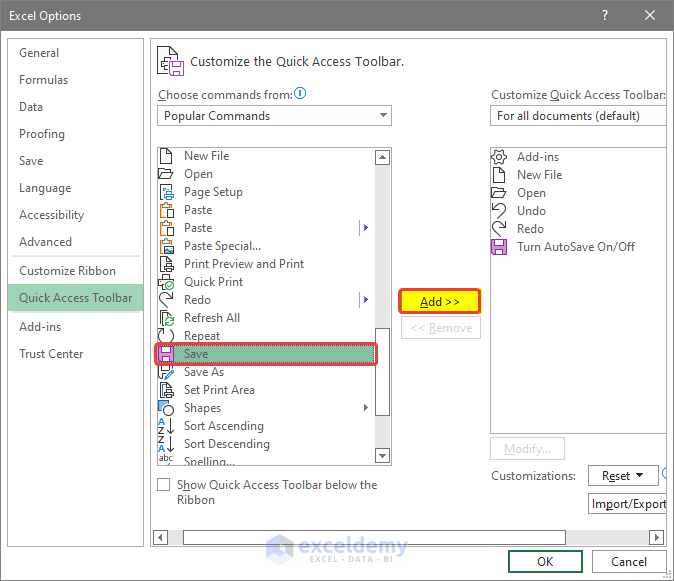
- The new command will be shown on the right side of the window. In this case, this is the Save command.
- Click OK.
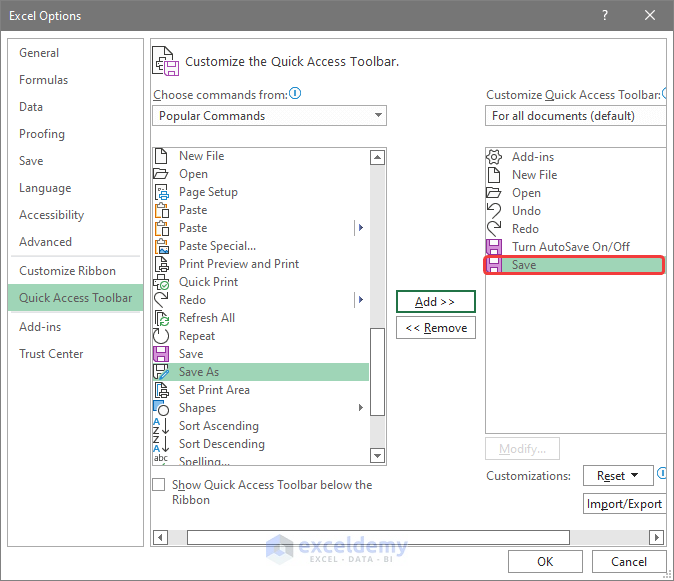
- Then head over to the main menu, and you will notice that the new command Save now showing properly.
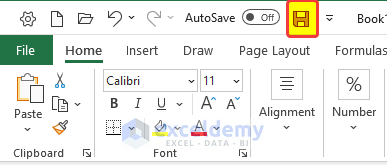
Download Practice Workbook
Download this practice workbook below.
Related Article
<< Go Back to Toolbar in Excel | Excel Parts | Learn Excel
Get FREE Advanced Excel Exercises with Solutions!


