We will consider the following dataset to demonstrate how to show value instead of formula in Excel.
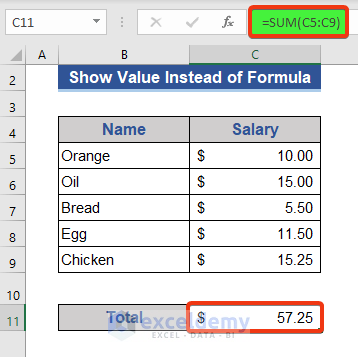
Method 1 – Using the Paste Values Option from Ribbon to Show a Value Instead of the Formula in Excel
Steps:
- Click on cell C11. We can see a formula in the formula bar.
- Choose Copy from the Clipboard or press Ctrl + C.
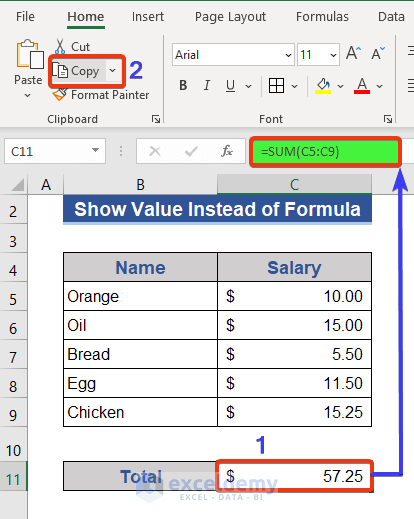
- Click Paste on the Clipboard group.
- Choose Values(V) from the Paste Values option.
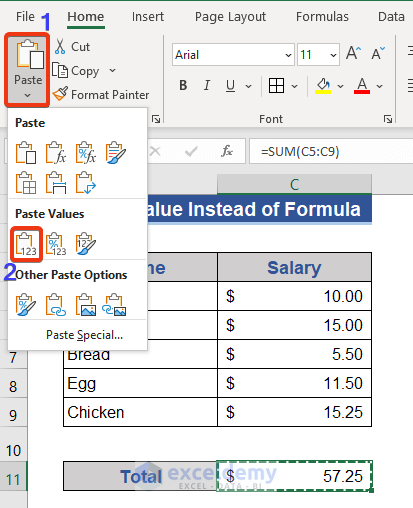
- Look at the formula bar.
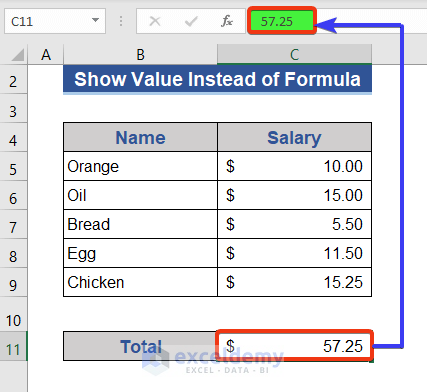
- The formula has been removed.
Method 2 – Using Paste Special from the Context Menu to Display Values Only
Steps:
- Go to Cell C11.
- Right-click and select Copy from the menu or press Ctrl + C.
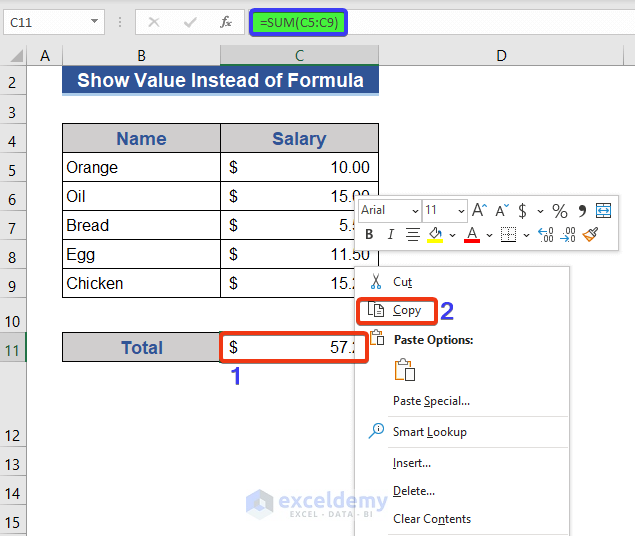
- Right-click again and select Values(V) from the Paste Values option.
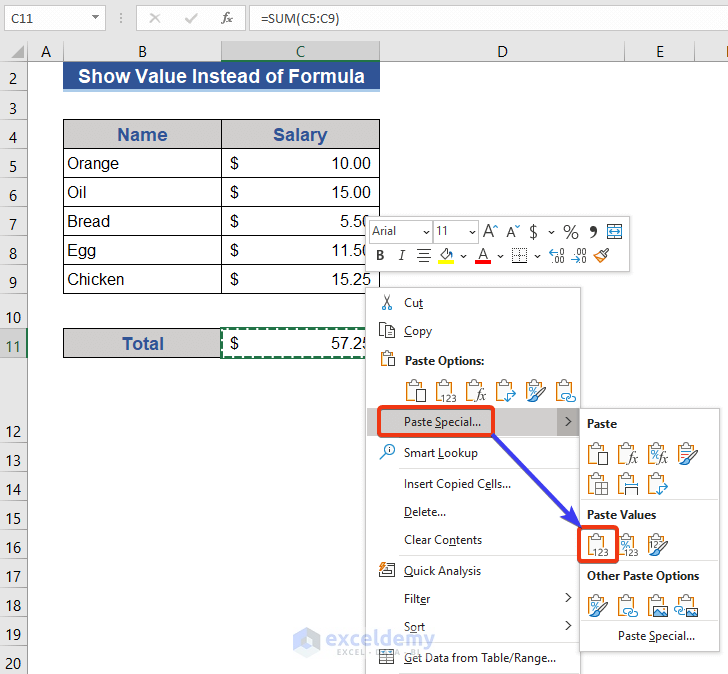
- Look at the formula bar of Cell C11.
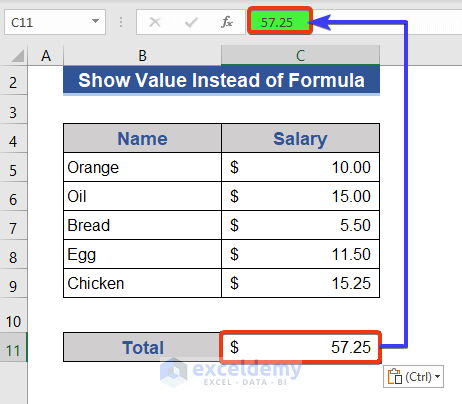
Method 3 – Applying the Paste Special Shortcut in Excel to Show Values Only
Steps:
- Go to Cell C11.
- Press Ctrl + C to copy.
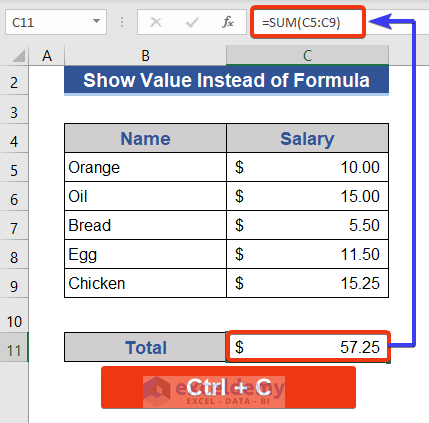
- Press Alt + E + S to bring up the Paste Special tool.
- The Paste Special window will appear now. Choose Values from the Paste options.
- Press OK.
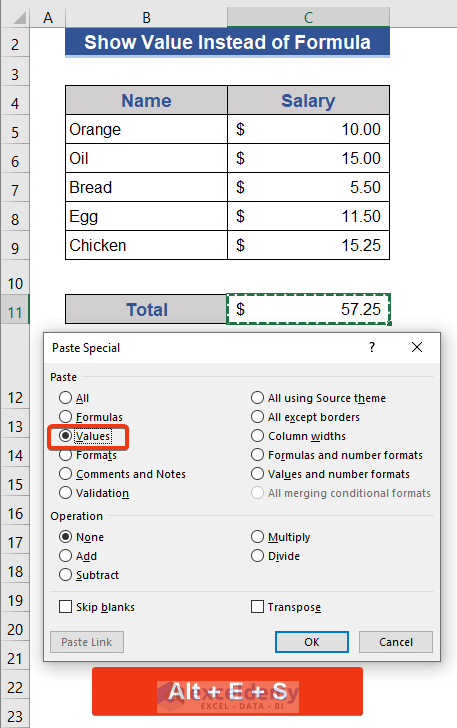
- Check the formula bar.
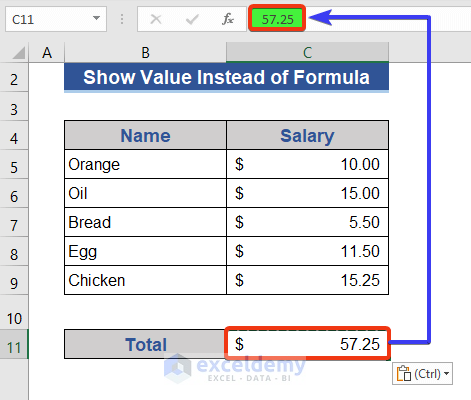
Method 4 – Using F2 and F9 Keys to Hide the Formula and Show Values in Excel
Steps:
- Go to Cell C11.
- Press the F2 key. It transforms the cell into editable mode.
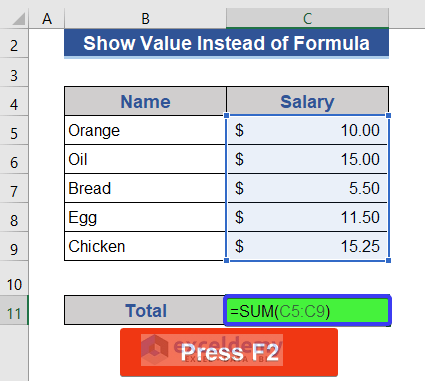
- Press the F9 key.
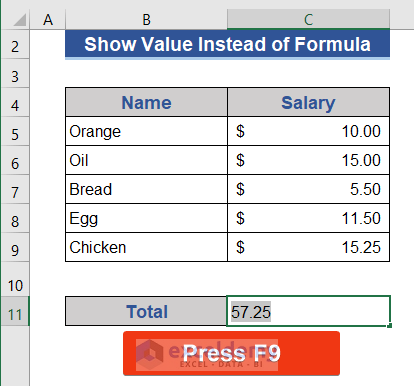
Method 5 – Using the Right Mouse Button to Display Just Value in Excel
Steps:
- Go to Cell C11.
- Move the cursor to the edge of the cell.
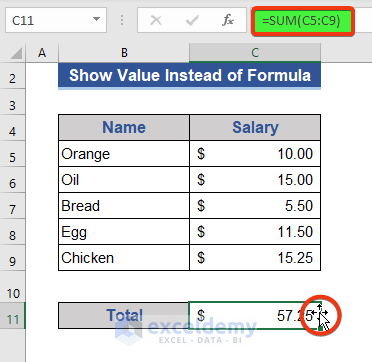
- Right-click and hold.
- Move the cursor to the adjacent cell and move back to Cell C11. Release the right mouse key.
- A menu will appear. Choose Copy Here as Values Only option from the menu.
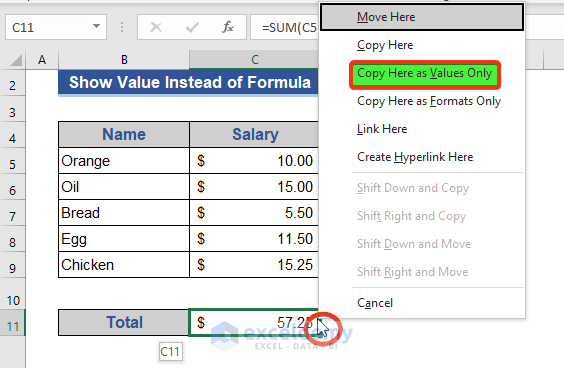
- Look at the dataset.
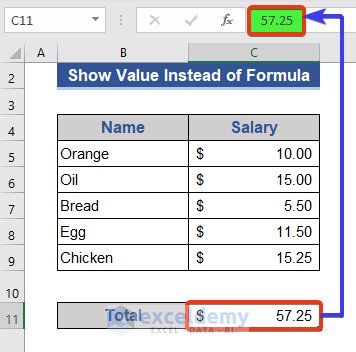
Method 6 – Removing Formula from Multiple Sheets to View Values Using the Paste Special Feature
We have two sheets named Dataset8 and Dataset9. Both sheets contain formulas in the same cell which is Cell C11.
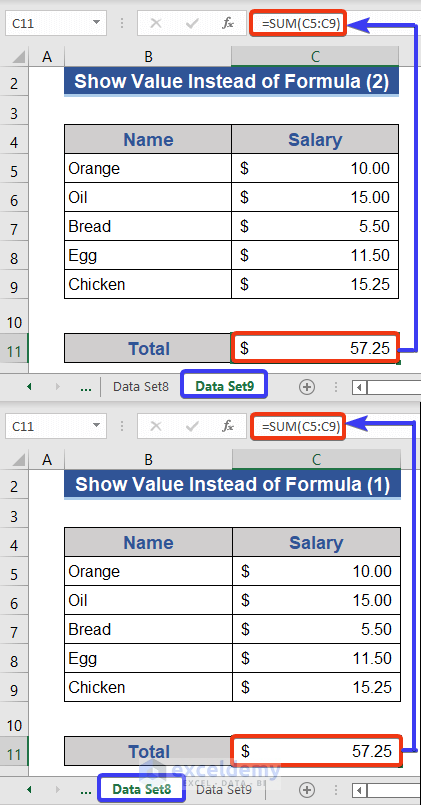
Steps:
- Select multiple sheets using Ctrl or Shift.
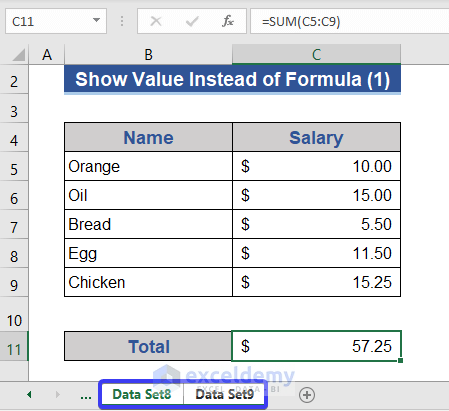
- Go to Cell C11 and press Ctrl+ C.
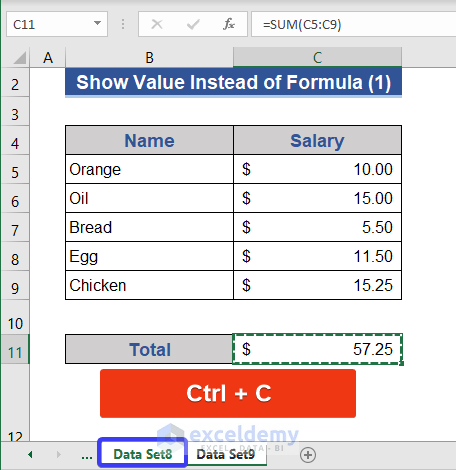
- The Paste Special window will appear. Choose Values and click on OK.
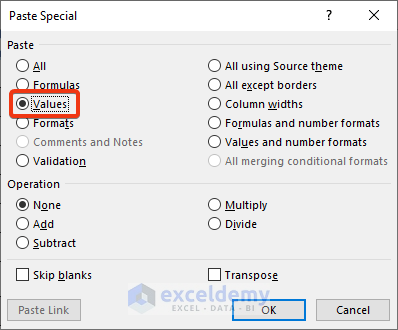
- Go to the Sheet Name field at the bottom of the sheet.
- Right-click and choose Ungroup Sheets from the list.
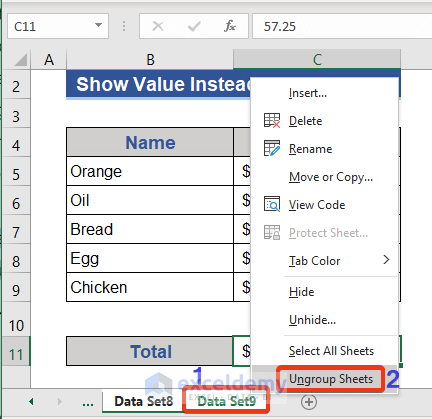
- Go to Cell C11 of the Data Set9.
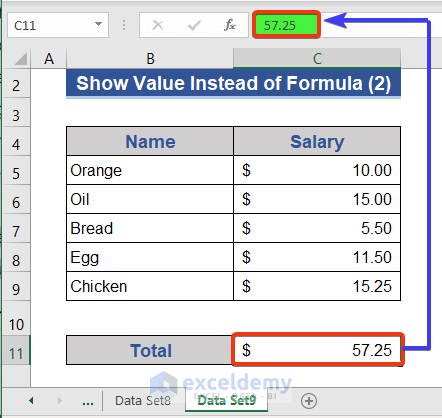
Method 7 – Applying the Excel Power Query Tool to Show Values Instead of Formulas
Steps:
- Go to Cell C11.
- Choose the From Table/Range option from the Data tab.
- A new dialog box named Create Table will pop up. Choose the range from the dataset.
- Mark the box for My table has headers and press OK.
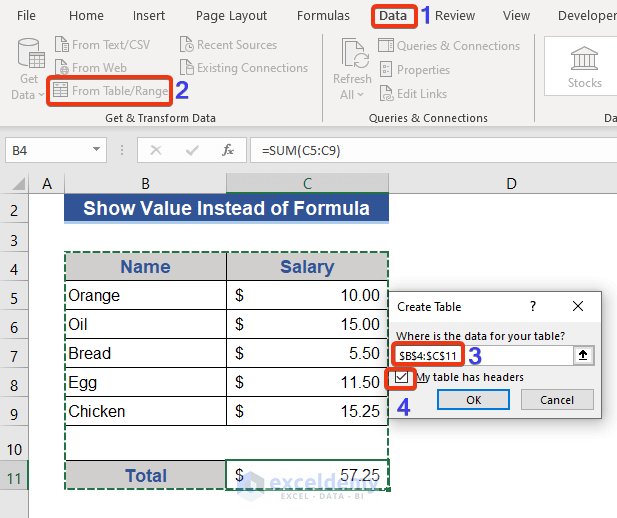
- The power query window appears. Choose the Close & Load option.
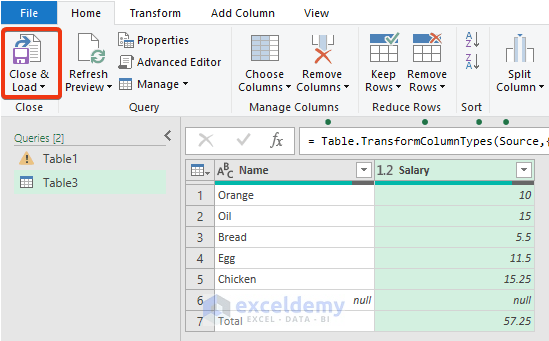
- A new sheet will be created, where the formula is removed and the value is visible at Cell C11.
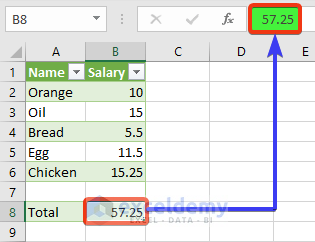
Download the Practice Workbook
Related Articles
- How to Display Cell Formulas in Excel
- How to Show All Formulas in Excel
- Why Excel Shows Formulas Instead of Results
- How to Show Formula in Cells Instead of Value in Excel
- How to Show Formula as Text in Another Cell in Excel
- How to Show Formulas When Printing in Excel
- [Fixed!] Formula Result Showing 0 in Excel
<< Go Back To Show Excel Formulas | Excel Formulas | Learn Excel
Get FREE Advanced Excel Exercises with Solutions!

