Sigma is the Greek alphabet’s eighteenth letter. The lowercase letter sigma (σ) denotes the standard deviation in math and statistics. In math, the capital letter sigma (Σ) represents to sum it up.
How to Insert the Sigma Symbol in Excel: 8 Easy Ways
We’ll use a sample dataset. We’ll insert sigma symbols directly into cells according to their case.
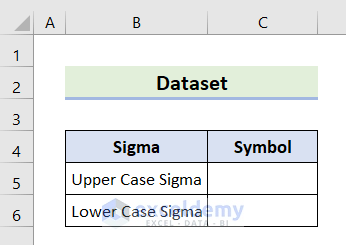
Method 1 – Embed the Sigma Symbol from the Insert Tab
Case 1.1 – From the Equation Option
Steps:
- Select the active worksheet and go to the Insert tab.
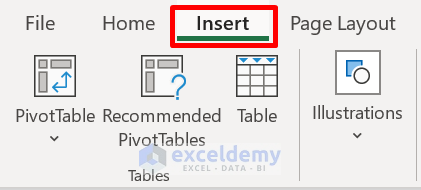
- Choose Symbols, then go to Equation.
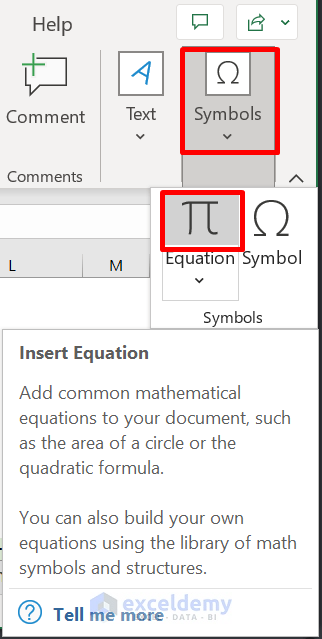
- Click the More icon from the Symbols group.
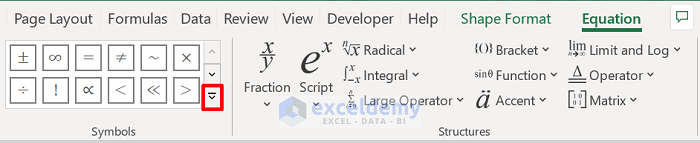
- A new window will open up.
- Pick Greek Letters on the top right, followed by the Σ sign from the Uppercase section.
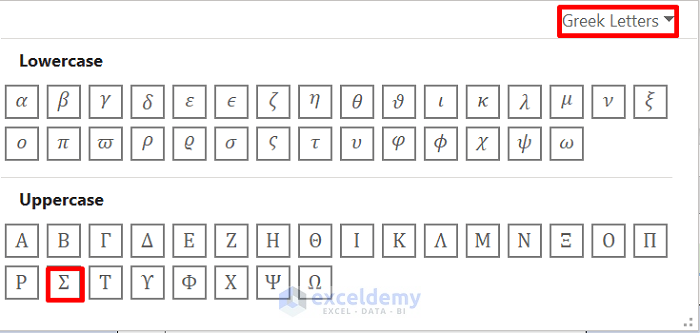
- A tiny Text Box containing an Uppercase Sigma (Σ) sign will come up.
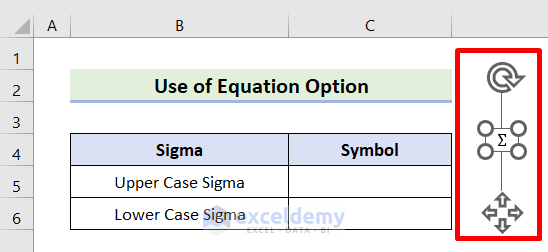
- Move the Text Box to cell C5.
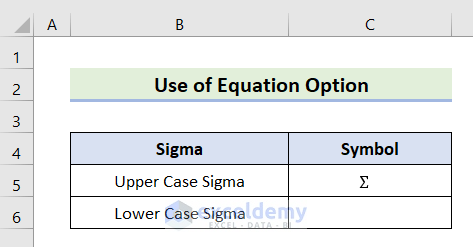
- Similarly, select Greek Letters and the σ symbol from the Lowercase section.
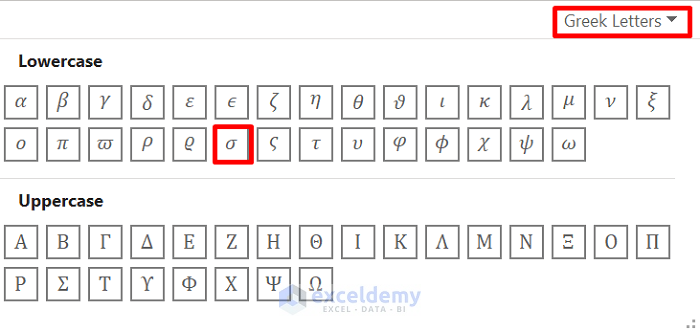
- The tiny Text Box containing the σ sign opens.
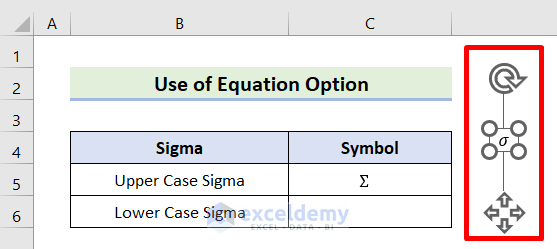
- Move this box to cell C6.
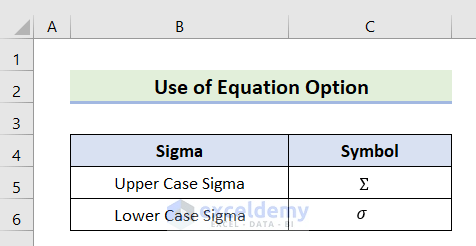
Read More: How to Insert Degree Symbol in Excel
Case 1.2 – From the Symbol Option
Steps:
- Select cell C5.
- Go to the Insert tab and select Symbols.
- Choose the section labeled Symbol.
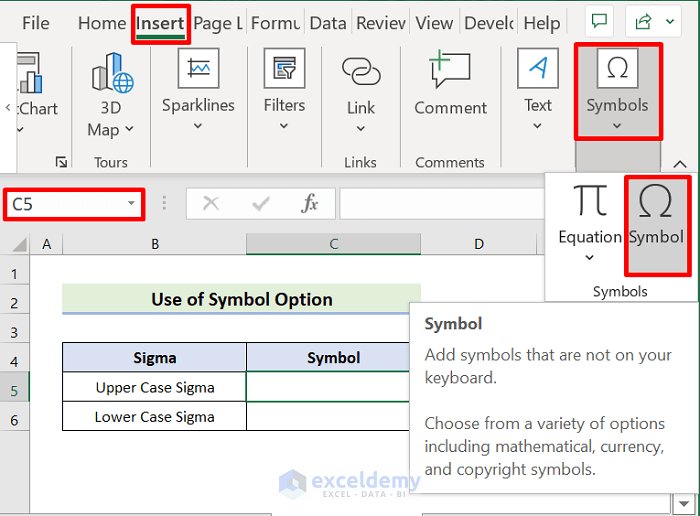
- The Symbol window will pop up.
- Pick Greek and Coptic from the subset at the top-right.
- Click on the Σ sign followed by Insert.
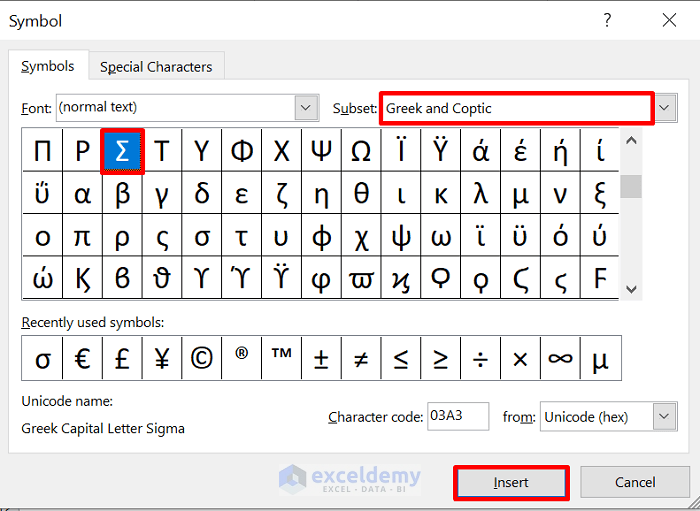
- It will produce the intended output as below.
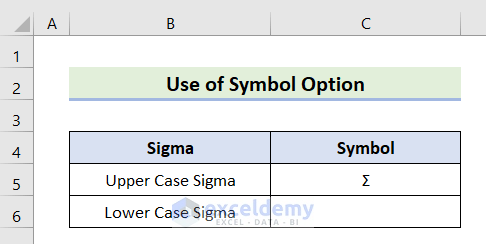
- Choose cell C6.
- Go to Symbols and select Symbol.
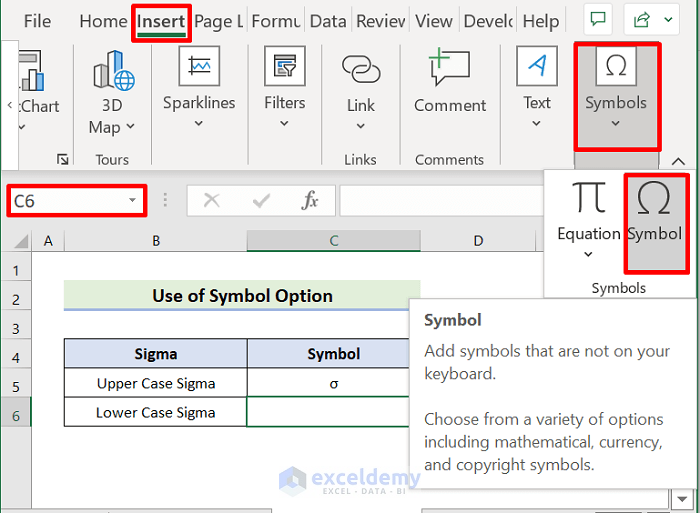
- Select Greek and Coptic in the Subset section.
- Click the σ symbol and Insert.
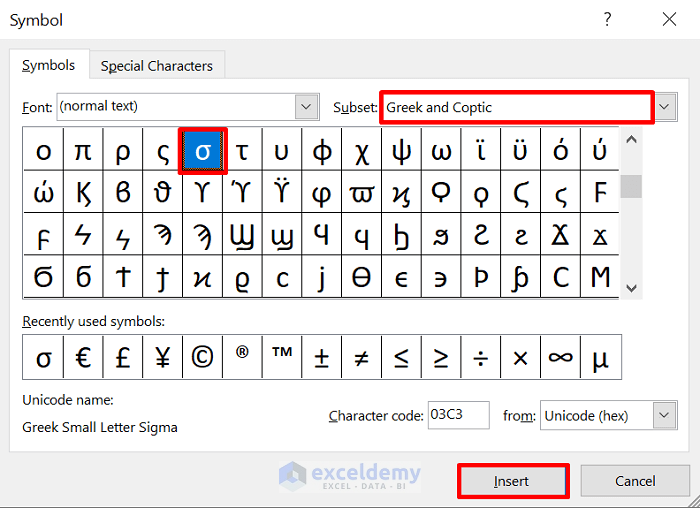
- You’ll get the lowercase sigma symbol directly in the cell formula.
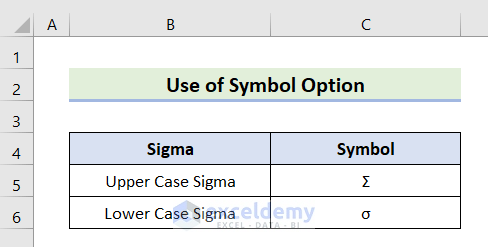
Case 1.3 – Through Ink Equation
Steps:
- Navigate to the Insert tab and click on Symbols.
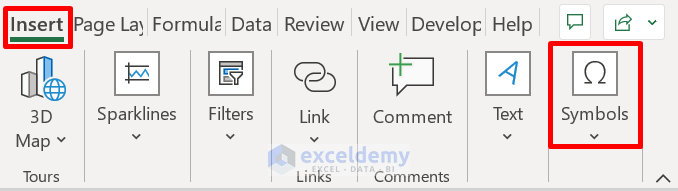
- Click on the Down Arrow icon from the bar right below Equation.
- Choose Ink Equation from the list.
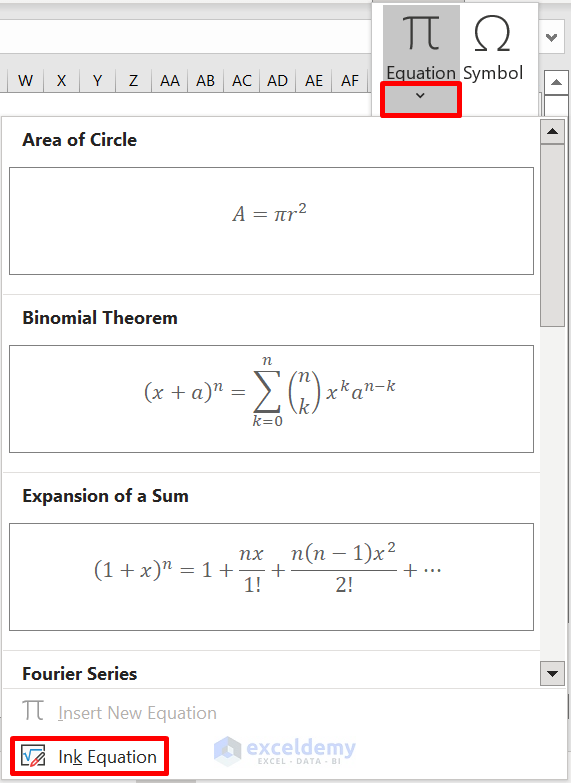
- The Math Input Control window will pop up.
- Draw an uppercase sigma sign using the Mouse or Touchpad.
- Excel should be able to recognize the symbol and display it at the top of the window.
- Click Insert.
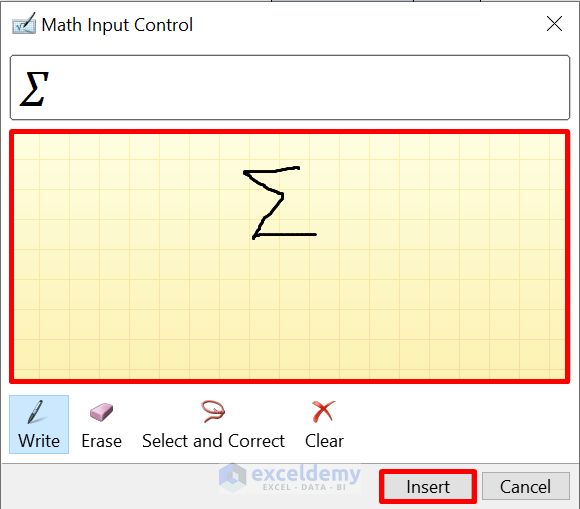
- A tiny Text Box containing Σ sign pops up.
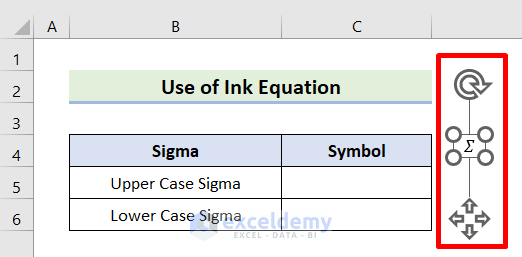
- Move the Text Box to cell C5 to see the outcome.
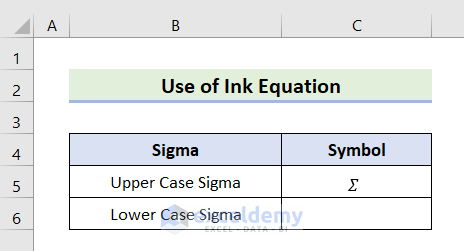
- Open the Math Input Control window.
- Draw a lowercase sigma sign in the drawing section.
- Excel should be able to recognize the symbol and display it at the top of the window.
- Click Insert.
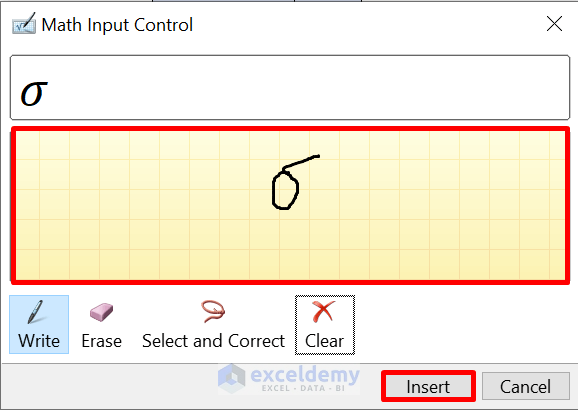
- A Text Box will open with the σ sign.
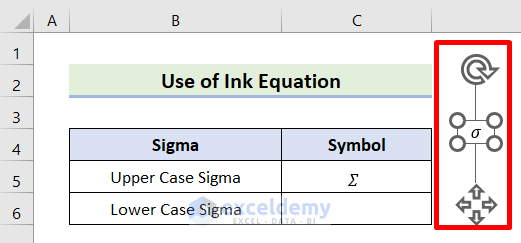
- Move the box into cell C6 to get the output.
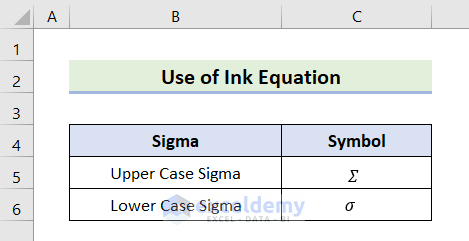
Read More: How to Type Math Symbols in Excel
Method 2 – Use the Symbol Font to Type a Sigma Symbol
Steps:
- Select cell C5.
- Navigate to the Home tab.
- Choose Symbol as the Font type.
- Type an Uppercase S.
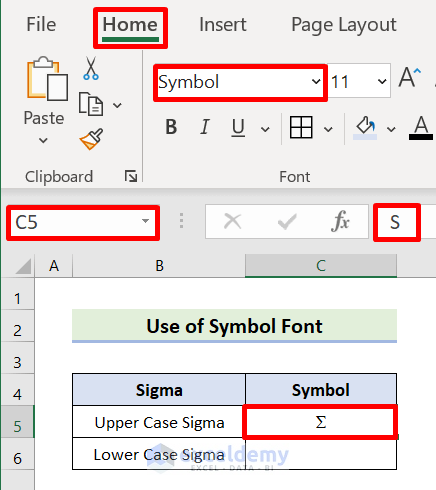
- Pick cell C6.
- Navigate to the Home tab.
- Select Symbol as the third font type.
- Type a Lowercase S.
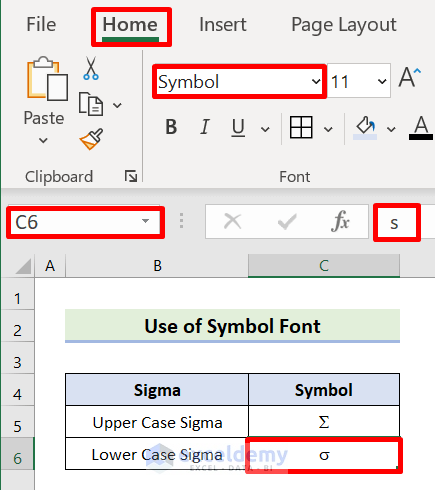
Read More: How to Type Diameter Symbol in Excel
Method 3 – Use the UNICHAR Function to Insert a Sigma Symbol
Steps:
- Select cell C5.
- Input the following formula.
=UNICHAR(931)- Hit the Enter or Tab key.
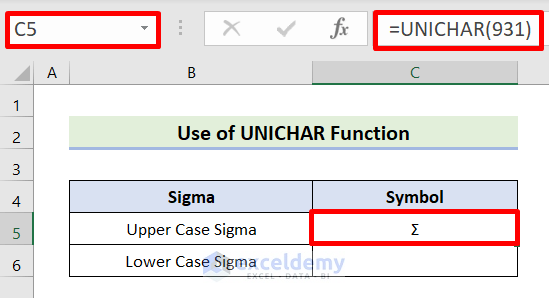
- Select cell C6.
- Enter the following formula.
=UNICHAR(963)- Press Enter or Tab.
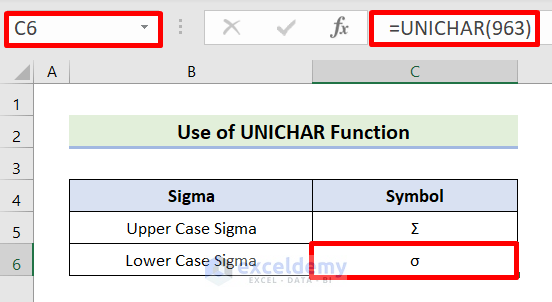
Read More: How to Put a Plus Sign in Excel without Formula
Method 4 – Insert a Sigma Through Keyboard Shortcuts
Steps:
- Pick cell C5.
- Hold down the Alt key and type 228.
- Release the Alt key to see the outcome below.
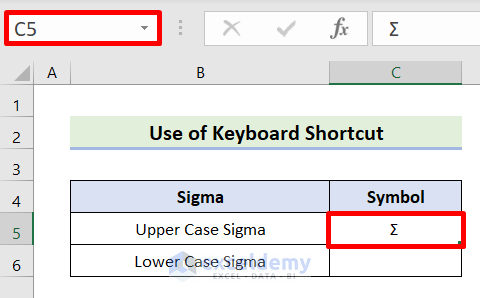
- Choose cell C5.
- While holding the Alt key, type 229.
- Release the Alt key.
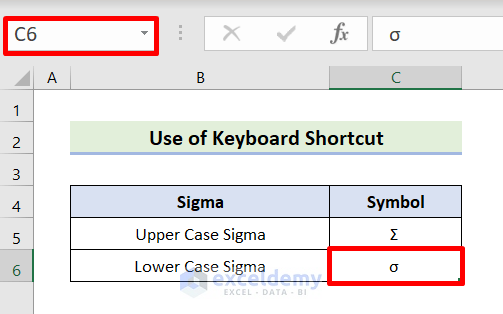
Method 5 – Use a Custom AutoCorrect Shortcut to Add a Sigma Symbol
Steps:
- Navigate to File.
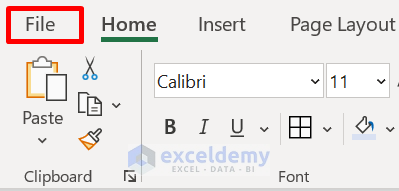
- Choose More, followed by Options.
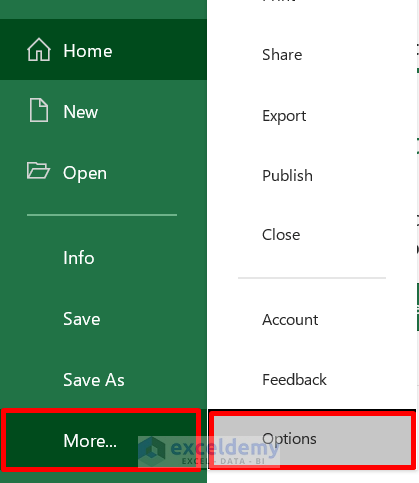
- The Excel Options window will open up.
- Click Proofing, then pick AutoCorrect Options.
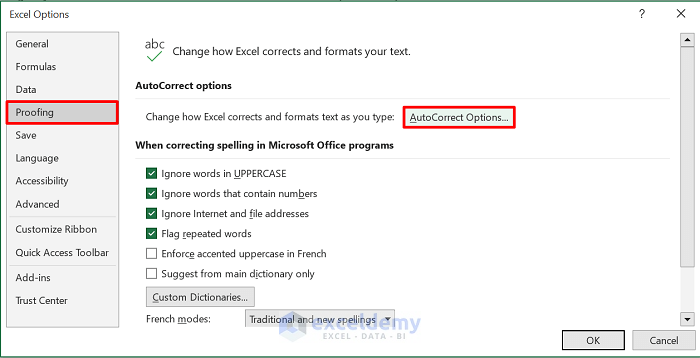
- The AutoCorrect window will pop up.
- Type \sigma in the Replace box.
- Copy the lowercase sigma from the below section and paste it into the With box.
σ- Click Add.
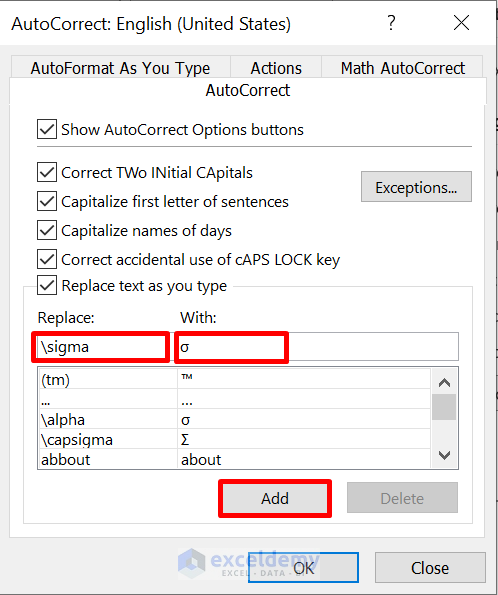
- In the Replace box, write \capsigma.
- Copy the uppercase sigma from the area below and paste it into the section titled With.
Σ- Click the Add button followed by OK.
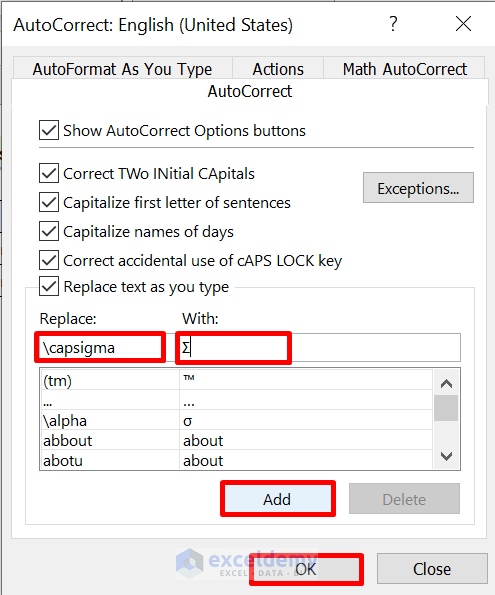
- Choose OK from the Excel Options window.
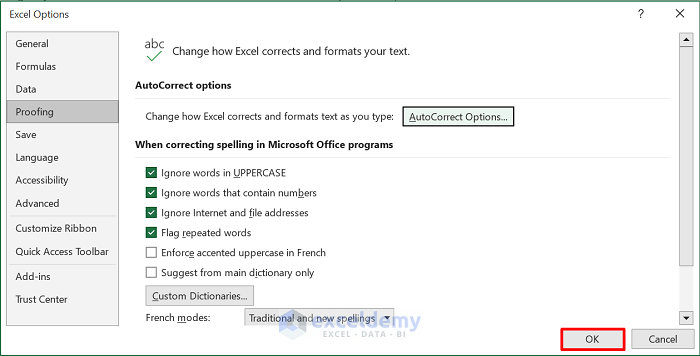
- Pick cell C5 and type \capsigma.
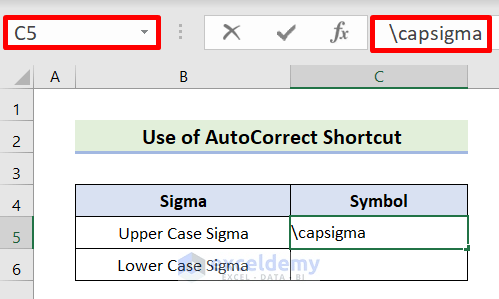
- Press Space followed by the Enter key to see the outcome below.
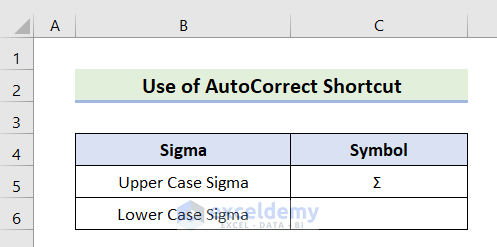
- Choose cell C6 and write \sigma.
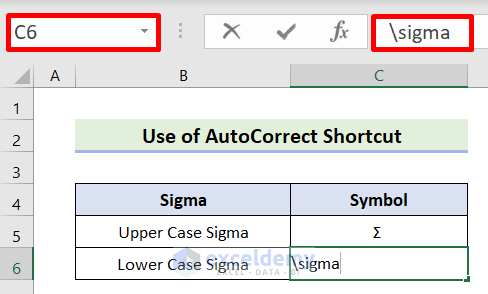
- Press the Space key, then hit Enter.
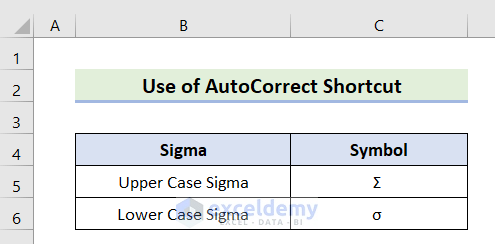
Method 6 – Input a Sigma Sign from the Windows 10 Emoji Panel
Steps:
- Choose cell C5.
- Hold the Windows key down and press the Period (.) key.
- The Emoji window will pop up.
- Click the Symbol icon.
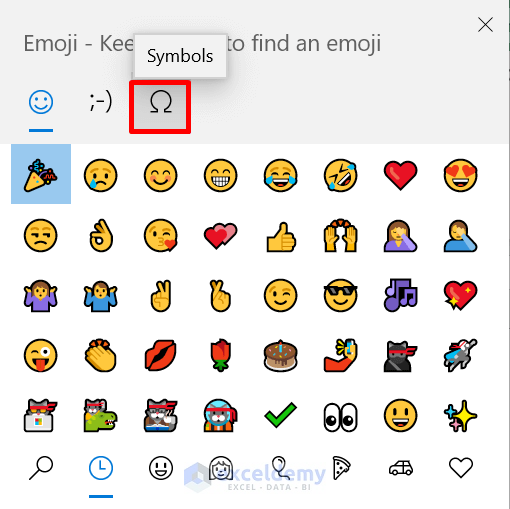
- Find the Σ sign and tap.
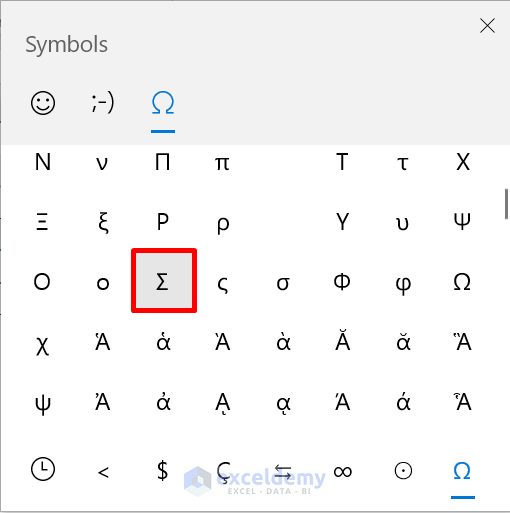
- This will insert the symbol.
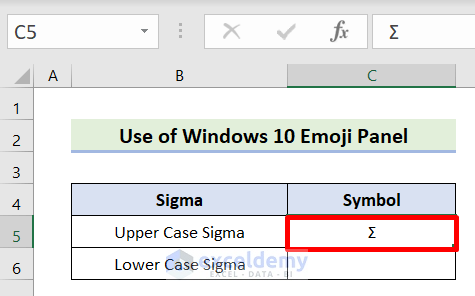
- Choose cell C6.
- Select the σ sign from the Emoji window.
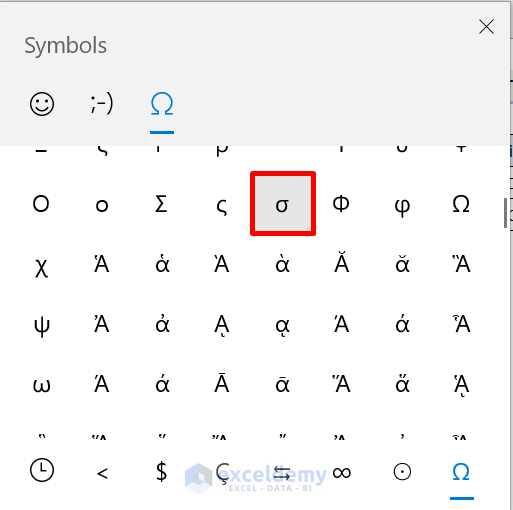
- Here’s the result.
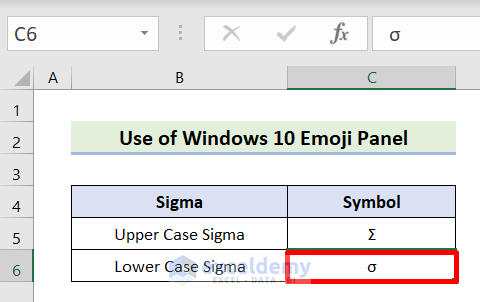
Read More: How to Insert Square Root Symbol in Excel
Method 7 – Copy the Sigma Sign from the Character Map
Steps:
- Go to the Start bar and type Character Map.
- Click Character Map from Best match.
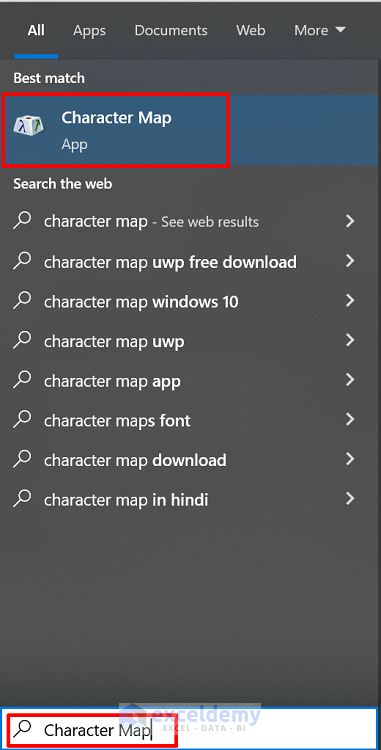
- The Character Map window will display.
- Write Sigma in the Search Box, then choose Search.
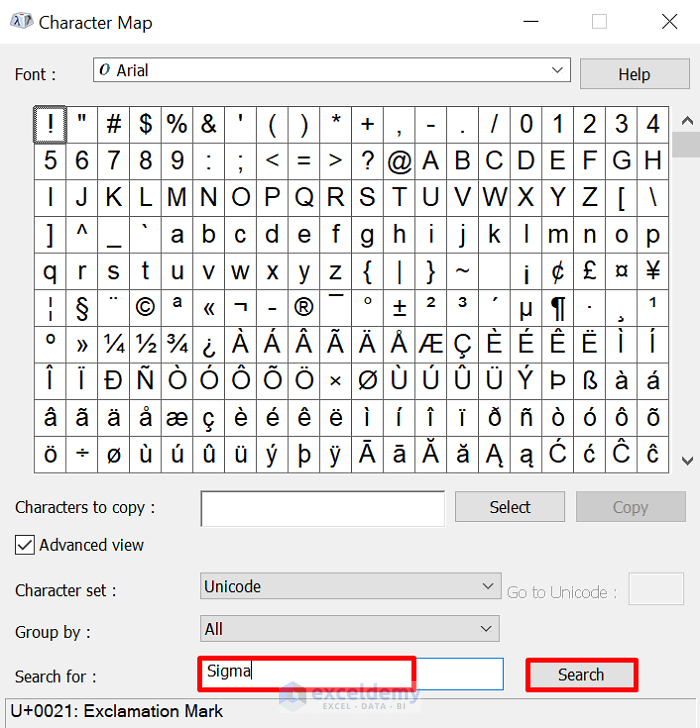
- Pick the Σ sign and click the Select button.
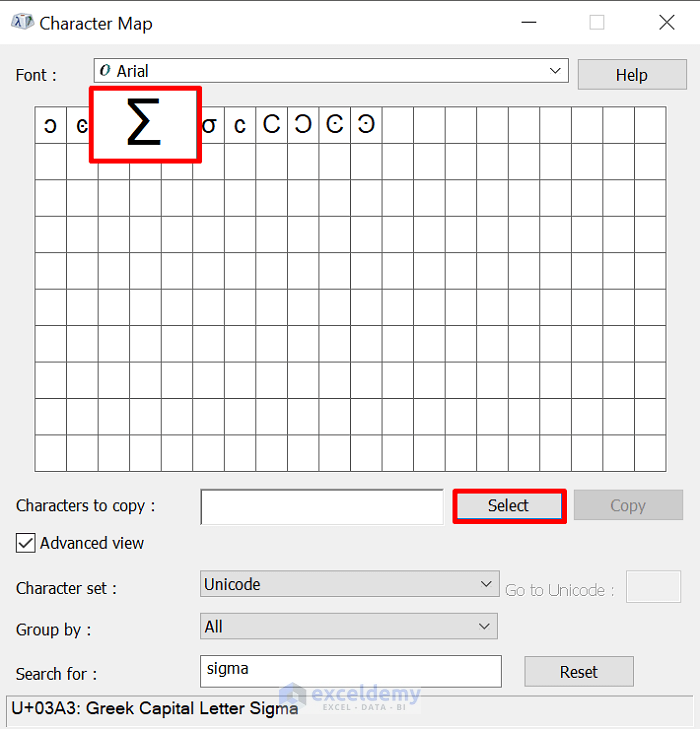
- Choose Copy.
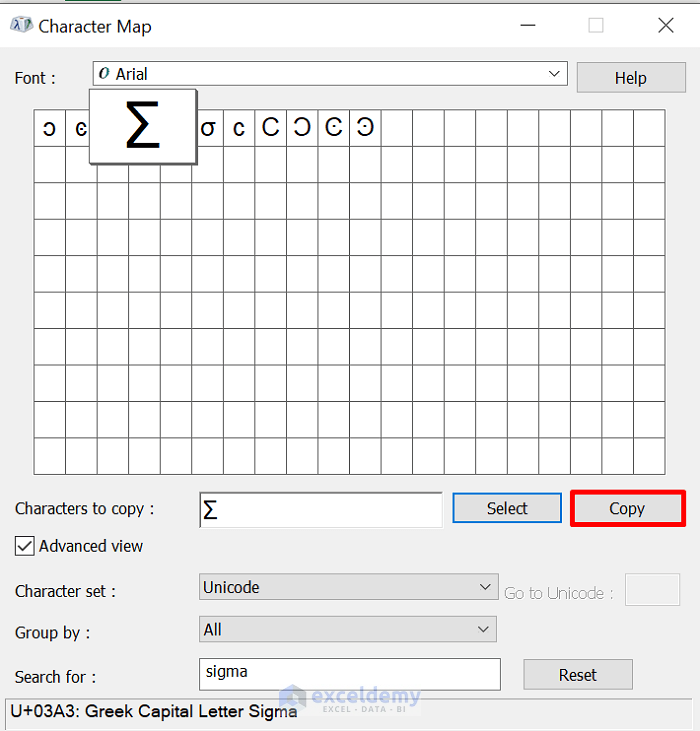
- Select cell C5 and press Ctrl + V.
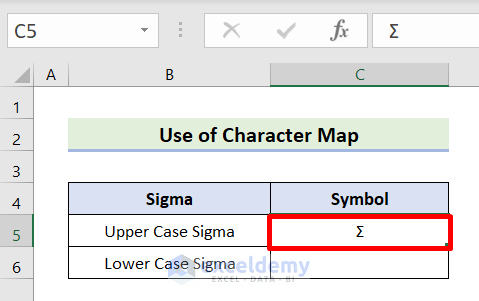
- Open the Character Map and Select the σ sign.
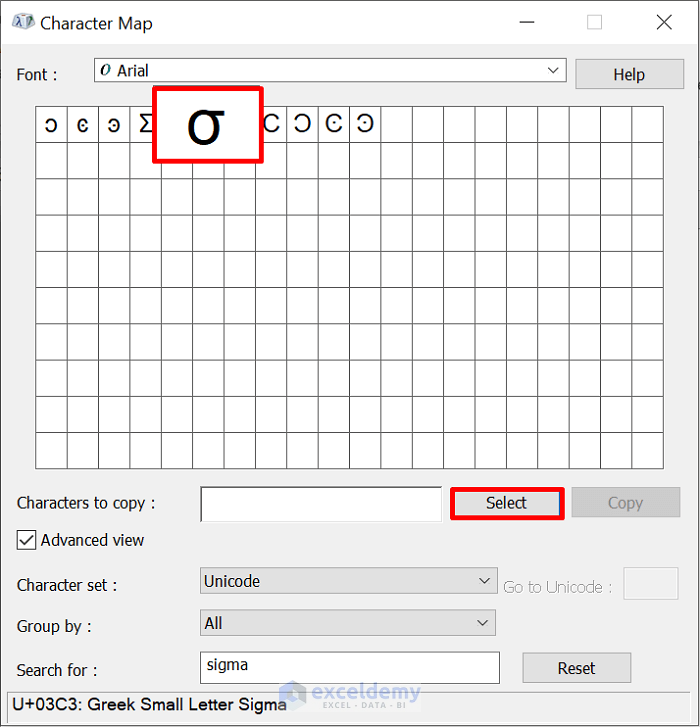
- Click Copy.
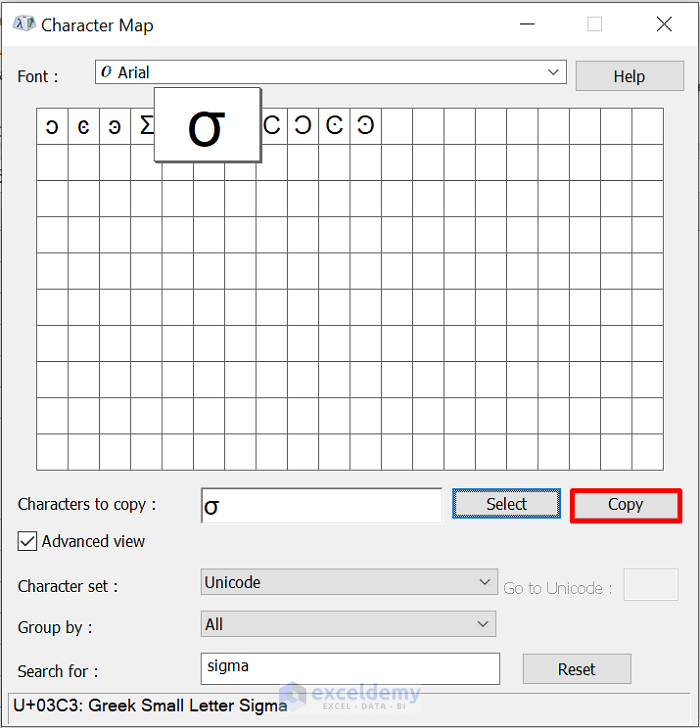
- Choose cell C6 and press Ctrl + V.
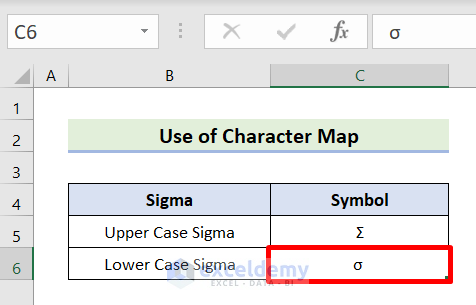
Method 8 – Insert the Sigma Symbol Through Excel VBA
Steps:
- Choose the active sheet of the worksheet.
- Navigate to Developer.
- Select Visual Basic.
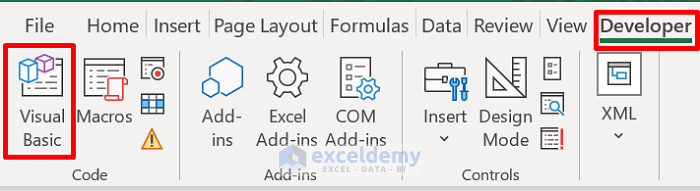
- Click Insert, followed by Module.
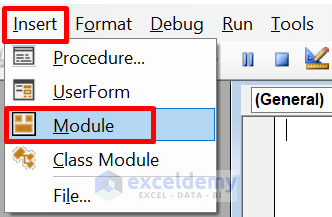
- Paste the code below into the Module.
Sub inputCapsSigma()
Dim sigma As String
sigma = ChrW(931)
Cells(5, 3).Value = sigma
End Sub
Sub inputSigma()
Dim sigma As String
sigma = ChrW(963)
Cells(6, 3).Value = sigma
End Sub- Click the Save icon.
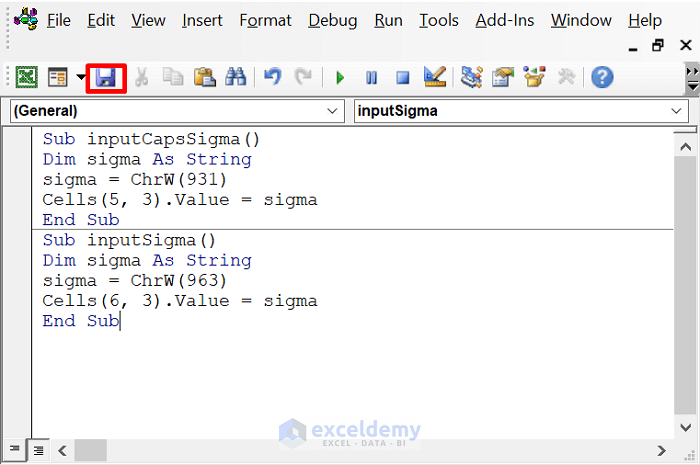
- Pick cell C5, then go to Macros.
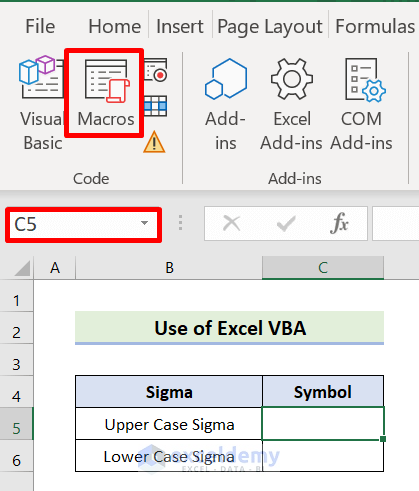
- The Macros window will pop up.
- Select inputCapsSigma and then click Run.
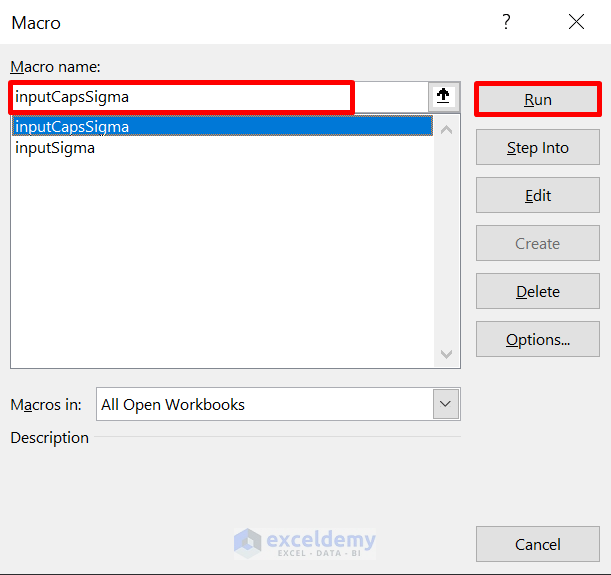
- The macro inputs the symbol.
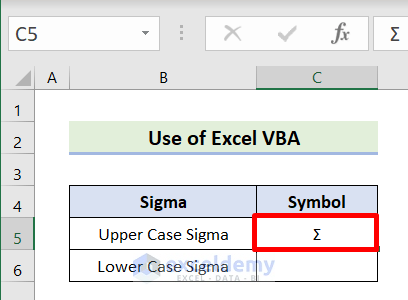
- Choose cell C6 and go to Macro to open the window.
- Pick inputSigma and select Run.
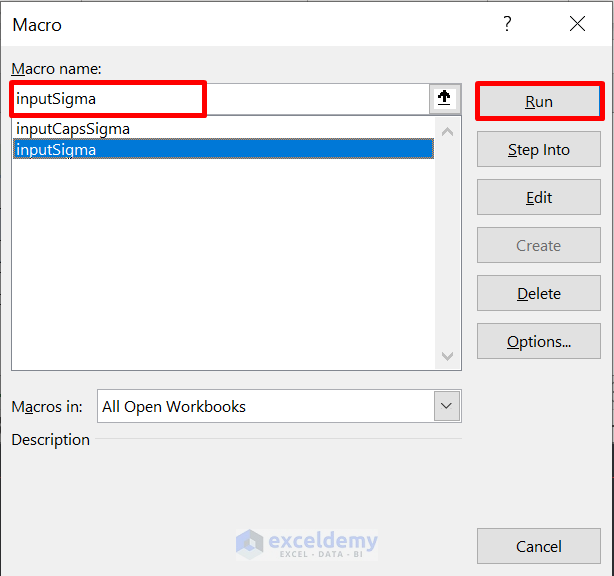
- We will get our desired output.
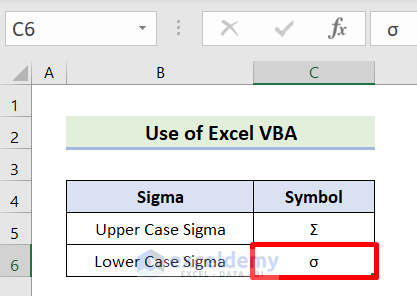
Download the Practice Workbook
Related Articles
- How to Insert Greater Than or Equal to Symbol in Excel
- How to Insert Less Than or Equal to Symbol in Excel
- How to Add Symbol Before a Number in Excel
- How to Use Multiply Sign in Excel
- How to Type Minus Sign in Excel Without Formula
<< Go Back to Mathematical Symbols in Excel | Insert Symbol in Excel | Excel Symbols | Learn Excel
Get FREE Advanced Excel Exercises with Solutions!

